Многих из нас когда-либо одолевало настойчивое желание пообщаться с другом, живущим в соседнем доме, другом городе и даже стране. И хотелось не просто поговорить, переписываясь по электронной почте или в социальной сети, а и увидеть лицо родного человека, услышать его успокаивающий голос.
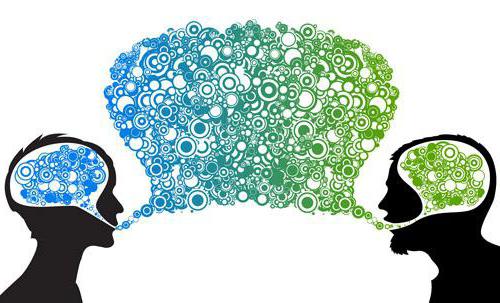
Сейчас это вполне реально! Для этого лишь нужно приготовить наушники, веб-камеру, установить соединение с интернетом и скачать Skype.
Что такое Skype?
"Скайп" – это приложение, созданное с целью обеспечить связь между пользователями Интернета, которые находятся в разных концах мира. Программа позволяет людям общаться в режиме реального времени даже с помощью видеотрансляции.
Программа "Скайп" появилась в 2003 году. Она сразу же понравилась пользователям Всемирной паутины, а ее копии быстро распространились по всем странам.

Чтобы воспользоваться возможностями приложения, достаточно обеспечить выход в интернет, а также найти наушники и микрофон. Такие звонки вам обойдутся намного дешевле, нежели по телефону, а качество передаваемого видео и аудио непременно порадует.
"Скайп" для Windows 7 написан профессионалами, знающими свое дело. Разговоры в нем не прослушиваются, а заблокировать само приложение практически нереально. Абсолютно все потоки данных тщательно маскируются, а для соединения могут использоваться даже прокси-сервера.
Иногда операционная система может уведомлять вас о том, что недостаточно памяти для обработки команды. "Скайп" – это универсальное приложение, созданное для удобства абсолютно всех пользователей. Поэтому далее мы расскажем вам о том, как избавиться от этой проблемы раз и навсегда.
Программа распространяется абсолютно бесплатно. Но внесение денег на личный счет значительно расширяет возможности пользователей приложения "Скайп". "Яндекс" уже не первый год сотрудничает с компанией и гарантирует безопасность финансовых переводов через фирменный электронный кошелек.
Установка приложения
Перед установкой мессенджера вам нужно загрузить "Скайп" с официального сайта компании-разработчика.
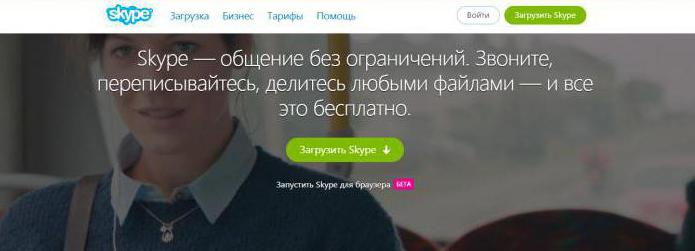
Необходимую ссылку вы найдете в пункте меню «Загрузка». Загрузка Skype начнется автоматически. После того как установочный файл будет скачан, нужно нажать кнопку «Запустить» и следовать интуитивно понятным инструкциям.
Процесс установки занимает всего несколько минут, а по его завершении открывается стартовый экран программы.
Процедура регистрации
Если у пользователя отсутствует учетная запись, в стартовом окне программы необходимо выбрать ссылку «У вас нет логина?».
Далее перед вами возникнет регистрационное окно, все поля которого необходимо корректно заполнить и нажать на кнопку, завершающую процесс.
Вот и все, процесс успешно завершен! Теперь вы сможете воспользоваться возможностями Skype после введения своего логина и пароля.
Настройка "Скайпа" при первом запуске
После введения регистрационных данных в окошке Skype во время первого запуска приложения вам нужно настроить веб-камеру и звук. Но если какой-то из шагов не получится выполнить прямо сейчас, вы сможете вернуться к этому позже. Также можно отложить загрузку аватара, нажав на соответствующую кнопку.
Добавляем новые контакты
Когда вы зарегистрировались и открыли приложение, можно начинать изучать его команды. "Скайп" предлагает клиентам сначала освоить базовые моменты.
Окно мессенджера разделено на две части. Слева располагается список контактов, а справа – рабочая область.
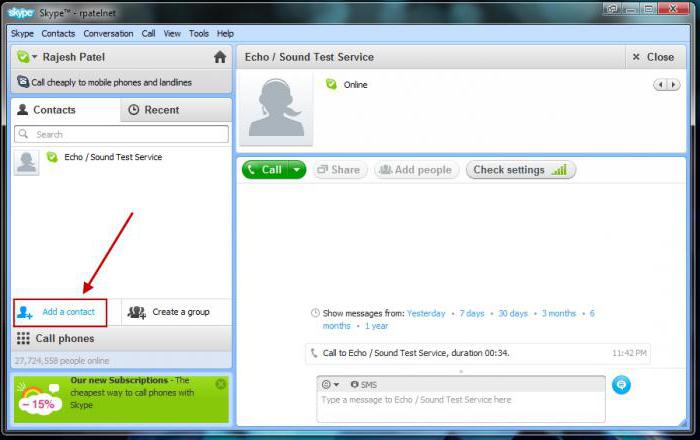
Чтобы добавить друга, необходимо использовать кнопку, на которой изображен контур человека с плюсом. После этого на экране появится поисковая строка для введения адреса электронной почты или логина вашего знакомого.
В списке найденных пользователей нужно выбрать друга. Так вы автоматически отправите запрос на добавление его в контактный лист. Останется лишь подождать, пока он подтвердит заявку.
Статусы в "Скайпе"
Скайп для Windows 7, как и для других операционных систем, оповещает всех пользователей о том, находятся ли его друзья в онлайне. Для этого используется специальная пиктограмма статуса, которая отображается напротив каждого из контактов.
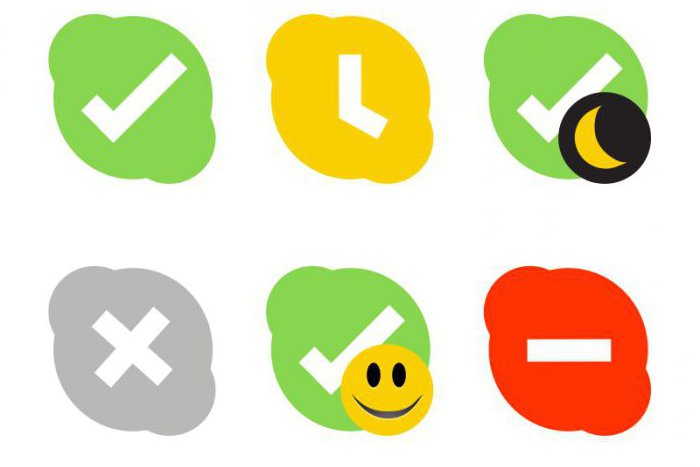
Свой статус в "Скайпе" можно поменять в любой момент. Если нажать на его иконке, то в окне программы возникнет выпадающий список, в котором и можно выбрать желаемый пункт.
Звонки в Skype
Базовые команды "Скайпа" выполняются очень быстро и четко. Теперь звонить друзьям легко и просто!
Нужно войти в список контактов и выбрать желаемого собеседника, кликнув на его иконке левой кнопкой мыши. Далее Skype предложит вам выбор между обычным звонком и видеосвязью.
Если вы нажмете на кнопку «Позвонить», то услышите лишь голос собеседника. Советуем приобрести веб-камеру и общаться с друзьями по видеосвязи. Так вы сможете увидеть товарищей и все их эмоции в режиме реального времени.
Отправка текстового сообщения
В список базовых команд "Скайпа" входит возможность отправки текстового сообщения.
Сначала необходимо выбрать друга, с которым вы хотите переписываться. Затем в правой части окна приложения появится информация его контакта, а немного ниже – краткая история общения и строка небольшого размера для ввода текста.
Ускорить процесс общения и создать непринужденную обстановку можно с помощью смайликов. Они скрываются под специальной кнопкой в правом нижнем углу окна приложения.
Передача файла пользователю
В любой момент времени пользователю из контакт-листа можно передать файл. Главное условие успешного получения данных – присутствие друга в онлайне.

Чтобы передать информацию, перейдите в чат с пользователем и нажмите на кнопку, на которой изображен плюс. В выпадающем меню выберите пункт «Отправить файл» и наслаждайтесь результатом!
Демонстрация экрана
Иногда настрой "Скайпа" не получается осуществить без посторонней помощи. Именно в таких ситуациях и пригодится команда «Демонстрация экрана». Также ее можно использовать, если нужно продемонстрировать процессы, происходящие на вашем компьютере.
Это весьма удобный и полезный режим работы программы. А включается он через главное меню либо панель горячих кнопок.
Настройки программы
Каждое приложение можно подстроить под себя. Настрой "Скайпа" требует более детального изучения параметров функционирования программы.
Все конфигурационные значения приложения группируются по непосредственному назначению. Поэтому не возникает проблем при поиске определенных пунктов, которые хочется настроить.
"Скайп", "Яндекс" – коллеги или партнеры?
Казалось бы, что поисковая система "Яндекс" и сервис Skype – это совсем не связанные компании. Но их руководству удалось достичь консенсуса и начать прямое сотрудничество.
Теперь при установке мессенджера "Скайп" пользователи могут увидеть, что на одном из шагов процесса компания предлагает загрузить некое обновление под названием "Яндекс.Бар". Разработчики утверждают, что его улучшенный функционал ускорит процедуру пополнения счета пользователями и даст им возможность быстро проверить свой баланс.

В свою очередь, поисковик продвигает сервисы "Скайпа" на своих просторах.
Стоит отметить, что, установив дополнения от "Яндекса", вы получите не только удобное приложение для быстрого пополнения счета. Также в вашем браузере автоматически сменится поисковая система, но этот нюанс можно легко исправить.
Меняем голос в Skype
Иногда хочется привнести в жизнь какое-то разнообразие. Новый голос для "Скайпа" поднимет настроение не только вам, но и вашему товарищу!
Такая возможность реализована в огромном количестве дополнительных приложений, которые можно найти на просторах Всемирной паутины. Существуют как коммерческие версии программ, так и совершенно бесплатные.
Распространенная ошибка в Windows XP
Сообщение о том, что у ПК недостаточно памяти для обработки команды "Скайп", чаще всего появляется у пользователей старых версий операционных систем Windows. Причин возникновения этой ошибки существует очень много, но есть единый способ избавиться от надоедливого всплывающего окна и насладиться всеми возможностями мессенджера Skype.

Сначала нужно закрыть приложение. Если не удается это сделать обычным путем, воспользуйтесь диспетчером задач, вызвав его комбинацией клавиш Ctrl + Alt + Del, и удалите процесс.
В адресной строке напишите %appdata%\skype и нажмите Enter. Перед вами откроется обычный каталог, в котором нужно найти файл shared.xml и удалить его.
Теперь можно перезапустить приложение и дальше открывать для себя его новые команды!


























