Как и следовало ожидать, операционная система Windows 10, которая стала доступной совершенно бесплатно буквально в конце июля, оказалась достаточно сырой. Как и в других версиях, в ней имеется куча недоделок. Но что раздражает пользователей больше всего, так это то, что очень часто не работает меню «Пуск» Windows 10. Снова появившаяся кнопка порадовала пользователей, но одновременно именно с ней и возникли достаточно серьезные проблемы. Как устранить такой сбой и вернуть кнопку на место? Существует как минимум три основных способа. Рассмотрим каждый из них подробнее.
В Windows 10 перестал работать «Пуск»: восстановление системы
Итак, после установки «чистой» системы все компоненты, как правило, функционируют нормально. Никаких претензий со стороны юзера нет. Но что делать, если по прошествии определенного времени проявляется ситуация, когда в Windows 10 не работает «Пуск» (и кнопки нет, и основное меню не вызывается или вызывается только нажатием клавиши «Win» в стандартном варианте)?
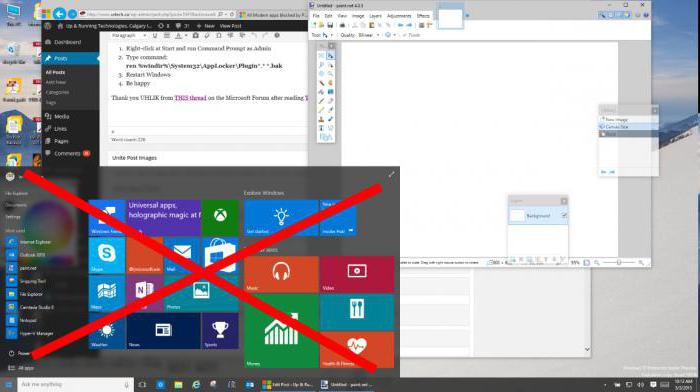
Первым делом следует установить точную дату, когда это произошло. Одним из простейших способов решения проблемы, когда по каким-либо причинам в Windows 10 не работает «Пуск», является откат системы до более раннего состояния с использованием контрольной точки, созданной либо самой «операционкой», либо утилитами для комплексного обслуживания и оптимизации системы наподобие Advanced System Care, AVZ PC Tune UP, Ahampoo WinOptimizer, Glary Utilities и т. д.
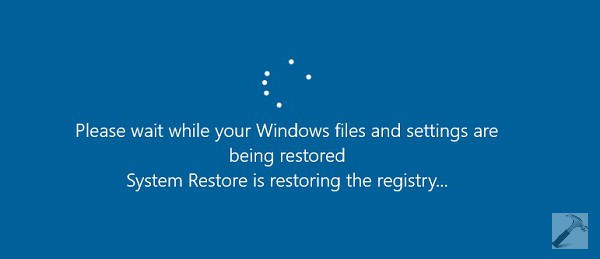
Не исключен вариант, что после восстановления и перезагрузки системы кнопка «Пуск» передислоцируется на свое привычное место. Можно, конечно, попробовать восстановить Windows из ранее сохраненной копии системного реестра, но, как правило, обычные юзеры этим не занимаются, да и зачем, если есть автоматизированные утилиты?
В Windows 10 не работает «Пуск»: использование Power Shell
Однако вышеописанная методика не всегда может оказаться достаточно эффективной. Нельзя исключать ситуацию, что в Windows 10 не работает «Пуск» по какой-то причине, не связанной с изменением ее конфигурации. Здесь придется использовать команды, вводимые вручную.
Для исправления ситуации необходимо вызвать «Диспетчер задач» либо стандартным сочетанием Ctrl + Alt + Del, либо командой taskmgr из меню «Выполнить» (при отсутствии самого меню «Пуск» доступ к ней можно получить через одновременное нажатие клавиш Win + R).
Теперь в меню «Файл» потребуется использовать запуск новой задачи, где в появившемся поле вводится сочетание «PowerShell» (разумеется, без кавычек). Обратите внимание, нужно обязательно задействовать строку создания задачи с правами администратора, иначе система просто не воспримет дальнейшие действия.
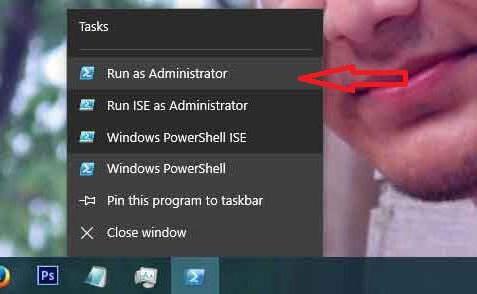
Затем в самом поле вводим следующее: Get-AppXPackage -AllUsers | Foreach {Add-AppxPackage -DisableDevelopmentMode -Register «$($_.InstallLocation)AppXManifest.xml и нажимаем «Ввод». Немного терпения, и «Пуск» (кнопка и сопутствующее главное меню) вернется в свою законную локацию.
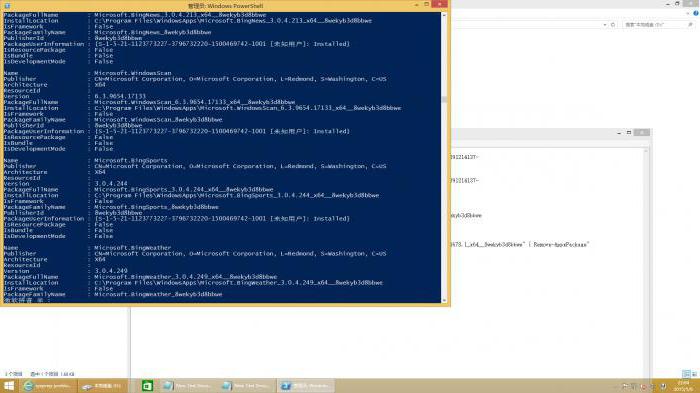
Сам процесс выполнения таких действий может занять немного времени, а иногда может потребоваться перезагрузка. Однако в большинстве случаев этот метод оказывается самым действенным, а проблема того, что в Windows 10 не работает «Пуск», решается очень быстро (об этом, кстати, свидетельствуют даже рекомендации специалистов корпорации Microsoft).
Другие методы
Ко всему прочему, можно перезапустить службу Explorer.exe, создать другую учетную запись и посмотреть, как в ней будет работать злополучная кнопка, можно использовать создание дополнительных ключей в реестре, но, как показывает практика, в большинстве ситуаций этого делать не потребуется, да и рядовому пользователю разобраться в этом будет не так-то и просто.
Если ничего не помогает
Само собой разумеется, что причин для сбоев такого типа может быть достаточно много. Если уж вообще ничего не помогает, а проблема, связанная с тем, что в Windows 10 не работает «Пуск», проявляется снова и снова, придется обратиться в службу поддержки Microsoft, чтобы выяснить причины сбоев и рекомендуемые методы их устранения. На крайний случай, если и консультации специалистов ничего не дадут, придется полностью переустановить систему, предварительно скачав на официальном сайте Microsoft специальную инсталляционную утилиту Media Creation Tool. Но, думается, до этого не дойдет.



























