Статей по поводу решения задачи запуска виртуальной сети WiFi на ноутбуке написано достаточно много. Данное руководство описывает настройку раздачи интернета через WiFi в Windows 10. Откровенно говоря, раздавать интернет с ноутбука, когда он управляется системой семейства Windows 10, следует так же, как и на устройствах с другими семействами операционных систем. Там практически ничего не изменилось. Тем не менее, руководство именно по “десятке” тоже окажется полезным. Итак, раздаём WiFi с ноутбука (Windows 10 на нём уже должна быть установлена).
Что такое WiFi?
Если читатели данной статьи ещё не в курсе, что такое виртуальный WiFi и что он собой представляет, и как вообще с ноутбука либо обыкновенного компьютера (обустроенного беспроводным) можно перемещать сеть Интернет на любые другие устройства, то давайте в этом разберёмся. Итак, раздаем WiFi с ноутбука (Windows 10).
У большинства людей наверняка имеется ноутбук. К нему подводится Интернет при помощи сетевого кабеля. Также у многих имеются телефоны, планшеты либо другие гаджеты, которые могут подключиться к интернету по сети WiFi. Можно приобрести роутер и посредством него раздавать сеть Интернет к другим устройствам.

Также есть смысл его и не покупать и сделать роутер из ноутбука. Более того, такая вещь может быть полезна, если у вас интернет проводится через 3G модем, и его необходимо раздавать к другим устройствам. Во всех случаях данная технология полезна, и она стопроцентно работает. Далее рассмотрим, как сделать ноутбук точкой WiFi. Прежде всего, настроим hotspot на Windows 10.
Программы для построения точки доступа Интернета
Прежде всего стоит оговориться, что существует достаточно много программ, которые способны помочь в запуске точки доступа без особых затруднений. На Windows 10 они уже выпущены и хорошо работают. Достаточно удобная программа для раздачи WiFi под названием Connectify. Она обладает простым интерфейсом, и настройка раздачи интернета не должна вызвать каких-либо проблем. Более того, она продвигается по свободной лицензии. Скачать данное ПО можно с официального сайта.
Ещё одна неплохая программа для раздачи WiFi под названием MyPublicWiFi. В её функционал входит не только создание временной точки доступа к сети Интернет, но и расширение зоны его действия. Распространяется бесплатно.

Теперь рассмотрим настройку раздачи Интернета посредством командной строки. Не забываем, что мы раздаём WiFi с ноутбука (Windows 10). На остальных операционных системах процесс настройки Интернета похож на описанный в данной статье.
Точка доступа сети Интернет на компьютере с "десяткой"
Первым делом у вас должен присутствовать Интернет, и он должен работать. Он может быть подведён при помощи обычного сетевого кабеля Ethernet. Более того, нужно иметь в наличии установленный драйвер на адаптер WiFi. Обычно система Windows 10 устанавливает его по умолчанию. Говоря простым языком, WiFi должен быть рабочим, и его нужно включить.
При отсутствии возможности включения WiFi (например, из-за отсутствия кнопки для его активации), стоит произвести запуск командной строки на правах администратора. Для этого нужно нажать на клавиатуре две клавиши Win+X и нажать пункт "Командная строка". Там нужно вбить строку: netsh wlan set hostednetwork mode=allow ssid="moy-wifi.ru" key="160110890" keyUsage=persistent.
Вы можете прописать свои имя пользователя и пароль: moy-wifi.ru является именем сети, можно задать своё, а 160110890 – это пароль, который будет использован при подключении к созданной сети.
Данной командой мы создаём новую сеть и задаём ей имя пользователя и пароль. При правильном выполнении команды можно увидеть отчёт, в котором будет прописано, что режим сети разрешён, и подобную информацию. Теперь нужно произвести запуск только что созданной сети с помощью строки: netsh wlan start hostednetwork.
Раздаём беспроводную сеть с ноутбука
Итак, сеть WiFi запущена, ноутбук уже раздаёт Интернет. Можно подключать свои устройства к только что созданной беспроводной сети. Но настройка WiFi на ноутбуке ещё не закончена, так как Интернет пока не работает. Необходимо открыть общий доступ к сети Интернет. В системе семейства Windows 10 это производится следующим образом: кликаем на правую кнопку мышки на знаке соединения с Интернетом и открываем пункт "Центр управления сетями".
Затем следует выбрать пункт, как на изображении ниже.
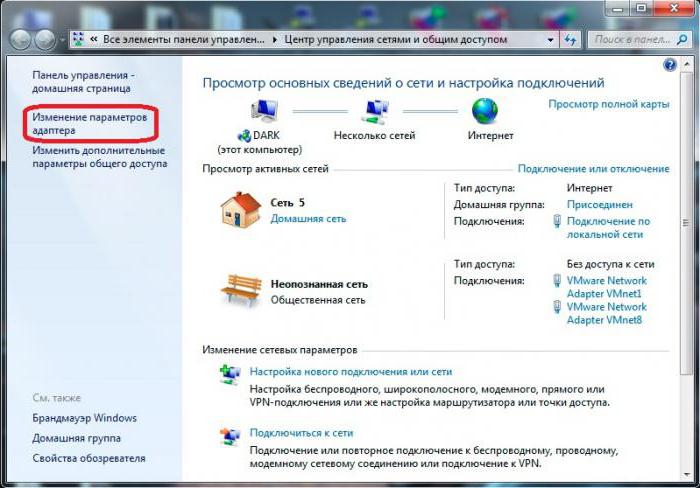
Меняем параметры адаптера для запуска виртуальной сети
Дальше необходимо кликнуть на правую кнопку мышки на том адаптере, через который у вас происходит подключение интернета. Если у вас обычное подключение посредством сетевого кабеля, как это бывает в большинстве случаев, то скорее всего ваш адаптер - Ethernet. Также можеть присутствовать и высокоскоростное подключение. В выпадающем контексном меню следует выбрать пункт "Свойства".
Затем нужно перейти на специальную вкладку "Доступ", установить в ней галочку у пункта меню "Разрешить всем пользователям сети применять подключение к Интернету у этого компьютера". Далее стоит выбрать из списка то соединение, которое должно было появиться. Как правило, такие соединения называются "Подключения по локальной сети", но может быть и другое название.
Открываем общий доступ к подключению в Windows 10
После всего проделанного правильным решением будет остановка только что запущенной сети. Сделать это можно будет при помощи строки: netsh wlan stop hostednetwork.
Далее следует опять запустить сеть строчкой, приведённой в статье выше.
Вся сеть должна заработать как надо. Следует подключить WiFi на вашем устройстве и присоединиться к только что запущенной сети на ноутбуке.

Управление раздачей WiFi с ноутбука
Каждый раз, когда происходит перезагрузка компьютера, и пользователь желает начать раздачу Интернета, необходимо будет включать hotspot при помощи строки, которая была приведена в статье ранее.
Чтобы поменять название сети либо её пароль, стоит прописать в командной строке ниже изложенное: netsh wlan set hostednetwork mode=allow ssid="vashlogin.ru" key="160110890" keyUsage=persistent.
Можно заменить логин и пароль на свои при желании.
Создание сети происходит один раз. Однако для смены её имени и пароля будет необходимо запускать раздачу после каждого отключения ноутбука, что не очень удобно. Ведь для этого нужно будет каждый раз запускать командную строчку и выполнять приведённую выше команду. Правильным решением будет создание двух файлов – один для пуска сети, а второй – для её выключения.
Для этого необходимо создать на рабочем столе обычный текстовый файл и переименовать его в start.bat. Его имя может быть и другим. Главное, чтобы сохранялось расширение .bat.
Создание файла .bat для управления раздачей WiFi в Windows 10
Открываем только что созданный файл .bat в любом текстовом редакторе и копируем в него строку запуска сети, которая была приведена в статье ранее.
Далее следует закрыть файл и сохранить сделанные изменения. Теперь у нас есть средство для автоматического запуска раздачи WiFi. Подобным способом имеется возможность получить файл для управления остановкой сети. Только туда уже прописывается строчка остановки работы сети.
Как только будет произведён его пуск, вся виртуальная сеть будет приостановлена.
На этом настройка WiFi на ноутбуке закончена, остаётся только соблюдать её правильную работу и верно диагностировать возникающие ошибки с последующим решением.
Решение проблем с раздачей WiFi
Если при запуске сети на своём ноутбуке под системой семейства Windows 10 возникают проблемы с этим процессом, самим подключением либо доступом к Интернету, то есть вполне конкретные решения, которые сейчас будут рассмотрены.
Вообще, при возникновении любой проблемы прежде всего нужно перезагрузить ноутбук и проверить, произведён ли пуск командной строки под именем администратора.

Вполне возможно, что не создаётся сама сеть по самой первой команде из данной статьи. Необходимо при этом проверить, включён ли WiFi. Если возможность по его включению отсутствует, необходимо установить драйвера на адаптер. После этих манипуляций следует попробовать запустить сеть ещё раз.
Если адаптер работает с уже обновлёнными драйверами, следует обновить их и для самого WiFi. Их можно загрузить из специального раздела официального сайта производителя имеющегося в наличии ноутбука либо операционной системы.
Может быть такая ситуация, что сеть на ноутбуке работает, но к ней не могут подключиться внешние устройства. При этом нужно прежде всего отключить фаерволл и антивирус. Такие программы могут блокировать любые попытки внешних воздействий на компьютер.
Следует проверить верность ввода пароля. Как вариант, можно перезагрузить сеть с новым паролем.
Весьма распространённая проблема - когда имеется подключение к сети, все устройства подключаются без помех, но при этом Интернет всё равно не работает и не открываются сайты.
В качестве решения рекомендуется первым делом проверить, работоспособен ли Интернет на компьютере, с которого производится раздача. Если всё нормально, нужно проверить настройки общего доступа к сети, которые в обязательном порядке задаются при её запуске. Это описано в начале данной статьи. Как вариант, можно отыскать ПО, которое блокирует доступ к Интернету, и отключить его.
Популярная ошибка при запуске WiFi и её решение
Распространённой проблемой при настройке параметров Интернета является тот факт, что часто ноутбук не видит WiFi сети.
Обычно при этом выплывает сообщение об ошибке примерно такого содержания: "Не удалось запустить сеть".
Путь решения - работа в "Диспетчере задач". В нём следует выбрать вкладку "Вид" и подраздел "Показать скрытые устройства".
Там следует найти "Сетевые адаптеры" и найти адаптер с названием Microsoft Hosted Network Virtual Adapter. Следует нажать на него при помощи правой кнопки мышки и указать пункт "Задействовать".
После проделанных манипуляций пробуем произвести запуск сети.
Если же по каким-либо причинам в "Диспетчере задач" такой адаптер отсутствует либо нет вообще каких-либо признаков WiFi, то в большинстве случаев это означает, что у вас нет драйвера на адаптере. Либо он нуждается в обновлении.
Также бывает, что драйвер не поддерживает виртуальную сеть. При удачных запусках hotspot по обыкновению проблем не должно возникать.Таким образом, ситуация, когда ноутбук не видит WiFi сети, не является фатальной и легко решаема.
Подключение двух ноутбуков друг к другу через WiFi
В последнее время многие ноутбуки и подобные им устройства имеют встроенный модуль WiFi, который позволяет упростить способ их подключения друг к другу через беспроводную сеть, и он не требует значительных денежных затрат. Более того, в одну структуру могут быть объединены несколько устройств, что является очень удобным вариантом. Итак, рассмотрим подключение ноутбука к ноутбуку через WiFi.

Прежде всего, стоит выбрать тот ноутбук, который будет отвечать за раздачу беспроводной сети. Следует запустить на нём командную строчку с через администратора. В ней следует набрать специальные команды. Создаём беспроводную сеть moyinet.ru с паролем 160110890. Производим запуск беспроводной сети. Затем, после проделанных операций, нужно прописать на ноутах их IP-адреса. Это производится при помощи "Панели управления" (изменяем параметры адаптера). Необходимо отыскать знак "Беспроводная сеть", нажать на него правой кнопкой компьютерной мышки и найти пункт контекстного меню "Свойства". Там следует открыть "Протокол Интернета" версии четыре (TCP/IPv4) и поставить галочки "Получить IP-адрес автоматически", "Получить адрес DNS автоматически".
После создания и запуска WiFi соединения, на другом ноутбуке следует зайти в "Беспроводные сети", где должна появиться вновь созданная сеть. Необходимо щёлкнуть на ней левой кнопкой мышки и найти пункт "Подключиться". Будет запрошен ввод пароля, после чего будет произведено подключение ноутбука к ноутбуку через WiFi. У того ноутбука, на котором была создана беспроводная сеть, будет IP, начинающийся со 192. У других устройств, подключающихся к нему, будут адреса из той же подсети. Увидеть их можно в пункте меню "Сведения о сетевом подключении".
Следует отметить, что рассмотренный способ создаёт из ноутбука отдельный WiFi-роутер, к которому имеется возможность подключить сколько угодно других устройств, будь то телевизор, либо планшет. Как видно, настроить WiFi на ноутбуке (Windows 10) не составляет труда, и такая операция доступна даже самым неопытным пользователям компьютеров.
Проверка модуля WiFi и защита беспроводной сети
При проверке модуля WiFi прежде всего необходимо удостовериться, что он включён и правильно работает. К примеру, если имеется встроенный WiFi модуль для ноутбука, он может быть выключен внутри БИОС либо с помощью специальной кнопки. На более новых ноутбуках может применяться сочетание клавиш компьютерной клавиатуры Fn+Fx для управления им. Кроме всего прочего, в Windows 10 может быть активирован режим "В самолёте". Самый простой способ убедиться в верной работе WiFi модуля – это щёлкнуть по знаку сети в трее. Должен открыться список доступных подключений, либо показываться значок самолёта при специальном режиме полёта. WiFi модуль для ноутбука сейчас выпускают многие компании. Они отличаются по цене и качеству, поэтому подобрать необходимый под свои нужды не составит труда.
Так как при использовании беспроводной сети вся информация передаётся в пространстве, то вопрос безопасности этого процесса приобретает большое значение. Сигналы при передаче информации можно с лёгкостью перехватить и воспользоваться этим не в самых благородных целях. Это значит также, что захват сетевого трафика становится очень лёгким и доступным. По мере того, как WiFi точка доступа на ноутбуке (Windows 10) становится более распространённой по численности, возрастает и количество желающих взломать беспроводную сеть. Поэтому пользоваться таким видом соединения следует с осторожностью и соблюдать при этом особые правила безопасности.

Не нужно подключаться к открытым сетям, находящимся в общественных местах, через ноутбук, на котором находится важная информация – это одно из главных правил. При необходимости такого подключения следует использовать программы защиты.
Вторым важным правилом является то, как мы раздаем WiFi с ноутбука (Windows 10). Нужно при настройке беспроводной сети всегда задавать ей сложный пароль и использовать тип защиты WPA 2. Веб-интерфейс самого роутера должен иметь доступ только посредством сетевого кабеля.
На этом все. Данная статья показывает, как подключить WiFi на ноутбуке (Windows 10), и что это действие является простым процессом, не требующим специальных знаний.


























