Многие сотрудники всевозможных организаций, кому приходится каким-либо образом работать с Mircosot Excel, будь то обычные бухгалтеры или аналитики, часто сталкиваются с необходимостью выбора ряда значений из огромного массива данных. Для упрощения выполнения данной задачи и была создана система фильтрации.

Обычный и расширенный фильтр
В Excel представлен простейший фильтр, который запускается с вкладки «Данные» — «Фильтр» (Data — Filter в англоязычной версии программы) или при помощи ярлыка на панели инструментов, похожего на конусообразную воронку для переливания жидкости в ёмкости с узким горлышком.
Для большинства случаев данный фильтр является вполне оптимальным вариантом. Но, если необходимо осуществить отбор по большому количеству условий (да ещё и по нескольким столбцам, строкам и ячейкам), многие задаются вопросом, как сделать расширенный фильтр в Excel. В англоязычной версии называется Advanced filter.
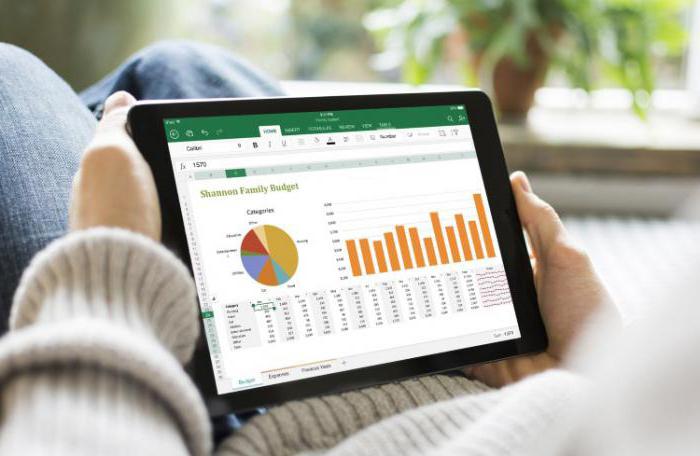
Первое использование расширенного фильтра
В Excel большая часть работы проходит с таблицами. Во-первых, это удобно, во-вторых, в одном файле можно сохранить сведения на нескольких страницах (вкладках). Над основной таблицей желательно создать несколько строк, самую верхнюю из которых оставить для шапки, именно в данные строки будут вписываться условия расширенного фильтра Excel. В дальнейшем фильтр наверняка будет изменён: если потребуется больше условий, всегда можно вставить в нужном месте ещё одну строку. Но желательно, чтобы между ячейками диапазона условий и ячейками исходных данных была одна незадействованная строка.
Как использовать расширенный фильтр в Excel, примеры, рассмотрим ниже.
| A | B | C | D | E | F | |
| 1 | Продукция | Наименование | Месяц | День недели | Город | Заказчик |
| 2 | овощи | Краснодар | "Ашан" | |||
| 3 | ||||||
| 4 | Продукция | Наименование | Месяц | День недели | Город | Заказчик |
| 5 | фрукты | персик | январь | понедельник | Москва | "Пятёрочка" |
| 6 | овощи | помидор | февраль | понедельник | Краснодар | "Ашан" |
| 7 | овощи | огурец | март | понедельник | Ростов-на-Дону | "Магнит" |
| 8 | овощи | баклажан | апрель | понедельник | Казань | "Магнит" |
| 9 | овощи | свёкла | май | среда | Новороссийск | "Магнит" |
| 10 | фрукты | яблоко | июнь | четверг | Краснодар | "Бакаль" |
| 11 | зелень | укроп | июль | четверг | Краснодар | "Пятёрочка" |
| 12 | зелень | петрушка | август | пятница | Краснодар | "Ашан" |
Применение фильтра
В приведённой таблице строки 1 и 2 предназначены для диапазона условий, строки с 4 по 7 - для диапазона исходных данных.
Для начала следует ввести в строку 2 соответствующие значения, от которых будет отталкиваться расширенный фильтр в Excel.
Запуск фильтра осуществляется с помощью выделения ячеек исходных данных, после чего необходимо выбрать вкладку «Данные» и нажать кнопку «Дополнительно» (Data — Advanced соответственно).
В открывшемся окне отобразится диапазон выделенных ячеек в поле «Исходный диапазон». Согласно приведённому примеру, строка принимает значение «$A$4:$F$12».
Поле «Диапазон условий» должно заполниться значениями «$A$1:$F$2».
Окошко также содержит два условия:
- фильтровать список на месте;
- скопировать результат в другое место.
Первое условие позволяет формировать результат на месте, отведённом под ячейки исходного диапазона. Второе условие позволяет сформировать список результатов в отдельном диапазоне, который следует указать в поле «Поместить результат в диапазон». Пользователь выбирает удобный вариант, например, первый, окно «Расширенный фильтр» в Excel закрывается.
Основываясь на введённых данных, фильтр сформирует следующую таблицу.
| A | B | C | D | E | F | |
| 1 | Продукция | Наименование | Месяц | День недели | Город | Заказчик |
| 2 | овощи | Краснодар | "Ашан" | |||
| 3 | ||||||
| 4 | Продукция | Наименование | Месяц | День недели | Город | Заказчик |
| 5 | овощи | помидор | февраль | понедельник | Краснодар | "Ашан" |
При использовании условия «Скопировать результат в другое место» значения из 4 и 5 строк отобразятся в заданном пользователем диапазоне. Исходный диапазон же останется без изменений.

Удобство использования
Описанный способ не совсем удобен, потому для усовершенствования обычно используют язык программирования VBA, с помощью которого составляют макросы, позволяющие автоматизировать расширенный фильтр в Excel.
Если пользователь обладает знаниями VBA, рекомендуется изучить ряд статей данной тематики и успешно реализовывать задуманное. При изменении значений ячеек строки 2, отведённой под Excel расширенный фильтр, диапазон условий будет меняться, настройки сбрасываться, сразу запускаться заново и в необходимом диапазоне будут формироваться нужные сведения.

Сложные запросы
Помимо работы с точно заданными значениями, расширенный фильтр в Excel способен обрабатывать и сложные запросы. Таковыми являются введённые данные, где часть знаков заменена подстановочными символами.
Таблица символов для сложных запросов приведена ниже.
| Пример запроса | Результат | |
| 1 | п* | возвращает все слова, начинающиеся с буквы П:
|
| 2 | = | результатом будет выведение всех пустых ячеек, если таковые имеются в рамках заданного диапазона. Бывает весьма полезно прибегать к данной команде с целью редактирования исходных данных, ведь таблицы могут с течением времени меняться, содержимое некоторых ячеек удаляться за ненадобностью или неактуальностью. Применение данной команды позволит выявить пустые ячейки для их последующего заполнения, либо реструктуризации таблицы. |
| 3 | <> | выведутся все непустые ячейки. |
| 4 | *ию* | все значения, где имеется буквосочетание «ию»: июнь, июль. |
| 5 | =????? | все ячейки столбца, имеющие четыре символа. За символы принято считать буквы, цифры и знак пробела. |
Стоит знать, что значок * может означать любое количество символов. То есть при введённом значении «п*» будут возвращены все значения, вне зависимости от количества символов после буквы «п».
Знак «?» подразумевает только один символ.

Связки OR и AND
Следует знать, что сведения, заданные одной строкой в «Диапазоне условий», расцениваются записанными в связку логическим оператором (AND). Это означает, что несколько условий выполняются одновременно.
Если же данные записаны в один столбец, расширенный фильтр в Excel распознаёт их связанными логическим оператором (OR).

Таблица значений примет следующий вид:
| A | B | C | D | E | F | |
| 1 | Продукция | Наименование | Месяц | День недели | Город | Заказчик |
| 2 | фрукты | |||||
| 3 | овощи | |||||
| 4 | ||||||
| 5 | Продукция | Наименование | Месяц | День недели | Город | Заказчик |
| 6 | фрукты | персик | январь | понедельник | Москва | "Пятёрочка" |
| 7 | овощи | помидор | февраль | понедельник | Краснодар | "Ашан" |
| 8 | овощи | огурец | март | понедельник | Ростов-на-Дону | "Магнит" |
| 9 | овощи | баклажан | апрель | понедельник | Казань | "Магнит" |
| 10 | овощи | свёкла | май | среда | Новороссийск | "Магнит" |
| 11 | фрукты | яблоко | июнь | четверг | Краснодар | "Бакаль" |
Сводные таблицы
Ещё один способ фильтрования данных осуществляется с помощью команды «Вставка — Таблица — Сводная таблица» (Insert — Table — PivotTable в англоязычной версии).
Упомянутые таблицы аналогично работают с выделенным заранее диапазоном данных и отбирают уникальные значения, чтобы в дальнейшем подвергнуть анализу. На деле это выглядит как работа с выпадающим списком уникальных полей (к примеру, фамилий сотрудника компании) и диапазоном значений, которые выдаются при выборе уникального поля.
Неудобство использования сводных таблиц состоит в необходимости ручной корректировки исходных данных при изменении таковых.
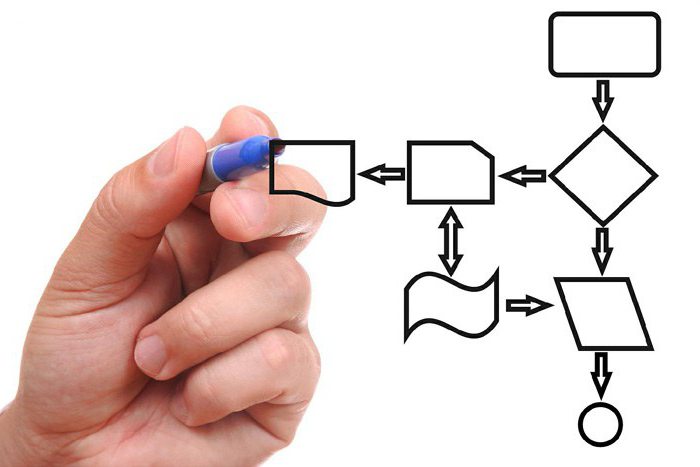
Заключение
В заключение следует отметить, что область применения фильтров в Microsoft Excel весьма широка и разнообразна. Достаточно применить фантазию и развивать собственные знания, умения и навыки.
Сам по себе фильтр прост в применении и освоении, несложно разобраться, как пользоваться расширенным фильтром в Excel, но он предназначен для случаев, когда необходимо малое количество раз произвести отсеивание сведений для дальнейшей обработки. Как правило, не предусматривает работу с большими массивами сведений ввиду обычного человеческого фактора. Здесь уже на помощь приходят более продуманные и продвинутые технологии обработки сведений в Microsoft Excel.
Огромной популярностью пользуются макросы, составляемые на языке VBA. Они позволяют запустить значительное количество фильтров, способствующих отбору значений и выводу их в соответствующие диапазоны.
Макросы успешно заменяют многочасовой труд по составлению сводной, периодической и прочей отчётности, заменяя продолжительное время анализа огромных массивов всего лишь односекундным кликом.
Использование макросов оправдано и неудобно. Любой, кто сталкивался с необходимостью применения, всегда найдёт при желании достаточно материала для развития своих знаний и поиска ответов на интересующие вопросы.


























