Отражения всегда вдохновляли мистиков и экстрасенсов, которые считают, что в зеркале мы видим не себя, а своего двойника из параллельного мира.
На этот образ, как на огонь, можно смотреть долго, оставаясь не в силах оторвать взгляд от зыбких, неуловимых переливов и мерцаний, из которых, как узор в калейдоскопе, складывается наша то смешная, то грустная, то загадочная, а то и ужасная копия.
Даже обычное повторение изображения предмета на водной поверхности не оставляет наблюдателя равнодушным, что же говорить о чарующем образе, возникшем на неподвижной глади пейзажей? Отражения очень популярны у художников и дизайнеров всех мастей как художественный приём для усиления восприятия и создания объёмного эффекта.
Как сделать отражение в воде в "Фотошопе"?
Создатель редактора "Фотошоп", любимчика дизайнеров, фотографов и рядовых пользователей, не мог не предполагать, что спрос на отражения будет столь велик, поэтому в арсенале его инструментов предусмотрено множество функций, облегчающих создание этого эффекта.
Самым простым "отзеркаливанием", например, предмета на гладкой поверхности, будет его дубликат (правый клик на слое предмета: "Создать дубликат слоя"). Его следует передвинуть на холсте вниз под оригинал и воспользоваться командой "Отразить по вертикали" в меню "Редактирование > Трансформация", если у вас "Фотошоп" на русском языке, если на английском, то: Edit > Transform > Flip Vertical.
Затем нижнюю часть полученного результата "размывают", создав на слое копии маску, которую заливают линейным градиентом "от черного к прозрачному". Для этого следует, воспользовавшись клавишей Shift, провести вертикальную линию (одну или несколько), если стоит галочка в чекбоксе "Инверсия" на панели инструментов вверху.
Далее непрозрачность этого слоя уменьшают до требуемого уровня (в зависимости от характера поверхности и особенностей самого предмета).
Описанный способ воспроизводит лишь принцип построения эффекта, так как отзеркалить, к примеру, шар, - это одно, а куб, цилиндр, пирамиду, сложную фигуру или группу объектов - несколько другое.
Примечание:
Результат (дубликат слоя) можно залить тем же градиентом "от черного к прозрачному" в режиме быстрой маски. Затем, отключив её повторным щелчком по значку на панели инструментов, следует завершить отражение несколькими нажатиями клавиши Delete. Этот вариант не требует уменьшения непрозрачности готового слоя.
Многие уроки Photoshop проводят отзеркаливание в воде величественных замков и дворцов. Мы тоже не станем исключением: заглянем в один из таких уроков и создадим реалистическое отражение замка в воде.
Шаг 1. Создаём "отражение" в "Фотошопе"
Загрузив в редактор картинку, нам надо перейти в "Изображение > Размер Холста". После этого следует нарастить холст книзу на высоту изображения, добавляя место для будущей водной глади, в которой будет "отражаться" замок.

Выполнив уже знакомую процедуру, т. е. создав копию картинки, отразив ее по вертикали и передвинув на холсте и в палитре слоев вниз, получаем ее вполне правдоподобное "отзеркаливание" в воде. Но это только начало.
Создаем на нашем изображении под слоем копии новый слой и заливаем его нижнюю половину цветом "воды". Затем, связав "цепью" слои воды и отражения, добавляем нашему результату маску слоя и заливаем её вниз от линии горизонта линейным градиентом "от черного к прозрачному", чтобы получившееся "погрузить в воду".
Далее, щелкнув правой кнопкой на миниатюре отражения и выбрав "Выделить пиксели", переходим в "Фильтр > Размытие > Размытие в движении". Выставляем угол в 90 градусов, а смещение - 10 px (это параметры конкретно для данного изображения, у вас могут быть свои).

Теперь, когда отражение в воде создано, для придания ему реалистичности сымитируем на нём рябь с помощью "Карты смещения"/Displace map.
Шаг 2. Покрываем отражение "рябью"
Для создания "Карты смещения" нам понадобится новый документ ("Файл > Создать") с соотношением сторон 1:2, ширина которого должна быть примерно в 2 раза меньше ширины основного изображения.
Теперь просто следуем командам. Заходим в "Фильтр > Шум > Добавить шум" и выставляем эффект на максимум (400 %). Далее идем в "Фильтр > Размытие > Размытие по Гауссу" и ставим радиус 2 px.
Переключаемся в палитре слоев на вкладку "Каналы", выделяем только красный канал, переходим в "Фильтр > Стилизация > Тиснение" и выставляем угол 180 градусов, высоту 1 и эффект на максимум (500 %). То же самое проделаем на зеленом канале, только угол выставим 90 градусов.
Теперь для создания правильной перспективы изображения нам нужно его нижнюю часть выдвинуть вперед, для чего идем в "Редактирование > Трансформирование > Перспектива" и предельно растягиваем в стороны нижние углы.
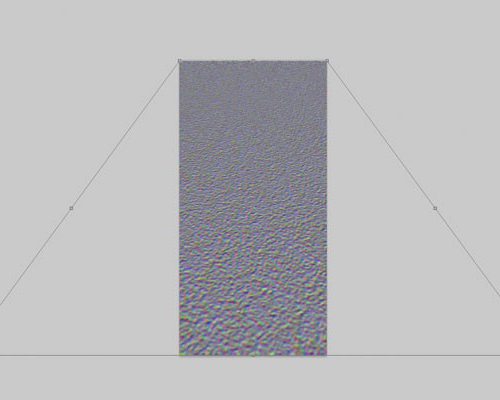
Если получилось, как на рисунке выше, идем в "Изображение > Размер изображения". Снимаем галочку с чекбокса. Стараясь сохранить пропорции, уменьшаем высоту до ширины, чтобы изображение стало квадратным. Не выходя из редактора, удерживаем свою "Карту смещения" в формате PSD (Ctrl+S).
Шаг 3. Переносим "волновую рябь" на изображение
Возвращаемся к основному документу, встаем на слое отражения на его миниатюру и выделяем (инструмент "Прямоугольное выделение") нижнюю отзеркаленную в воде часть картинки, где мы намерены результат "взволновать рябью".
Заходим в "Фильтр > Искажение > Смещение" и выставляем масштаб по горизонтали 30, по вертикали 60, а также выбираем "Растянуть" и "Повторить граничные пиксели".
Подтвердив указанные параметры, нажав на OK, выбираем в открывшемся окне "Выбор карты смещения" свою карту в формате PSD и внимательно оцениваем эффект. Если что-то получилось не так, например, "рябь" перешла в "волнение", можно вернуться к фильтру "Смещение" ("Редактирование > Шаг назад") и подкорректировать масштаб.

Чтобы прийти к такому результату, как на картинке вверху, необходимо обладать более чем начальными навыками работы в "Фотошоп". Хотя автор урока, которым мы воспользовались, назвал его "Photoshop для начинающих…". Так что, если вы делаете первые шаги и у вас все получилось как надо, можете гордиться собой.
Шаг 4. Завершающие штрихи: делаем отражение в воде реалистичным
Далее изображению следует добавить реалистичности. Поставленную задачу можно частично решить, если немного затемнить область уреза воды. Для этого на новом слое поверх остальных создаем узкое выделение вдоль линии горизонта. Залив его черным цветом, снимаем выделение и размываем фильтром "Размытие по Гауссу" с радиусом порядка 20 px. Затем на этом слое меняем режим наложения на "Мягкий цвет" и снижаем непрозрачность примерно до 80 %. При необходимости можно немного снизить насыщенность изображения, выставив значение около 30 на корректирующем слое "Цветовой тон/Насыщенность".

Другие варианты техники создания отражений
В рассмотренном выше примере для имитации реалистического "отражения" использовался шум, трансформированный с помощью других фильтров в некое подобие "волновой ряби". Но сделать отражение в воде "Фотошопе" можно не только косвенными методами, но и с помощью специальных фильтров из обширной галереи редактора.
"Рябь из океанских волн"
В галерее есть фильтр "Океанские волны" из группы "Искажение". При удачной настройке параметров "Размер волн" и "Сила волн" можно получить вполне правдоподобный эффект отражения, слегка подернутого легкой беспорядочной рябью. Такая бывает не от ветра, а на потревоженной чем-то зеркальной глади.
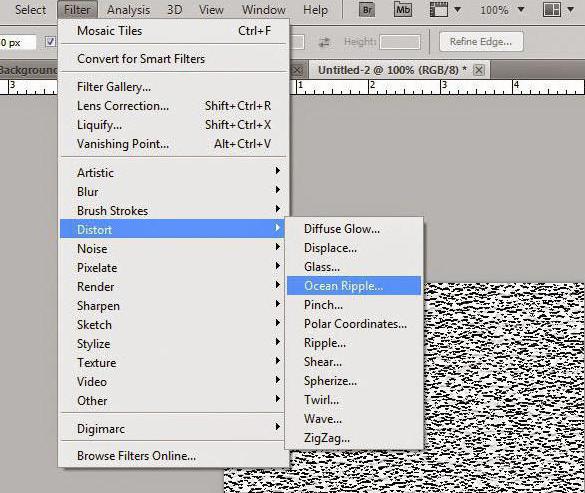
Эффект, может быть, и далек от совершенства, но, если попробовать этот фильтр в сочетании с другим функциями, он может получиться более реалистичным.
Отражение в воде с полутоновым узором
Тем не менее для имитации "ряби" уроки Photoshop чаще всего предлагают использовать карту смещения, пример которой описан выше. Применяется фильтр "Полутоновый узор/Halftone Pattern" из группы "Эскиз"/Sketch. В качестве основы для карты создают новый документ на отдельном слое и заливают его белым цветом.
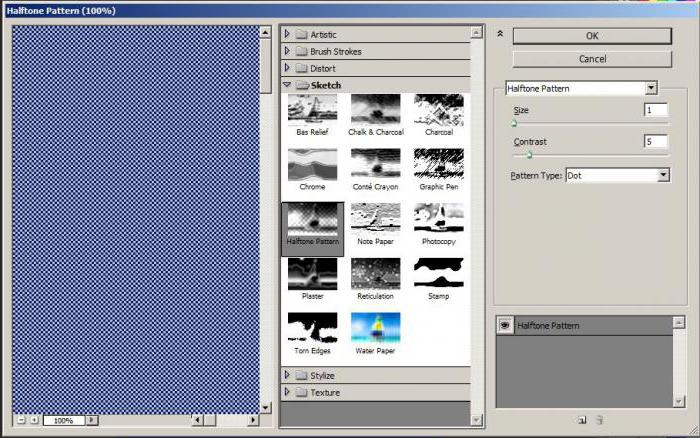
При этом в настройках фильтра обязательно выбирают "Тип узора"/Pattern Type "Линия"/Line, а "Размер" и "Контрастность" - в зависимости и от характера изображения. Их средние значения будут колебаться где-то в пределах 10-15 ("Размер") и 3-7 ("Контрастность").
Присвоив имя, карту сохраняют (Ctrl+Shift+S) в формате PSD и в нужный момент применяют аналогично примеру, описанному выше (раздел "Шаг 3. Переносим "волновую рябь" на изображение").
Маленькие хитрости
Не секрет, что большинство уроков для "Фотошоп" – это переводы с английского, реже с других языков. В тоже время очень много интересных уроков только на английском. Что же делать тем, у кого "Фотошоп" на русском языке (то есть с русификатором)?
Для того чтобы переключиться на английский (временно), достаточно переименовать (можно изменить всего один символ) файл с расширением .dat, который вы найдете в папке Support Files (C:\Program Files\Adobe\Adobe Photoshop CS…\Locales\ru_RU\).
Вернуться к русскому вы сможете, восстановив исходное название файла с расширением .dat.


























