Сброс операционной системы до девственно чистого состояния придумали не зря. Иногда компьютер начинает жутко тормозить, глючить и вообще вести себя неадекватно. Если при этом не помогают никакие утилиты для очистки ПК от различного хлама, то остается один выход – «обнуление» настроек. В Сети достаточно информации о том, как сбросить Windows 10 до заводских настроек. Беда в том, что все эти «мануалы» разрозненны, непоследовательны и фрагментированы. Наша задача – объединить все эти куцые «гайды» в одну полноценную инструкцию, при прочтении которой не нужно будет искать уточняющую информацию.

Немного о Windows 10
«Десятка» - последняя ОС от Microsoft. Последняя в том смысле, что новой версии уже не будет, будут только глобальные обновления для текущей. Мнения насчет десятой версии неоднозначны. Некоторые пользователи превозносят ее быстроту и внешний вид, другие же свидетельствуют об отвратительной оптимизации и куче шпионских функций. Каждому свое, и мы не будем перечислять плюсы и минусы данной ОС (хотя факт шпионажа налицо). Наша задача – разобраться в том, как Windows 10 сбросить до заводских настроек.
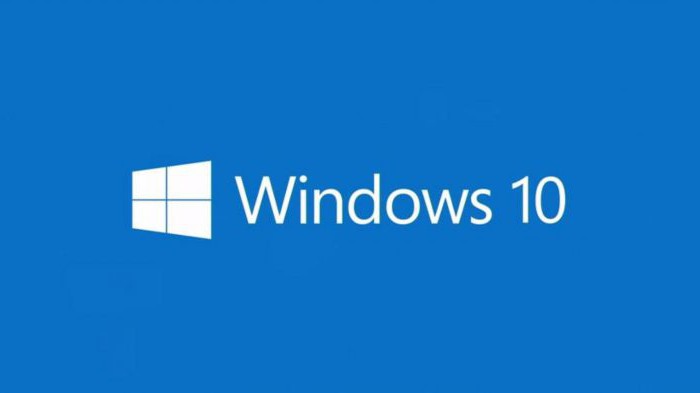
Однако обойти стороной новшества «десятки», которые напрямую относятся к нашей теме мы не можем. Первым в этом списке значится обновленный компонент «Восстановление и безопасность». Для тех, кто недавно мигрировал с Windows 7, этот пункт меню станет немного непривычным. И дело не только во внешнем виде. Пункт «Восстановление» имеет два подпункта: «Вернуть компьютер в исходное состояние» и «Особые варианты загрузки». Теперь подробнее о них. Разобрав все функции этих компонентов, мы поймем, как Windows 10 сбросить до заводских настроек.
Восстановление стандартных настроек (утилита Windows)

Итак, для того чтобы найти пункт «Восстановление», следует обратиться к меню «Пуск» и в нем выбрать вкладку «Параметры». После того как откроется нужное окно, переходим на вкладку «Обновление и безопасность». И уже там выбираем пункт «Восстановление». В нем имеются два подпункта. Они позволяют восстановить изначальное состояние ПК или ноутбука, но обладают различными параметрами и свойствами. Сама утилита восстановления работает, извлекая сохраненный образ системы, расположенный в специальном системном разделе на HDD. Теперь о каждом способе восстановления подробнее.
Возвращение в исходное состояние (общая информация)
«Вернуть компьютер в исходное состояние». Исходя из названия, понятно, что этот пункт возвращает нам первозданное состояние компьютера, которое у него было сразу после установки операционной системы. Механизм прост. Дело в том, что «десятка» по завершении установки системы создает контрольную точку. Именно состояние компьютера из этой точки и воссоздается. При этом все установленные программы исчезнут. У вас будет просто «голая» система с некоторыми драйверами для устройств. После отката на системную контрольную точку придется восстанавливать все с нуля.
Другие варианты
«Особые варианты загрузки». Этот пункт позволяет загрузить Windows с особыми параметрами, нужными для восстановления или изменения системных файлов. Этот вариант позволяет восстановить работоспособное состояние системы при помощи носителя с записанным на нем образом системы. Но способ этот используется только в самых крайних случаях. Пока же нас интересует, как Windows 10 сбросить до заводских настроек. А значит, данный способ нам не подходит, ибо при его использовании можно лишиться всех своих данных.
Возвращение в исходное состояние (пошагово)

Шаг 1. Меню «Пуск» далее «Параметры», «Обновление и безопасность».
Шаг 2. Щелкаем мышью на кнопке «Начать» в пункте «Вернуть компьютер в исходное состояние».
Шаг 3. Появляется окно с выбором параметров восстановления: «Сохранить мои файлы» и «Удалить все». Нас интересует первый вариант, поскольку он сохраняет наши данные. Его и выбираем.
Шаг 4. После некоторого ожидания появится список программ, которые будут удалены в процессе восстановления. Поскольку деваться нам некуда, жмем «Далее».
Шаг 5. Далее выскочит извещение о сроках восстановления и о том, что наш компьютер будет перезагружен. Делать нечего, жмем «Сброс».
После успешного сброса вы увидите окно, в котором будет предложено настроить основные параметры системы (учетную запись, часовой пояс и т. д.). Это значит, что все прошло так, как надо. Теперь у вас совершенно чистая система без всякого мусора. После того, как сбросить настройки Windows 10 до заводских настроек получилось, остается только заняться «тюнингом» свежеустановленной ОС.
Если система не грузится
Бывают случаи, когда ОС настолько «убита», что отказывается даже загружаться. Что делать в этом случае? Как сбросить настройки «Виндовс 10» до заводских настроек на компьютере в таком случае? Выход есть. Нам понадобится всего лишь загрузочный диск (или USB накопитель) с «десяткой».
Способ такого сброса во многом схож со способ на функционирующей системе. Только вместо «Пуск» и других вкладок потребуется выполнить несколько другие действия. Итак, опишем все это пошагово.
Шаг 1. Вставляем диск (или флешку) в ПК и в Boot Menu БИОСа выставляем загрузку с этого носителя.
Шаг 2. Грузимся так же, как и в процессе установки Windows. Только когда появится окно с предложением установить систему, нажимаем в левом нижнем углу пункт «Восстановление системы».
Шаг 3. Заходим в пункт «Диагностика» и нажимаем кнопку «Вернуть компьютер в исходное состояние».
А дальше все происходит по сценарию, описанному выше. Те же предупреждения, те же кнопки для нажатия. После перезагрузки ваш железный друг снова будет бодр и весел. Хоть и несколько пустоват. Многие также спрашивают о том, как сбросить Windows 10 до заводских настроек через БИОС. Отвечаем – это не всегда получается. Сам БИОС должен поддерживать такую функцию, а таких маловато. Так что лучше воспользоваться обычным способом.
Сброс на мобильной «десятке»

Microsoft оперативно выпустила обновленную версию ОС и для мобильных устройств на Windows. Они тоже иногда нуждаются в откате к идеально чистому состоянию. Именно поэтому мы и рассмотрим, как сбросить настройки Windows 10 до заводских настроек на телефоне. Здесь все просто. Кстати, здесь имеется несколько способов сброса.
Первый способ подходит, если смартфон заблокирован. Для сброса следует поочередно нажимать механические клавиши аппарата в таком порядке: громкость +, громкость -, вкл., громкость -. После этого гаджет перезагрузится и откат будет завершен.

Второй способ применяется если все нормально работает. Нужно зайти в меню настройки, выбрать вкладку «Сведения об устройстве» и нажать кнопку «Сброс настроек». На этом все. После перезагрузки вы получите девственно чистый девайс.
Третий способ использую очень редко, поскольку в его процессе нужно лезть в инженерное меню аппарата. А это не всегда хорошо заканчивается. Но все же это еще один ответ на вопрос о том, как сбросить настройки Windows 10 до заводских настроек в мобильной версии. Итак, на клавиатуре набора номера вводим комбинацию ##777# и попадаем в инженерное меню. Здесь выбираем кнопку «Reset» и аппарат перезагружается. Вот и все.
Заключение
Подводя итоги, хочется сказать, что откат системы всегда сопряжен с некоторыми рисками. Например, сохраненный образ может оказаться «затертым», и тогда из устройства получится кирпич. Но попробовать в любом случае стоит. Тем более, что теперь вы знаете, как Windows 10 сбросить до заводских настроек. Так почему бы не попробовать? Все-таки это лучше, чем устанавливать систему с нуля.
Сохранить


























