Для всех ОС Windows, включая самую стабильную седьмую или самую новую десятую версии, характерно появление сбоев, когда система в нормальном режиме не загружается и сообщает пользователю, что компьютер запущен некорректно. В чем причина и как с этим бороться, смотрите далее.
Компьютер запущен некорректно (Windows 8.1, 8, 10): основные причины сбоев
Что касается причин, вызывающих такое поведение системы, их может быть достаточно много. По статистике, чаще всего подобные сбои возникают вследствие неправильного завершения работы компьютера, принудительной остановки некоторых процессов (например, обновления), повреждения системных файлов или даже самого загрузчика.
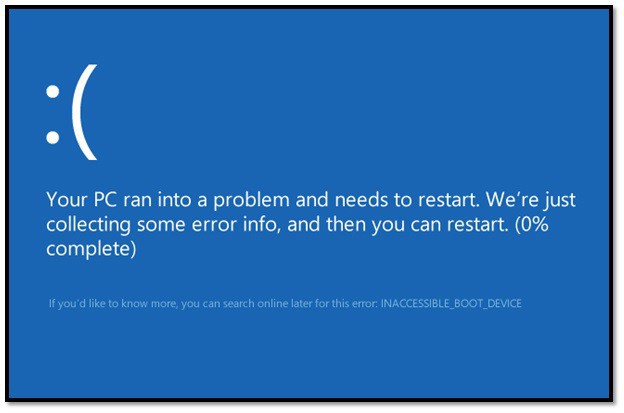
Самыми распространенными являются сбои с описанием ошибок вроде INACCESSIBLE_BOOT_DEVICE (недоступное загрузочное устройство), CRITICAL_PROCESS_DIED (прерванный критический процесс) или еще что-то в этом роде.
Очень часто уведомления о том, что некорректно запущен компьютер и из-за этого Windows не может стартовать в нормальном режиме, можно встретить при перепадах напряжения, когда происходит самопроизвольное отключение терминала от сети при отсутствующем блоке бесперебойного питания или стабилизаторе, при перегреве блока питания и т.д. Отдельно стоит обратить внимание на функциональность всех «железных» компонентов. Но это мелочи. Гораздо хуже выглядят ситуации, когда в системе присутствуют вирусы, нарушающие работу Windows, или по каким-то причинам происходит сбой в работе компонентов, отвечающих за загрузку системы. Рассмотрим несколько общих случаев таких проблем и основные методы их устранения, не касаясь проблем с «железом».
Что делать в первую очередь?
Итак, если вдруг случается ситуация, когда некорректно запущен компьютер и система не может стартовать, очень может быть, что это мимолетный сбой. В этом случае для начала следует перезагрузить систему или просто выключить терминал обычным программным способом из меню «Пуск».
Если это не представляется возможным, придется применять принудительное выключение длительным нажатием на кнопку питания на системном блоке или на панели ноутбука.
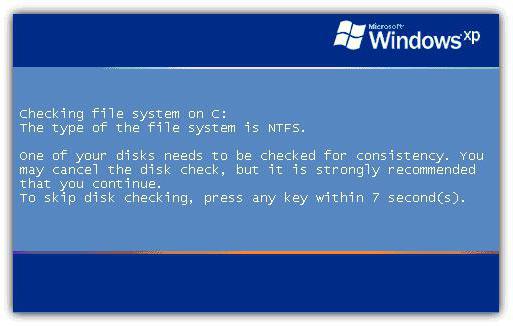
Как правило, после такой процедуры при запуске система инициирует проверку системного диска на предмет наличия ошибок, после чего может загрузиться в нормальном режиме. Визуально проверку можно наблюдать в Windows 7 и ниже. В более поздних версиях она производится в фоновом режиме.
Проверка на вирусы
Не менее важной в случае появления сообщения о том, что компьютер запущен некорректно, является и диагностика системы на предмет наличия вирусных угроз. Если система не стартует вообще, сделать это достаточно проблематично.
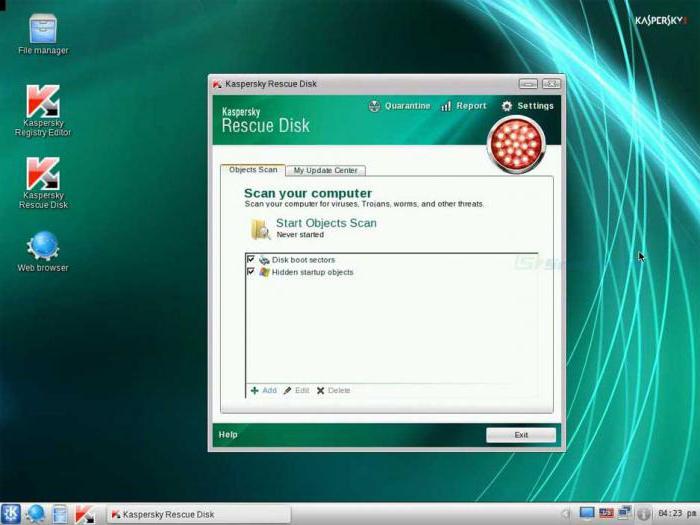
Поэтому рекомендуется использовать специальные утилиты вроде Kaspersky Rescue Disk, с которых загрузка производится еще до запуска Windows. В самой утилите для облегчения выполнения задачи можно использовать ее собственный графический интерфейс, а работает она значительно лучше, нежели стационарные сканеры, позволяя определять множество угроз даже в оперативной памяти или загрузочных секторах.
Автоматическое восстановление. Компьютер запущен некорректно (Windows 10 и ниже)
Вообще, практически для всех последних систем Windows характерно наличие специального модуля самовосстановления после критических сбоев. Это так называемое автоматическое восстановление. Компьютер запущен некорректно, система не грузится, хотя признаки работоспособности есть. В этой ситуации восстановление системы должно запускаться автоматом.
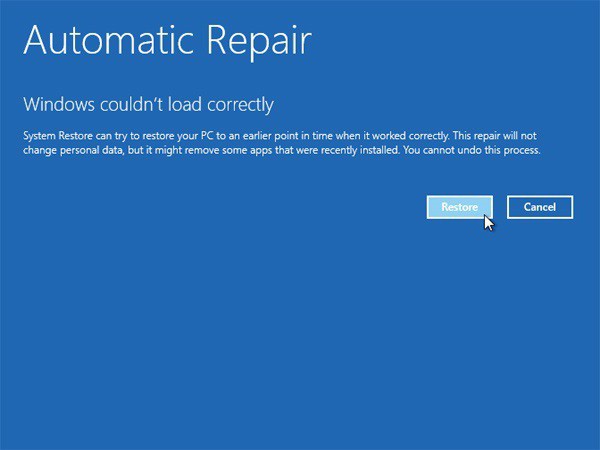
На экране появляется соответствующее уведомление о начале анализа для восстановления системы. Но и это срабатывает только в том случае, если в Windows есть зафиксированная точка отката. Если же пользователь до появления сбоя чистил или удалял ранее созданные точки восстановления, ничего не получится. В резерве просто нет копии, из которой можно сделать откат до предыдущего состояния.
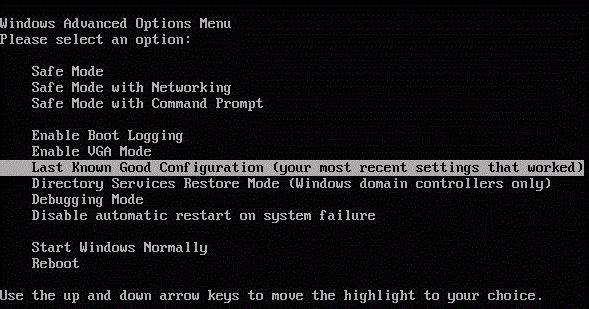
В седьмой версии операционной системы и ниже исправление такой ситуации выглядит гораздо проще. При старте системы на стадии загрузки следует использовать клавишу F8, которая применяется для выбора безопасного режима загрузки, но в появившемся меню нужно выбрать загрузку последней работоспособной конфигурации (опять же, если это возможно). Кстати сказать, в десятой версии использование клавиши F8 для вызова такого меню настроить тоже возможно.
Загрузка в безопасном режиме с проверкой целостности системных файлов
Несколько сложнее дело обстоит с повреждением системных компонентов системы с невозможностью их восстановления в автоматическом режиме (при старте или перезагрузке после появления уведомления о том, что компьютер запущен некорректно). Что делать в этом случае?
Для начала можно попытаться загрузиться в безопасном режиме, после чего использовать командную строку, вызываемую из консоли «Выполнить» (Win + R). Если по каким-либо причинам такой вариант загрузки невозможен, следует задать безопасный режим с подтверждением в командной строке, чтобы определить компонент, на котором загрузка останавливается. В этой ситуации командную строку придется вызывать из консоли восстановления с установочного диска.
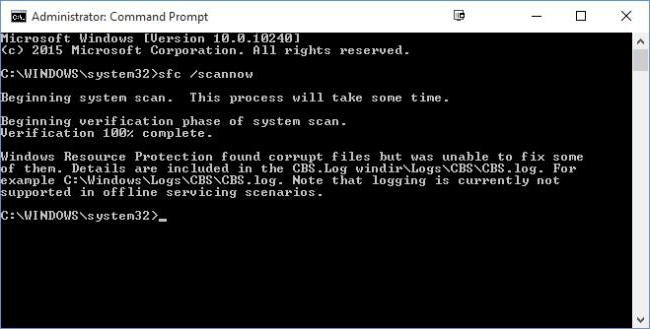
И в том, и в другом случае в командной строке прописывается sfc /scannow, после чего система автоматически проверит и восстановит сбойные компоненты. Но и это помогает не всегда.
Отключение проверки подписи драйверов
Теперь посмотрим на ситуацию, когда компьютер запущен некорректно (Windows 10 на борту). В десятой версии добраться до безопасного режима достаточно проблематично. Здесь понадобится установочный или восстановительный диск, при загрузке с которого в разделе восстановления нужно выбрать дополнительные настройки и перейти к диагностике, а затем использовать меню параметров загрузки.
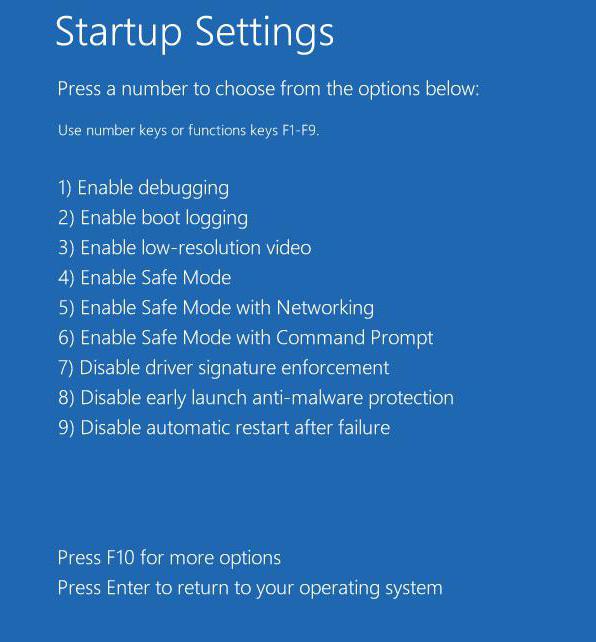
В появившемся меню есть строка отключения проверки цифровой подписи драйверов, стоящая под седьмым номером. Нужно переместиться на нее и нажать клавишу ввода (быстрее сделать это можно при помощи нажатия на клавиатуре цифры 7).
Данная проблема очень часто связана с драйвером oem-drc64.sys. Если отключение проверки подписи сработало, в системе надо войти в редактор реестра (regedit в меню «Выполнить») и спуститься по ветке HKLM через раздел SYSTEM до каталога CurrentControlSet, в котором есть директория Services. Здесь следует найти папку драйвера и удалить ее.
Восстановление системы из образа
Считается, что наилучшим вариантом восстановления работоспособности системы после того, как выдается сообщение о том, что компьютер запущен некорректно (Windows 10 используется или любая другая версия), является восстановление из ранее записанного образа системы.
Не все, правда, об таких вещах думают заранее, тем не менее, сам процесс приведения Windows в порядок в этом случае оказывается наиболее быстрым и простым.
Использование командной строки при незавершенном или прерванном обновлении
Бывают и ситуации, когда проблемы с тем, что компьютер запущен некорректно (8.1, 8, 7 или 10-ая модификации на борту), связаны с незавершенным или прерванным обновлением системы. С этими сбоями бороться тоже можно.
Вызываем командную строку при загрузке, как это было показано ранее, и прописываем там команду, показанную ниже:
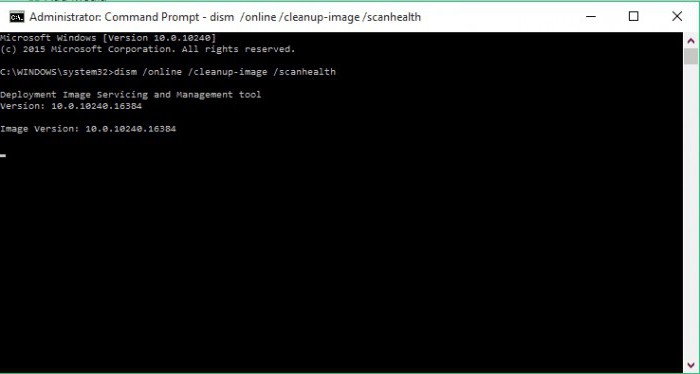
Команды принудительного восстановления
Если и такой вариант не помогает, некорректно запущен компьютер и система не грузится, можно попытаться сделать принудительное восстановление.
Для этого сначала в командной строке прописываем три команды:
- diskpart;
- list volume;
- exit.
Обязательно запомните литеру системного раздела, поскольку в большинстве случаев она будет отличаться от общепринятого значения «c» (чаще всего появится системный раздел «e»).
Далее последовательно вводим сначала sfc /scannow /offbootdir=C:\ /offwindir=E:\Windows, а затем следующее:
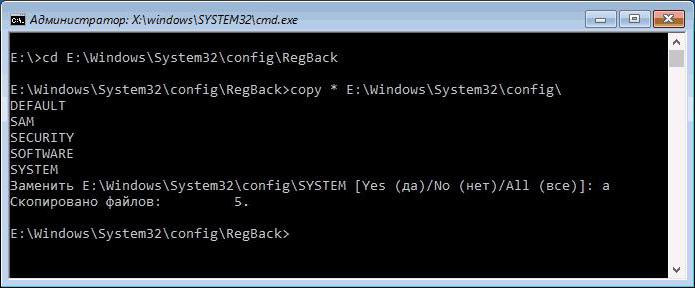
После ввода каждой команды нажимается клавиша ввода. По идее, такой метод дает почти 100-процентную гарантию восстановления работоспособности Windows.
Восстановление загрузчика
Наконец, если компьютер запущен некорректно, Windows всех версий предлагает еще одно универсальное решение, позволяющее восстановить загрузчик, который может быть поврежден.
Для этого в той же командной консоли нужно использовать сначала команду проверки chkdsk c: /f /r, а затем непосредственно директивы восстановления, как показано ниже:
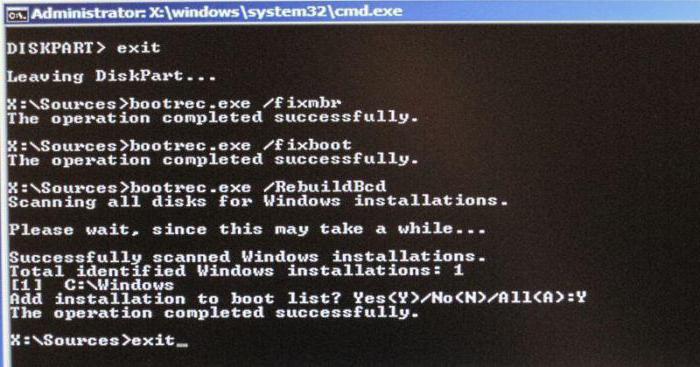
После этого можно выполнить перезагрузку. Система, если сбой был связан именно с загрузчиком, заработает как часы.
Если ничего не помогает
Напоследок еще об одной ситуации, когда ничего из выше перечисленного не помогает. Придется заняться переустановкой Windows. Но, чтобы не «сносить» систему целиком, при загрузке с установочного диска в разделе диагностики нужно выбрать пункт возврата компьютера в так называемое исходное состояние.
Такой подход предусматривает вариант сохранения пользовательских файлов, после чего можно будет произвести «чистую» установку Windows, что в большинстве случаев позволяет избавиться от программных сбоев намного лучше, чем все проверки вместе взятые. Но делать это, как уже понятно, следует только в самом крайнем случае, когда все остальные средства оказались бессильны.
Вместо итога
Напоследок остается добавить, что ситуация, когда некорректно запущен компьютер или не стартует система, может быть связана именно с «железом». В частности, особо сильное влияние на загрузку системы могут оказывать неполадки с графическим чипом или жестким диском, когда он начинает «сыпаться». Если это действительно проблемы физического характера, тут ничего не поделаешь. Но для верности определения неисправностей следует задействовать дополнительные средства диагностики. Только в случае правильного выявления причины сбоя и выходящего из строя компонента можно определить верное решение по устранению таких последствий.
Что же касается всех остальных случаев, считается, что хотя бы одна из выше предложенных методик сработает. Так что остается посоветовать использовать варианты устранения сбоев, переходя от простых к более сложным методам. Но в любом случае, чтобы подобных эксцессов не происходило в будущем, лучше заранее позаботиться о создании образа системы или диска восстановления, записи антивирусных утилит и т.д. Сделать это довольно просто, причем даже собственными средствами Windows. Такие инструменты должны быть под рукой у любого пользователя, как говорится, на самый непредвиденный случай, ведь ни одна из ныне используемых Windows-систем от сбоев не застрахована.


























