Беспроводная сеть уже давно стала привычной вещью для многих владельцев компьютеров и ноутбуков. Использовать ее легко и удобно. Доступ к интернету можно получить в любой точке квартиры или офиса, но при этом километры проводов не будут путаться под ногами. Получить доступ к интернету можно не только с ноутбука, но и с планшета или смартфона.
Однако большая часть пользователей не знает, как решать даже простые проблемы, связанные с маршрутизатором, и не понимает, как включить беспроводную связь на ноутбуке. Когда пропадает доступ к Сети, не нужно сразу звонить в техническую поддержку провайдера. Сначала необходимо разобраться, что вызвало отключение интернета: компьютер или поставщик услуг.
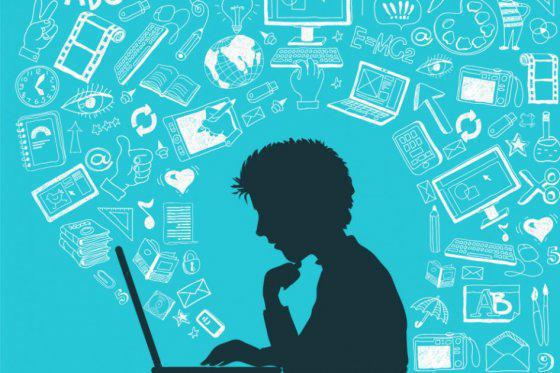
Не работает Wi-Fi: виноват ноутбук или роутер?
Прежде чем паниковать и вызывать мастеров, необходимо лично убедиться, что проблему невозможно устранить вручную, а также разобраться, что вызвало неисправность - ноутбук или роутер.
Первый шаг: перезагрузка роутера. Необходимо отключить питание гаджета, подождать двадцать секунд и вновь подключить его к сети. После этого маршрутизатор перезагрузится, и, возможно, восстановится доступ к интернету.
Если это не помогло, то не стоит сразу сбрасывать настройки маршрутизатора. Для начала необходимо вытащить из устройства кабель интернета и напрямую подключить его к ноутбуку. Если появился доступ к Сети – проблема в роутере, и тогда можно попробовать сбросить настройки и провести калибровку гаджета. И только тогда, когда все перечисленное выше не дало результата, необходимо обратиться к провайдеру.

Но есть и другая причина, из-за которой может пропасть интернет, – программное обеспечение компьютера или ноутбука.
Установка драйверов для беспроводной связи
Чтобы понять, как включить беспроводную связь на ноутбуке и сразу получить доступ к интернету, необходимо выполнить несколько простых действий.
Для того чтобы установить или обновить драйвер беспроводной сети, необходимо знать точную модель ноутбука или компьютера. Установить драйвер можно как с загрузочного диска, который идет в комплекте с компьютером, так и скачать из интернета.
Скачать драйвер довольно просто. Для начала потребуется перейти на официальный сайт производителя ноутбука. Далее потребуется найти на сайте драйвера. Достаточно в строку поиска ввести модель устройства, и сервис покажет все доступные материалы. Обычно название драйвера для Wi-Fi содержит такое сочетание слов: Wireless Network Adapter.
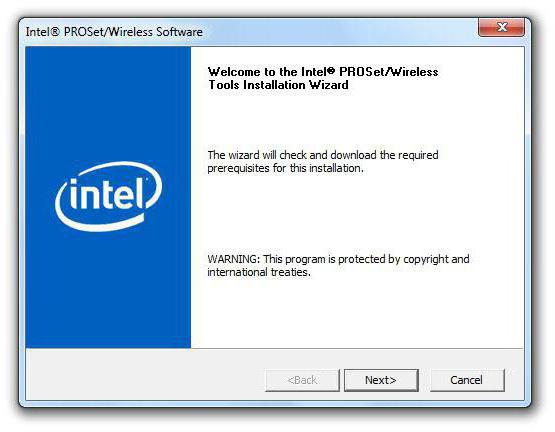
После успешного скачивания необходимо установить драйвер и перезагрузить ноутбук или компьютер. Если же и после этого Сеть не восстановилась, то следует обратиться к провайдеру.
Активация Wi-Fi-приемника
Некоторые пользователи не знают, что делать, если беспроводная связь отключена. Как включить на ноутбуке Wi-Fi в таких случаях - непонятно. Стоит отметить, что не все ноутбуки и компьютеры автоматически ищут точку доступа сразу после включения.
Некоторые модели снабжены специальным переключателем, который контролирует включение и выключение Wi-Fi-приемника. В других моделях за это может отвечать специальная программа, разработанная под определенную версию ноутбука.
Чтобы не испытывать проблем с тем, как включить беспроводную связь на ноутбуке, пользователю стоит узнать, как на персональном компьютере активируется Wi-Fi: аппаратно или программно.
Аппаратное включение беспроводной связи
Но как включить беспроводную связь на ноутбуке HP, Lenovo или Asus аппаратно? Пользователю будет представлено три способа:
- При помощи ползунка.
- При помощи кнопки.
- При помощи сочетания клавиш.

Ползунок для включения Wi-Fi чаще всего используется в старых моделях ноутбуков. Для включения необходимо внимательно осмотреть корпус аппарата и найти ползунок, после чего перевести его в активное положение.
Иногда включение адаптера Wi-Fi происходит посредством кнопки. В таких случаях около клавиатуры расположена кнопка с антенной – знаком беспроводной сети.
Владельцам более современных гаджетов легко понять, как включить беспроводную связь на ноутбуке Acer, Asus и HP. Активация происходит при помощи сочетания клавиш Fn и F1-12.
В некоторых моделях, к примеру MSI GT780, выше клавиатуры расположена сенсорная панель, которая позволяет одним касанием включить или выключить беспроводную сеть.
Как включить беспроводную связь на ноутбуке через «Центр управления сетями»
Бывают случаи, когда приемник Wi-Fi отключен программно и активировать его при помощи кнопки или сочетания клавиш невозможно. Как включить беспроводную связь на ноутбуке (Lenovo, Asus или Acer - не так важно) в таких случаях?
Пользователю потребуется щелкнуть правой кнопкой мыши по значку «Сеть» на панели задач. Далее из списка выбрать «Центр управления сетями». В открывшемся окне перейти на страницу, где можно изменить параметры адаптера. Среди предложенного списка выбрать беспроводную сеть и включить ее.
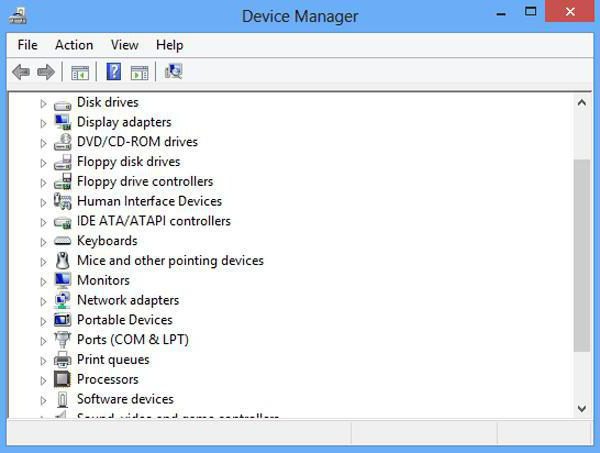
Подключение изменит цвет с серого на цветное, и через некоторое время будет установлена связь с интернетом.
Включение беспроводной связи через «Диспетчер устройств»
Программно активировать сетевой адаптер можно и через «Диспетчер устройств». Как правило, подобные отключения случаются редко, в основном – во время сбоев в работе операционной системы.
Чтобы включить Wi-Fi-адаптер через «Диспетчер устройств», необходимо:
- Открыть вкладку «Панель управления».
- Выбрать из списка «Оборудование и звук».
- В группе «Устройства и принтеры» щелкнуть по «Диспетчер устройств».
- Развернуть перечень сетевых адаптеров.
- Щелкнуть правой кнопкой мыши по тому, что содержит слово Wireless, и нажать «Включить».
Таким образом можно включить беспроводную сеть аппаратно или программно.


























