Нередко встречается ситуация, когда пользователь покупает, например, маленький мощный ноутбук, но первого взгляда на приобретаемую модель ему недостаточно. Хочется узнать сведения обо всей начинке, которая в нем установлена (и программная, и «железная»). Понятно, что продавец расскажет, какой это ноутбук, инструкция тоже содержит основные сведения обо всех компонентах. Но ведь пользователь сам хочет убедиться, что все заявленное соответствует действительности. Есть несколько основных методик, которые позволяют получить информацию абсолютно обо всех параметрах устройства буквально в течение пары секунд, причем вне зависимости от того, какая именно модификация ОС установлена в каждой конкретной модели.
Ноутбуки: характеристики моделей. На что следует обратить внимание?
Естественно, в первую очередь играет роль визуальный осмотр. Будь то маленький мощный ноутбук или же игровая система достаточно внушительных размеров, потенциальный покупатель сначала обращает внимание на экран. Тут важно знать диагональ и разрешение экрана.

Потом начинаются вопросы по поводу установленного процессора, объема оперативной памяти, графического адаптера, звуковой системы и т. д. Самые пытливые покупатели пытаются докопаться до того, какие в устройстве есть разъемы, какие программные компоненты установлены и т. д. и т. п. Вот и получается, что технические характеристики ноутбука включают в себя сведения и о программной, и об аппаратной части. Далее предлагается несколько методов, позволяющих получить исчерпывающую информацию обо всех параметрах любой модели ноутбука или стационарного компьютера. Все они применимы к системам, начиная с XP и заканчивая 10.
Как посмотреть характеристики ноутбука простейшим методом?
Самый простой метод, который привыкло использовать большинство пользователей, состоит в том, чтобы просмотреть минимальные характеристики с определением модели и типа процессора, оперативной памяти и установленной версии (модификации) операционной системы.
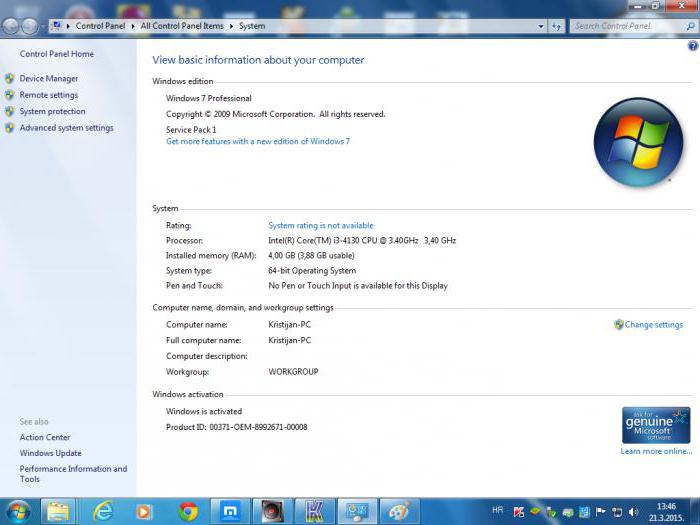
Узнать такие параметры ноутбука можно стандартным способом, который состоит в том, чтобы вызвать контекстное меню правым кликом на значке компьютера (или на соответствующе строке в «Проводнике» для Windows 10) и использовать раздел свойств. Но здесь присутствует только минимум базовой информации. Подробных характеристик из этого раздела, что называется, не выжмешь.
Использование сведений о системе
Говоря о том, как посмотреть характеристики ноутбука в расширенном варианте, следует использовать специальную системную утилиту Msinfo32.
Вызвать данный раздел можно одноименной командой, которая вводится в специальной консоли «Выполнить», причем запускать ее от имени администратора совершенно необязательно. Здесь уже сведений больше. Тут представлены не только базовые параметры ноутбука, но и некоторые дополнительные сведения, включающие в себя номер сборки системы, версию BIOS, сведения о материнской плате, режиме Hyper-V и т. д. Отдельно выделены категории аппаратных ресурсов, компонентов и программной среды, в которых можно получить даже информацию о файлах драйверов устройств. На это, правда, в большинстве своем мало кто обращает внимание. Однако сразу можно посоветовать посмотреть раздел устройств с неполадками. В нем можно еще до приобретения ноутбука выявить некоторые проблемы.
Но как правило, такие технические характеристики ноутбука нужны только специалистам, сведущим в работе компьютеров, которые сразу могут указать на соответствие завяленных параметров действительным или спрогнозировать, насколько хорошо данная модель будет вести себя в эксплуатации.
Просмотр установленных устройств
В вопросе того, как посмотреть характеристики ноутбука или стационарного ПК, немаловажную роль играет просмотр установленных аппаратных компонентов (грубо говоря, компьютерного «железа»).
В этом смысле незаменимым помощником является «Диспетчер устройств», который вызывается из «Панели управления», раздела администрирования компьютера или через команду devmgmt.msc в консоли «Выполнить» (Win+R).
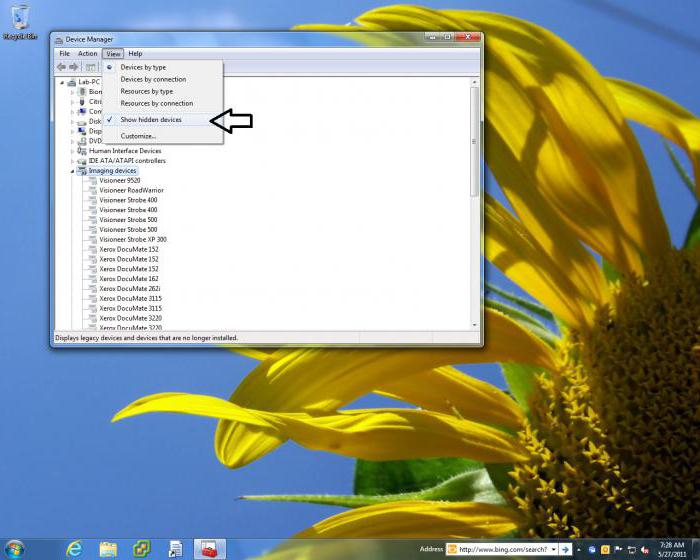
Сразу нужно сказать, что в основном списке отображаются не все компоненты, поэтому следует задействовать команду отображения скрытых устройств. В представленном списке можно не только просмотреть устройства по названию, но и определить некоторые их характеристики, включая конфликты или установленные драйверы. Кроме того, примечательно, что все компоненты, которые по каким-то причинам не работают или функционируют некорректно, сразу же можно определить по выделению их в списке желтым маркером. Как говорится, не нужно быть семи пядей во лбу, чтобы сообразить, что с такими устройствами есть проблемы, и их придется устранять.
Средства платформы DirectX
Немногие рядовые пользователи догадываются, что в решении проблемы того, как посмотреть характеристики ноутбука, неоценимую помощь может оказать вызов диалога моста DirectX (dxdiag в меню выполнения приложений).
На базовой странице представлена информация по процессору и оперативной памяти, установленной ОС и ее сборке, версии DirectX и т. д.
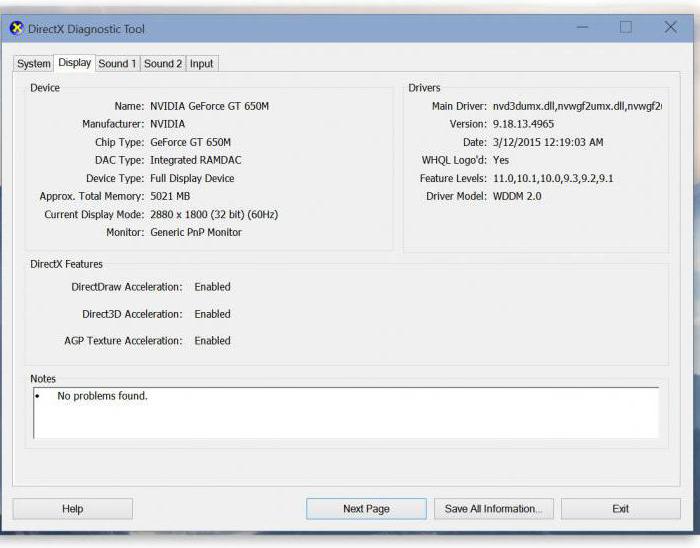
Более интересной выглядит вкладка экрана. Только с ее помощью, в отличие от других стандартных средств, можно узнать объем выделенной памяти дискретной видеокарты (такие модели в основном на ноутбуках средней ценовой категории и устанавливаются). Тут же можно увидеть и разрешение экрана с текущими настройками частоты обновления и глубины цвета, не говоря уже о версии и наименовании драйвера.
Командная строка
Наконец, получить необходимую информацию о конфигурации можно даже с использованием командной строки (cmd) при вводе команды systeminfo.
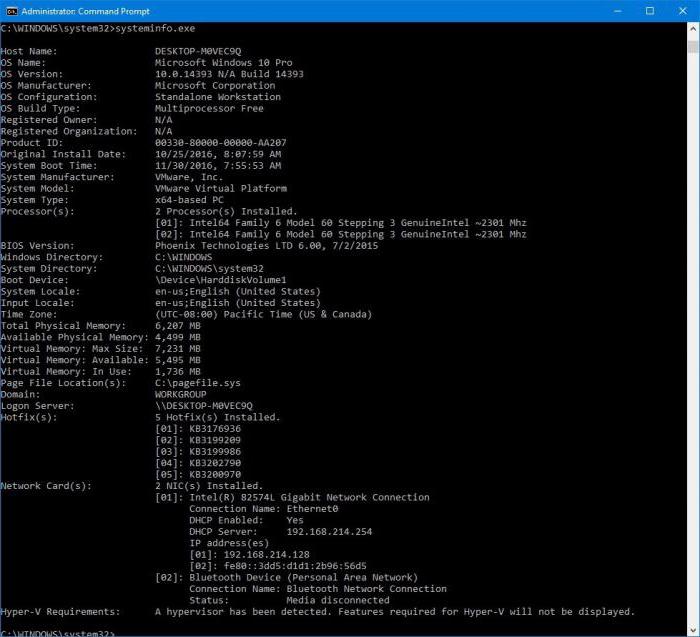
В этом случае представленные сведения рядовому пользователю особо ничего и не скажут, а вот людям сведущим такая информация может оказаться весьма полезной.
Сторонние утилиты и онлайн-мониторинг
Для просмотра характеристик ноутбука или ПК можно также использовать и некоторые сторонние программы.
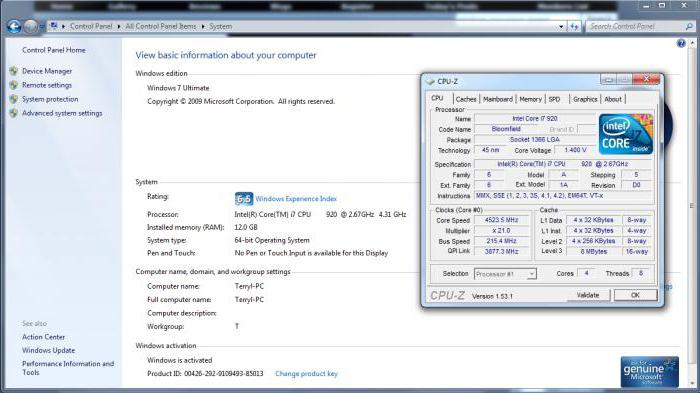
Среди наиболее популярных можно выделить CPU-Z/GPU-Z, Speecy, HWMonitor, AIDA64, PC Wizard и др. В них информация более широкая и включает в себя такие параметры, как температура процессора, скорость вращения вентиляторов (кулеров) и т. д.
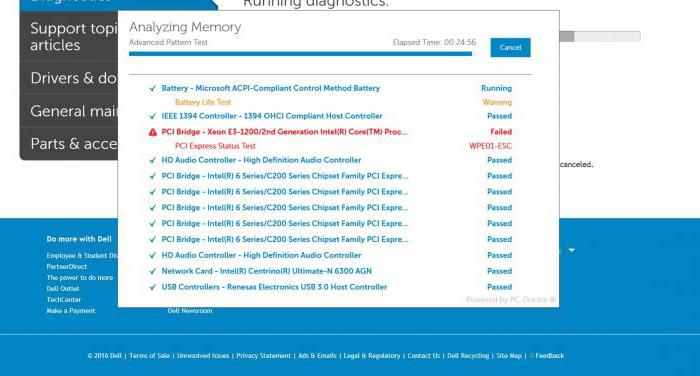
Для многих моделей ноутбуков имеется и онлайн-поддержка. Например, устройства DELL при активном подключении к интернету можно полностью протестировать на специальной странице. По результату можно будет сразу же определить, не вносились ли в конфигурацию изменения, и соответствует ли она стандарту выпускаемой модели.
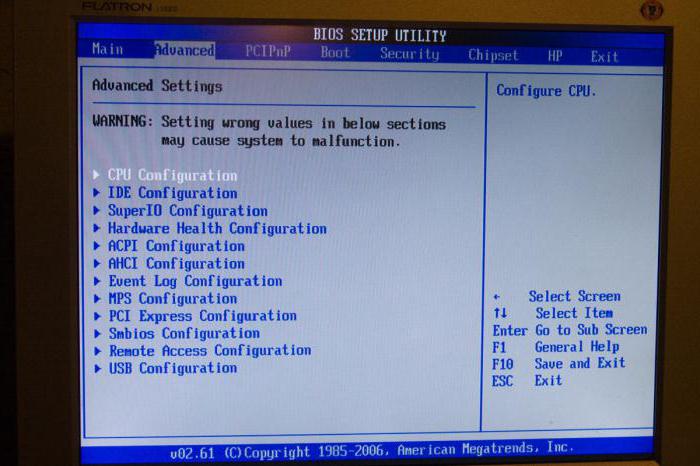
Наконец, некоторую важную информацию можно просмотреть даже в настройках BIOS (модель процессора и жесткого диска, размер оперативной памяти, режим работы винчестера и многое другое).
Таким образом, получить сведения о характеристиках какой-то модели ноутбука или стационарного ПК можно любым из вышеприведенных способов. Но чтобы картина была наиболее полной, не стоит ограничиваться только каким-то одним методом, нужно применять их в совокупности.




























