Защитник Windows – это встроенный механизм операционной системы, позволяющий противодействовать вредоносному программному обеспечению. Так, он справляется с вирусами, шпионским ПО и прочими вредителями. Тем не менее не всем пользователям по душе защита, предоставляемая компанией Microsoft, поэтому многие из них задумываются над тем, как ее отключить. О том, как это сделать, и пойдет речь далее.
Немного истории
Работа над Windows Defender началась в декабре 2004 года, когда корпорация Microsoft поглотила компанию GIANT, а уже в январе следующего года появилась первая бета-версия программы. Затем, в рамках конференции RSA Security, Биллом Гейтсом была анонсирована бесплатная поддержка защитника Windows всеми лицензионными версиями операционной системы.
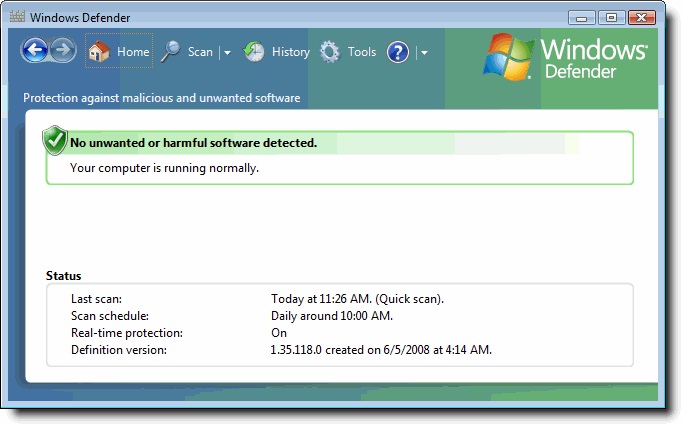
Финальный релиз программы состоялся в октябре 2006 года. Конечно же, эта версия Windows Defender сильно отличалась от того приложения, которое используется сейчас, но именно она была взята за основу. С тех пор защитник обзавелся многими полезными функциями и теперь спокойно может обезвреживать практически все распространенные угрозы.
Зачем отключать?
Сразу стоит сказать, что такую возможность, как удалить защитник Windows 10 (или более ранние версии), разработчики попросту не предусмотрели. Тем не менее вы можете отключить программу, чтобы вам не мешала. Это может понадобиться в таких случаях:
- Вы решили установить антивирус от сторонних разработчиков.
- У вас слабый компьютер и вы хотите освободить как можно больше системных ресурсов.
- Вы не пользуетесь нелицензионным программным обеспечением и не посещаете опасные сайты.
- Защитник Windows вызывает неполадки в работе операционной системы.
- Приложение блокирует установку некоторых программ. Чаще всего, такое бывает, если вы пытаетесь использовать взломанные приложения, скачанные с торрентов.
Кроме того, Windows Defender может вам попросту не нравиться. Это уже чистая вкусовщина, но и такое порой случается.
Автоматическое отключение
Как уже было сказано ранее, вопросом о том, как отключить защитник Windows 10, вы можете задаться, если решили установить какой-то другой антивирус. Такое желание вполне объяснимо, ведь Defender предоставляет только базовую защиту и не может сравниться с более именитыми программами.
По идее, как только вы начнете устанавливать антивирус от сторонних разработчиков, защитник должен автоматически отключиться, передав безопасность вашего компьютера в руки более надежной программы. Если все произошло именно так, значит, вам можно больше не заморачиваться, если же нет – вам поможет один из способов, описанных ниже.
Отключение в Windows 8 и 8.1
Для начала стоит рассмотреть деактивацию защитника в Windows 8 и 8.1. Благо, в этих ОС данная процедура куда проще, чем в той же «десятке». Итак, чтобы выключить Defender, сделайте следующее:
- Откройте панель управления. Легче всего сделать это, нажав правой кнопкой на «Пуск» и выбрав соответствующую команду.
- Переключитесь на вид «Значки», активировав эту опцию в правом углу панели (раздел «Просмотр»).
- Откройте главное меню Windows Defender, дважды кликнув по иконке программы.
- Перейдите на вкладку «Параметры», а затем в раздел «Administrator».
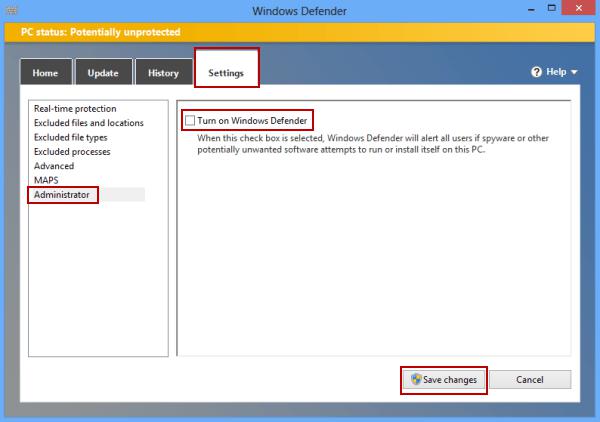
- Снимите отметку с опции «Включить приложение».
Если все сделано правильно, вы увидите сообщение о том, что защитник Windows отключен.
Отключение в Windows 10
В «десятке» процесс отключения Windows Defender несколько запутаннее, чем в предыдущих версиях ОС. Заключается он в следующем:
- Нажмите на иконку «Пуск» и откройте «Параметры», кликнув на значок шестеренки.
- Откройте категорию «Обновление и безопасность».
- Перейдите в раздел «Защитник Windows» (слева).
- Теперь в меню справа поставьте все переключатели в положение «Выключено».
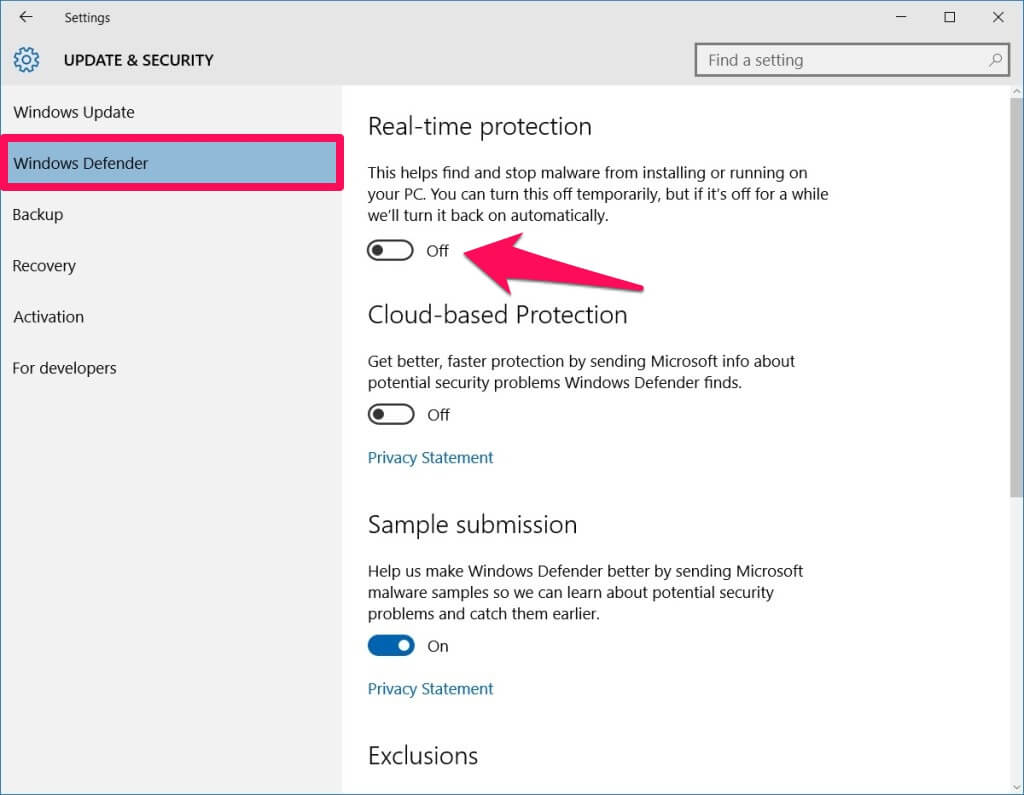
- Подтвердите изменения и перезагрузите ПК.
Проблема здесь заключается в том, что данный способ сработает только в старых версиях Windows 10. С выходом обновления Creators Update, разработчиками был добавлен механизм автоматического включения защитника после 10-15 минут неактивности.
Деактивация через реестр
Если деактивация Windows Defender на короткое время вас не устраивает, вы можете навсегда отключить этот антивирус, воспользовавшись редактором реестра. Делается это так:
- Запустите редактор, нажав Win+R и вписав «regedit».
- Откройте директорию HKEY_LOCAL_MACHINE\ SOFTWARE\ Policies\ Microsoft\ Windows Defender.
- Кликните правой кнопкой и нажмите «Создать DWORD 32».
- Присвойте новому ключу имя «DisableAntiSpyware» и сохраните его.
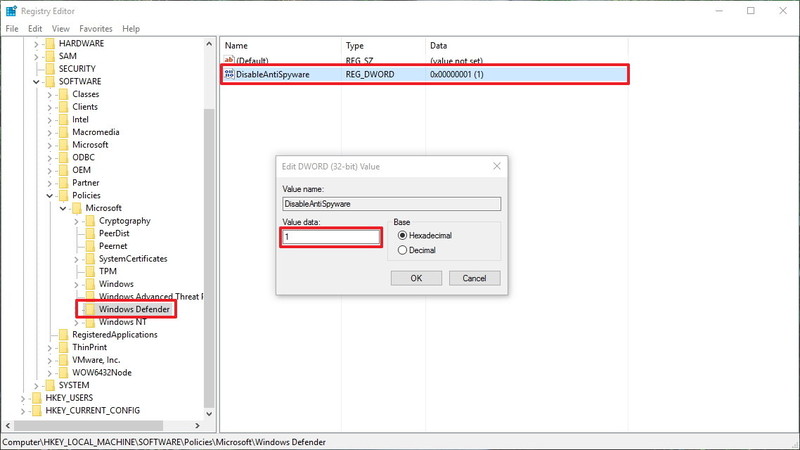
- Откройте только что созданный ключ двойным кликом и задайте ему значение «1».
- Подтвердите изменения и закройте программу.
Теперь, перезагрузив компьютер, вы обнаружите, что Defender полностью отключен.
Отключение через групповую политику
Еще один способ, позволяющий навсегда выключить защитник, заключается в применении редактора групповой политики. Чтобы попасть в него, нажмите Win+R и напишите «gpedit.msc». Далее сделайте следующее:
- Пройдите по пути «Конфигурация ПК – Административные шаблоны – Компоненты – Endpoint Protection».
- Найдите справа строку «Выключить Endpoint Protection», откройте его и выберите «Включено».
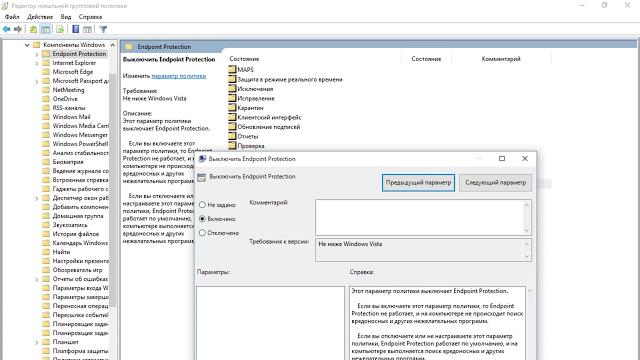
- Сохраните изменения и закройте редактор.
- Перезагрузите ПК.
Если все сделано верно, вы увидите сообщение о том, что штатный антивирус больше не работает.
Программа NoDefender
Ну и наконец, самый легкий способ деактивации защитника заключается в использовании специальных утилит от сторонних разработчиков. К примеру, вы можете скачать утилиту NoDefender, запустить ее, а потом сделать так:
- Нажмите кнопку «Next», а потом «Open Defender Settings».
- Откроются настройки защитника. Вам необходимо будет переключить все ползунки в положение «Выключено».
- Теперь снова вернитесь в NoDefender и нажмите «Next»
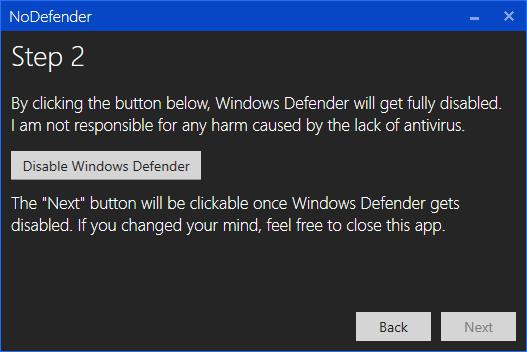
- Выберите «Disable Defender».
- Еще раз нажмите «Next», а потом закройте программу.
По сути, утилита NoDefender автоматически вносит изменения в реестр или в настройки групповой политики. Проблема здесь состоит в том, что под видом программы для отключения защитника может запросто скрываться вредоносное ПО. В общем, будьте осторожны.
Включение защиты
Бывает так, что вы передумали и решили заново включить защитник Windows 10. Эта процедура будет несколько различаться, в зависимости от того, каким способом вы ранее отключили штатный антивирус. Конкретнее:
- Если вы просто отключили Defender через меню «Параметры», вам достаточно будет вернуться в раздел «Безопасность – Защитник» и передвинуть ползунки в положение «Включено».
- Если вы деактивировали штатный антивирус через реестр, вам нужно найти ключ «DisableAntiSpyware» и поменять его значение с «1» на «0». Перед тем как включить защитник Windows 10, не забудьте сохранить изменения.
- В том случае, если вы использовали редактор групповой политики, просто отключите параметр «Вык. Endpoint Protection».
Ну и наконец, если вы пользовались сторонними программами, то, чаще всего, в них как раз и предусмотрена функция для повторного включения защитника.



























