Для разделения длинного видео на несколько коротких следует использовать специализированный софт. Программы, в функциях которых присутствует нарезка видео, называются видеоредакторами. Данная статья является инструкцией по разделению видеозаписей на отдельные части при помощи самого популярного ПО.
Movavi Video Suite
Movavi Video Suite - мощное средство редактирования видеороликов. Программа позволяет как разрезать видео, так и выполнять иные монтажные операции, например, добавлять переходы, накладывать музыку, применять эффекты. Интерфейс приложения полностью русифицирован.
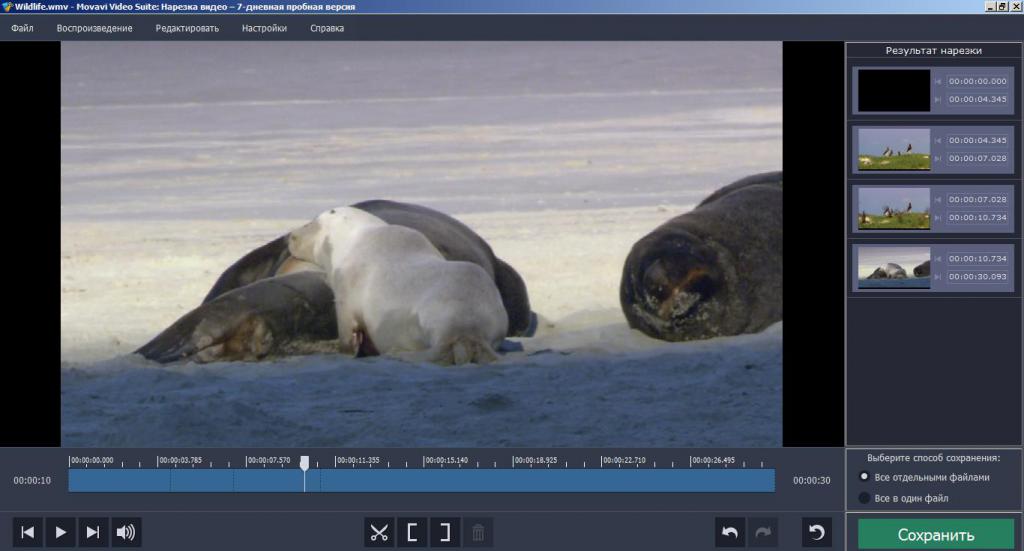
Для разделения видеофайла выполните следующие действия:
- Скачайте утилиту и установите ее. Процесс инсталляции стандартен и не вызовет сложностей даже у неопытных пользователей. В целом, достаточно нажимать на кнопку "Далее".
- Запустите приложение.
- Сразу после запуска на экране появится окно с выбором действия. В нем кликните по тексту "Нарезка видео".
- Кликните по надписи "Открыть файл", которая находится в центральной области отобразившегося окна.
- Выберите видеоролик, с которым собираетесь работать.
- На временной шкале переместите курсор на момент, где должно быть разделение и кликните по иконке, на которой изображены ножницы. Если вы не уверены, где располагать курсор, используйте кнопку "Воспроизведение/пауза", во время проигрывания видео он будет перемещаться автоматически. Трек можно разрезать несколько раз. После каждого разделения в правой части экрана будет появляться превью фрагмента с указанием времени его начала и конца относительно исходного файла.
- Если какие-то части разрезанного видео не нужны, выделите их на временной шкале и нажмите на "DEL". Также переместите фрагменты друг к другу, если вы вырезали из ролика ненужную информацию.
Сохранение роликов в Movavi после окончания редактирования
Не спешите закрывать программу, когда указание времени начала и конца для каждого эпизода будет завершено. Еще необходимо выполнить сохранение результатов. Для этого следуйте инструкции:
- В правой нижней части окна приложения укажите способ сохранения разрезанных фрагментов - в один файл или в разные. В первом случае все, что находится на временной шкале, станет одним видеороликом. Во втором - все разделенные части станут отдельными файлами.
- Кликните на кнопку "Сохранить", а после завершения операции на "ОК", и на экране отобразится директория с конечными видеороликами.
Программа "ВидеоМОНТАЖ"
"ВидеоМОНТАЖ" - программа для редактирования видео на русском языке, которая позволяет выполнить разделение ролика на части или удалить из него ненужный фрагмент.
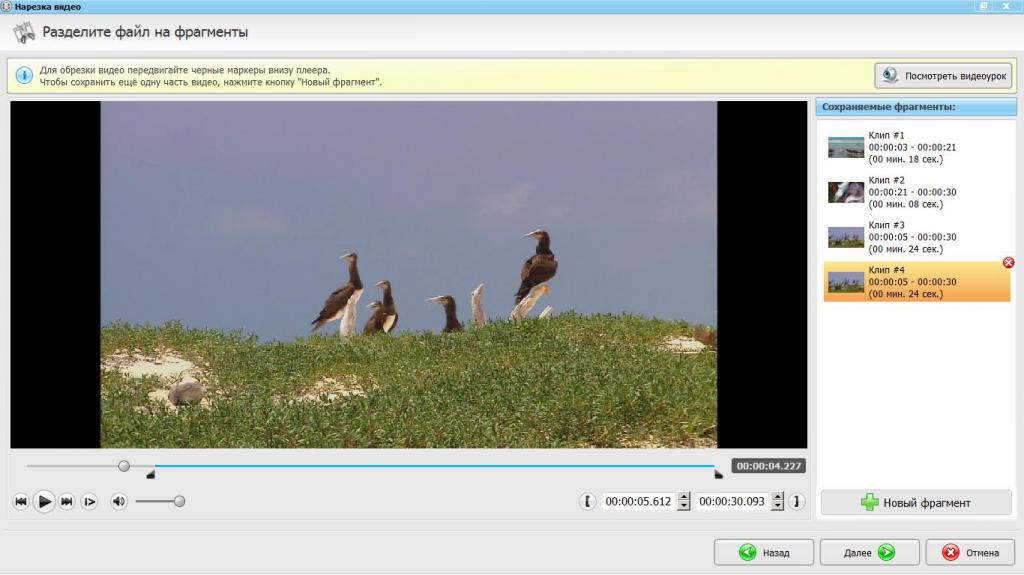
Для разрезки видео выполните следующие действия:
- Скачайте и проинсталлируйте приложение.
- Откройте программу.
- В развернувшемся окне с выбором действия кликните по тексту "Нарезка видео", а затем - по "Выбрать видео".
- Укажите, с каким роликом собираетесь работать, и щелкните по кнопке с текстом "Открыть". После этого на экране отобразится главное рабочее окно.
- С левой и с правой сторон временной шкалы расположены иконки в виде уголков. Перемещая их, можно задать начало и конец фрагмента, который будет впоследствии сохранен. Если нужно вырезать из видео несколько частей, то после выделения первого фрагмента кликните по кнопке с надписью "Новый фрагмент", а затем снова используйте иконки в виде уголков для задания начала и конца будущего ролика.
- После указания времени всех кусочков файла, которые вы хотите вырезать, кликните по надписи "Далее".
- Укажите, необходимо ли оставить формат ролика неизменным или выполнить конвертирование. В последнем случае откроется окно конфигурации, где можно будет выбрать конечный контейнер, кодек, разрешение и битрейт.
- После этого укажите место, куда должны сохраниться фрагменты видео.
- Когда операция завершится, утилита покажет окно с кнопкой "Открыть папку с видео". Кликнув по ней, можно быстро переместиться в директорию с сохраненными файлами.
Avidemux
Avidemux - полностью бесплатная программа для резки видео и его редактирования. Чтоб разделить видеоролик на несколько частей, следуйте инструкции:
- Установите утилиту и запустите ее.
- В основном окне щелкните по значку в виде папки.
- Выберите видео, с которым собираетесь работать.
- На временной шкале при помощи кнопок "A" и "B" задайте начало и конец ненужного фрагмента и нажмите на "DEL", чтоб удалить его. Таким образом, чтобы отставить часть видео из середины файла, придется выделить и удалить две области: перед нужным эпизодом и после него.
- По завершении работы в выпадающем списке под текстом "Видео на выходе" выберите кодек, при помощи которого будет выполнено конвертирование файла. Также, кликнув по кнопке "Настройка", можно выполнить детальное конфигурирование и задать частоту кадров, битрейт, разрешение и т. п. Точно так же, развернув меню под текстом "Аудио на выходе", можно задать формат звука и выполнить его тонкую настройку. Если изменение форматов не требуется, то в обоих случаях выберите "Copy".
- В нижней части приложения есть меню "Выходной формат", в нем следует выбрать контейнер для конечного видео.
- Разверните выпадающее меню "Файл" и кликните по тексту "Сохранить как".
- Укажите директорию, в которую программа для резки видео переместит конечные файлы. Здесь же задайте имя для видеоролика, после чего нажмите "ВВОД".
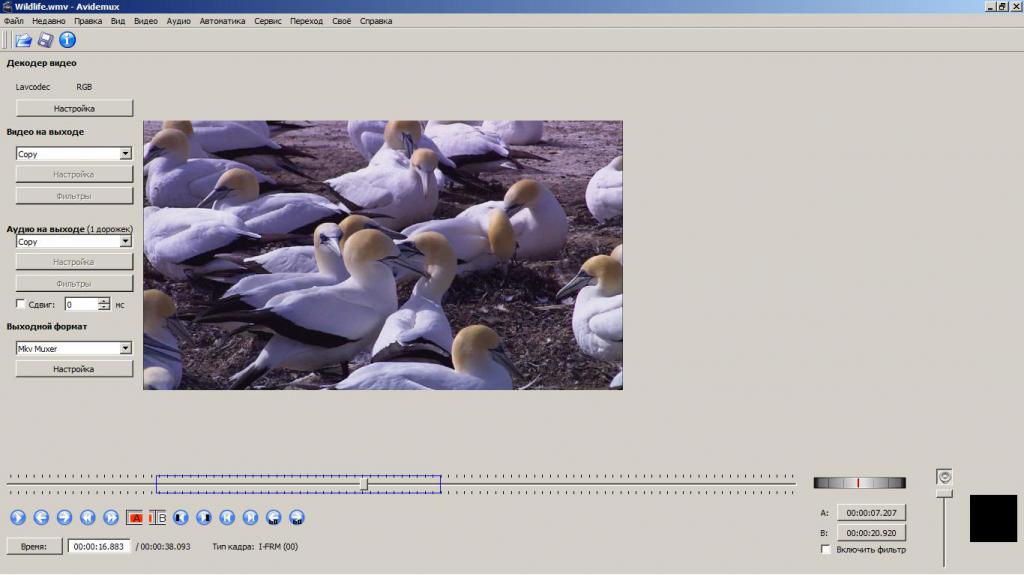
К недостаткам программы можно отнести необходимость выполнять одни и те же действия по несколько раз, если необходимо сделать из одного видео несколько роликов. К тому же в утилите приходится указывать не то, какие части начального файла следует сохранить, а те, которые будут удалены, что не всегда удобно.
Free Video Dub
Free Video Dub - простая программа, которая позволяет разделить длинное видео на части. Как разрезать видео на компьютере, используя эту утилиту?
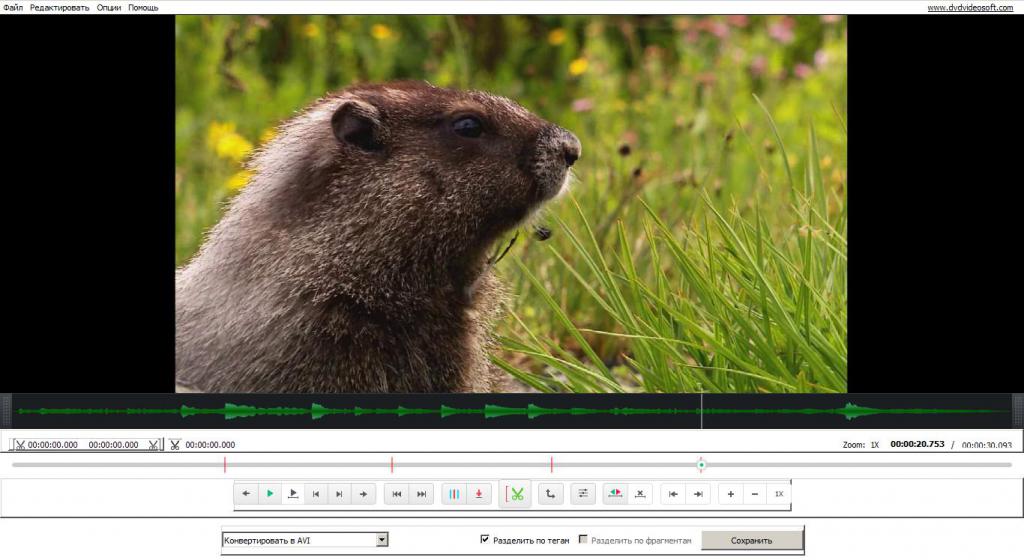
Выполните инструкцию:
- Скачайте, установите и запустите приложение.
- В главном окне кликните по ссылке "Добавить файл".
- Выберите видео, которое хотите разделить.
- Если вы хотите разбить видео на отдельные фрагменты, переместите курсор в место, где должна быть выполнена разрезка, и кликните по иконке в виде стрелки, направленной вниз. После этого на временной шкале будет установлен маркер.
- Чтобы удалить часть видео из конечного видеоролика, переместите курсор на временной шкале в начало ненужного фрагмента и нажмите на иконку, на которой нарисованы ножницы. Затем таким же образом обозначьте конец ненужного эпизода.
- В нижней части окна в выпадающем окне выберите контейнер, в котором будет сохранен конечный ролик.
- Если вам необходимо разделить видео на несколько частей, установите галочку напротив текста "Разделить по тегам". Если же вы хотите удалить выделенную "ножницами" часть видео, то не устанавливайте никаких флажков.
- Теперь остается только кликнуть по кнопке с текстом "Сохранить", после чего выбрать формат конечного ролика и нажать на "ВВОД".
Киностудия Windows Live
"Киностудия Windows Live" - стандартное приложение, которое поставляется вместе с ОС Windows. Оно позволяет выполнять базовое редактирование видеофайлов.
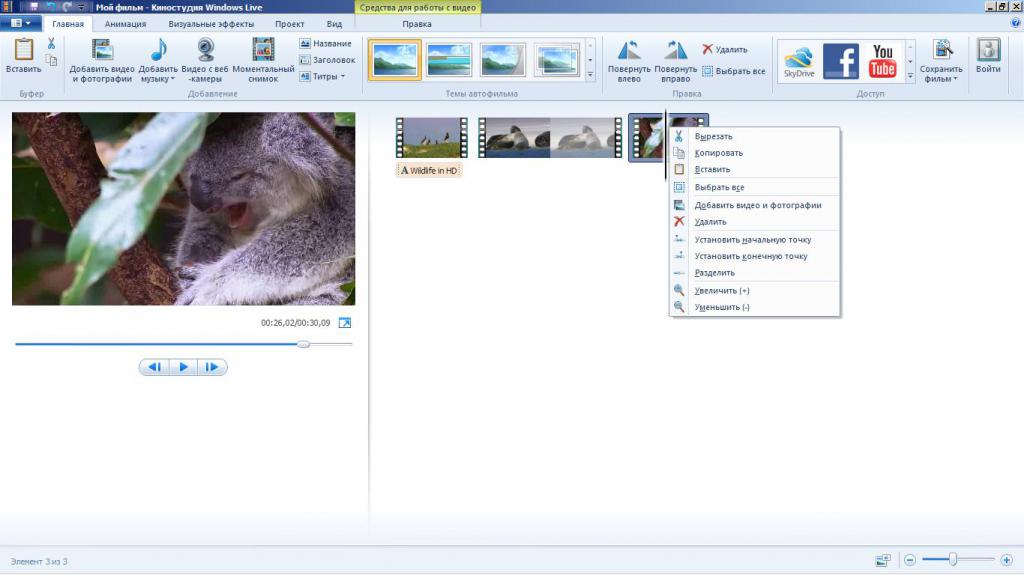
Как разрезать видео в "Киностудии"? Выполните инструкцию:
- Откройте приложение. Для этого кликните по кнопке с текстом "Пуск", а затем напишите название в строку поиска. После этого кликните по строке с надписью "Киностудия Windows Live".
- После открытия главного окна кликните по тексту "Добавить видео".
- Выберите файл, который хотите разрезать.
- Выполните воспроизведение до начала фрагмента, который впоследствии будет сохранен, или переместите курсор в нужное место на временном столе.
- Кликните правой кнопкой мыши по временной диаграмме и выберите пункт с текстом "Разделить".
- После этого выполните разделение в месте окончания эпизода.
- Кликните по фрагменту до сохраняемого эпизода и нажмите на "DEL". То же самое сделайте с фрагментом после эпизода, который должен быть извлечен из видео.
- Разверните меню, кликнув по левой верхней иконке. В нем переместите курсор на текст "Сохранить фильм", а затем выберите одну из предустановок качества. Если вы хотите выполнить тонкую настройку выходного формата, то в этом меню кликните по "Создать настраиваемый параметр".
- Укажите директорию для сохранения конечного файла и укажите его имя.
- Кликните по кнопке с надписью "Сохранить".
Как разрезать видео в "Киностудии", если из одного файла следует сделать несколько с разным временем начала и конца эпизодов? Простого способа сделать это нет. Все действия, описанные выше, придется выполнять для сохранения каждого отдельного фрагмента.


























