Программа Daemon Tools Lite не отличается сложным интерфейсом или какими-либо другими факторами, усложняющими работу с ней. Несмотря на это, у неопытного пользователя могут возникнуть проблемы. В статье будет рассказано, как пользоваться Daemon Tools Lite, а если быть точнее - о том, как создавать образ диска и как его монтировать. Помимо всего перечисленного, в конце будет дана инструкция, как установить игру через эту программу, так как чаще всего ее используют именно в этих целях.
Вступление
Самый распространенный формат, используемый Daemon Tools Lite, - это ISO, но он далеко не единственный, как минимум есть еще MDX и MDS. К счастью, со всеми ними программа работает аналогично. Сейчас будет рассказано о трех самых востребованных функциях приложения.
Создаем образ диска
Рассказ о том, как пользоваться программой Demon Tools Lite, хочется начать с функции создания образов. Ее используют не так часто, но все же она является неотъемлемой в инструментарии приложения. Также необходимо сделать ремарку, сказав, что рассказано будет о том, как пользоваться Daemon Tools Lite 10.7, но инструкция по сути будет являться общей для всех версий программы.
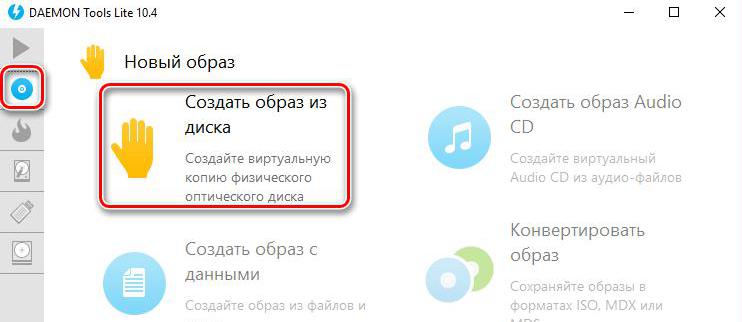
- Основой образа диска является непосредственно DVD/CD-носитель, поэтому первым делом необходимо вставить диск в привод компьютера.
- Запустите программу "Даймон Тулс".
- В появившемся окне, в левой его части нажмите по иконке с диском, чтобы перейти в раздел "Новый образ".
- В появившемся меню выберите опцию "Создать образ из диска".
- Появится новое окно, в котором необходимо задать параметры создания. Проследите, чтобы в выпадающем списке "Привод" был выбран верный дисковод. В графе "Сохранить как" укажите директорию, в которую будет по итогу создания помещен образ диска. В списке "Формат" вам на выбор будет предложено три: MDX, MDS и ISO, нужно выбрать желаемый, если вы не разбираетесь в этом вопросе, то рекомендуется оставить формат ISO, так как он считается самым популярным. Также вы можете защитить образ паролем, поставив галочку на пункте "Защитить" и вписав пароль в две соседствующие графы.
- После того как настройка была проведена, можно начать процесс создания нового образа, нажав кнопку "Старт".
- Вам остается подождать лишь завершения создания образа, после чего он будет находиться в той папке, которую вы указали ранее.
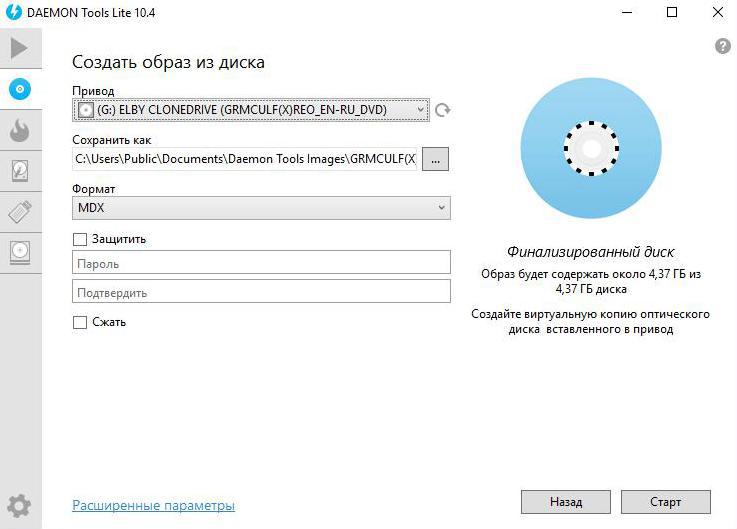
Теперь вы знаете, как в Daemon Tools Lite пользоваться функцией создания образа диска, но, как до этого было сказано, это не единственная опция программы.
Монтируем образ диска
Раз была затронута тема создания образа диска, то сейчас поговорим об обратной стороне - о случае, когда необходимо из образа сделать виртуальный привод. Чаще всего это необходимо для установки какого-нибудь приложения. К слову, о том, как пользоваться в Daemon Tools Lite опцией монтирования диска для установки игр, будет рассказано чуть ниже, сейчас же затронем общие аспекты.
- Вам необходимо запустить программу и остаться на вступительном экране.
- Обратите внимание на кнопку "Быстрое монтирование", которая находится на нижней панели программы. Нажмите на нее.
- В окне "Проводника", которое появится после этого, перейдите в папку с нужным образом для монтирования и, предварительно выделив файл, нажмите кнопку "Открыть".
- Вы вернетесь обратно в программу, где на нижней панели будет название выбранного образа с пометкой синего диска. Это означает, что монтирование прошло успешно, и вы можете просматривать файлы, находящиеся в образе.
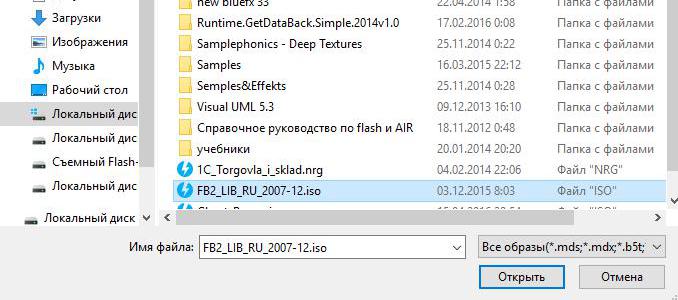
Вот так просто можно просматривать файлы, которые находятся в образе, без предварительного разархивирования. К слову, чтобы просмотреть их, вы можете нажать двойным кликом по синему диску в окне программы или в "Проводнике", перейдя в папку созданного виртуального привода.
Устанавливаем игру через программу
Уже ранее было сказано, что приложение Daemon Tools Lite чаще всего используют для установки игр, поэтому глупо бы было обойти стороной эту тему в статье. Сейчас вы узнаете, как в Daemon Tools Lite 10.5 пользоваться функцией монтирования образа для установки игр. Кстати, инструкцию, которая приведена чуть ниже, вы можете использовать не только для установки игр, но и программ, которые находятся в образе.
Итак, чтобы инсталлировать приложение таким образом, вам необходимо сначала смонтировать виртуальный привод с установщиком приложения. Сделать это вы можете так же, как было рассказано чуть выше - нажав кнопку "Быстрое монтирование" и выбрав в "Проводнике" нужный файл. Но есть другой метод, который отличается временем исполнения.
- Откройте "Проводник".
- Проследуйте в директорию, где находится скачанный файл с игрой.
- Нажмите двойным кликом по нему. Учтите, что в случае, когда для открытия файла используется другая программа, эта инструкция не сработает. В таком случае вам нужно будет нажать по файлу правой кнопкой мыши, навести курсор на пункт "Открыть с помощью" и выбрать из списка программу Daemon Tools Lite.
- Дождитесь, пока будет смонтирован образ. Об этом вас уведомит соответствующее сообщение, которое появится в центре экрана.
- Перейдите в смонтированный образ диска.
- Запустите инсталлятор игры. Чаще всего он называется setup.exe, но иногда - autorun.exe.

После этого откроется "Мастер установки", с помощью которого, следуя простым инструкциям, вы произведете инсталляцию игры.
Заключение
Теперь вы знаете, как в Daemon Tools Lite пользоваться тремя самыми основными функциями: создание образа диска, монтирование виртуального привода и установка игр с образа.



























