Само собой разумеется, что любой пользователь хотел бы знать, какой процессор установлен в его компьютерной системе. Для получения информации подобного рода можно использовать несколько простых методик, в зависимости от того, какие именно характеристики ЦП необходимо просмотреть.
Как узнать свой процессор на Windows 7 или в другой системе простейшим методом?
Первым и самым простым методом получения сведений о процессоре можно назвать стандартную методику, которая состоит в том, чтобы использовать меню ПКМ на значке компьютера с выбором строки свойств. При использовании последовательности «Компьютер»/«Свойства» получите минимум данных об основных составляющих аппаратной и программной среды.
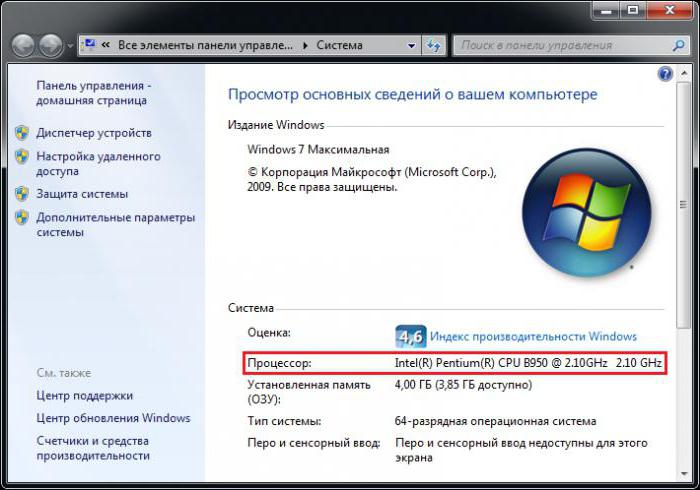
В первую очередь это касается инсталлированной операционной системы, названия процессора с неявным указанием числа ядер и рабочей частоты, а также объема оперативной памяти.
Обратите внимание, что значок компьютера в Windows 10 по умолчанию доступен исключительно из файлового менеджера ("Проводника").
Информация о процессоре в «Диспетчере устройств»
Можно поступить иначе, поскольку свойства компьютера дают лишь ограниченную информацию, которая в полной мере не отображает характеристик ЦП.
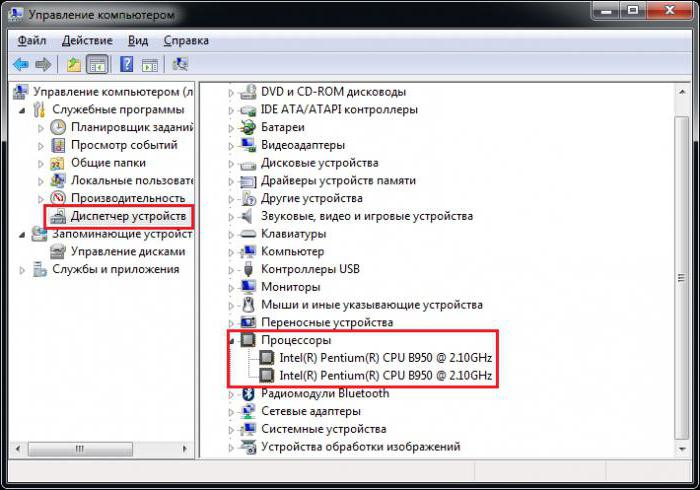
Посмотреть более полную информацию о процессоре можно в стандартном «Диспетчере устройств», который вызывается либо из «Панели управления», либо из раздела администрирования, либо посредством ввода команды devmgmt.msc в меню «Выполнить».
Здесь в основных сведениях отображается краткая информация. Но если войти в меню свойств, можно просмотреть даже сведения о файле драйвера или узнать точные идентификаторы устройства VEN и DEV.
Сведения о системе
Еще одно решение вопроса того, как узнать свой процессор, на Windows 7 или в любой другой модификации - за счет использования команды msinfo32, вводимой в консоли выполнения.
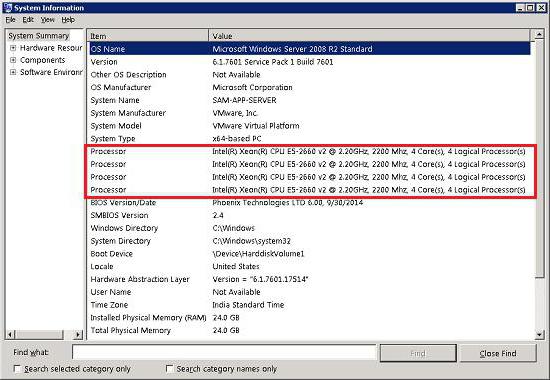
На общей вкладке сразу же можно просмотреть основные характеристики ЦП, но уже включая разбивку на ядра и потоки. Например, у пользователя указан двухядерный процессор Intel Core i7 с двумя вычислительными потоками на каждое ядро. Это соответствует 4-ядерному процессору в обычном понимании (в информации и будет отображено именно четыре логических процессора).
Платформа DirectX
Еще один вариант решения проблемы того, как узнать свой процессор на Windows 7, состоит в обращении к диалогу, предусмотренному в платформе DirectX.
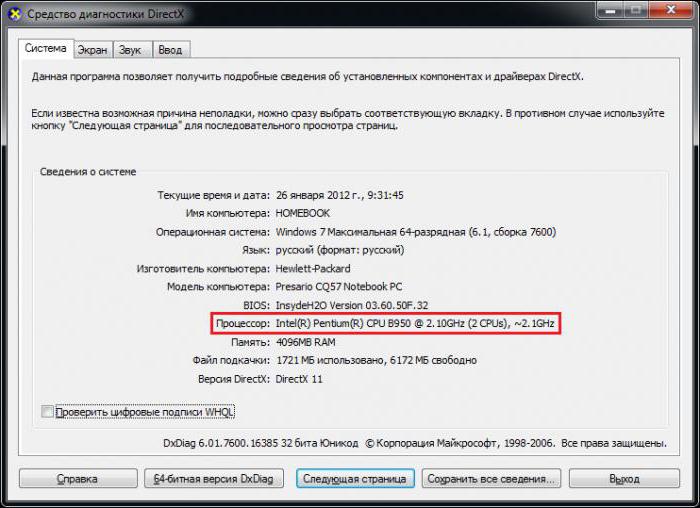
Консоль можно вызвать через строку dxdiag, которая вводится в меню «Выполнить». На главной вкладке, опять же, будет дана краткая информация по устройству, но с указанием не заявленной тактовой частоты, а рабочего диапазона, в котором ЦП может работать.
Где посмотреть температуру процессора?
Наконец, оптимальным, по мнению большинства специалистов, является использование специализированных утилит сторонних разработчиков. Вопрос того, как узнать свой процессор, на Windows 7 с использованием таких программ выглядит более перспективным в том плане, что сами приложения такого типа предоставляют и множество сопутствующих характеристик, которые в Windows-системах штатными средствами просмотреть нельзя (рабочие частоты, сведения о кэше первого и второго уровней, рабочая и текущая температура, используемые сокеты и много другое).
Однако рядовому пользователю такие сведения в большинстве случаев оказываются ненужными. Они пригодятся разве что тем, кто пытается произвести оверлокинг (разгон) процессора программным или физическим способом, когда требуется точно знать пороги рабочих частот и возможных нагрузок, или тем специалистам, которые занимаются ремонтом компьютеров.
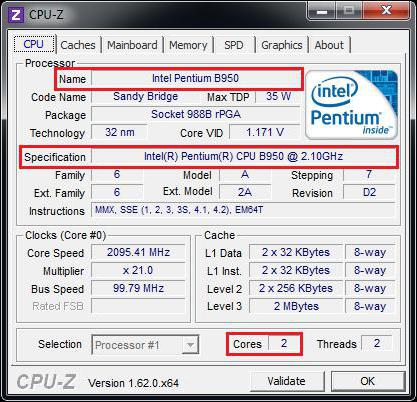
В качестве используемых утилит можно посоветовать программы вроде AIDA64 (экс-Everest), CPU-Z и им подобные. Присутствующая в них информация касается не только центральных процессоров, но и всего остального «железа», установленного в компьютере. Это очень удобно, например, в том случае, когда может потребоваться проверка совместимости оперативной памяти с ЦП или при установке дискретного графического адаптера.
Вместо итога
Вот, собственно, и все основные методы, позволяющие узнать основные характеристики центрального процессора, установленного на материнской плате. Что использовать? Если вам достаточно минимальных характеристик, хватит и сведений о системе. Если же требуется просмотр расширенных параметров, без сторонних утилит тут не обойтись, поскольку в Windows-системах возможности получения такой информации отсутствуют изначально.


























