Диспетчер задач - это важнейший инструмент в операционной системе Windows, позволяющий контролировать запущенные процессы и приложения. Но иногда по непонятным причинам диспетчер задач перестает запускаться. В этой статье мы рассмотрим способы, как запустить диспетчер задач в Windows, если он по каким-то причинам не открывается.
Стандартные способы запуска диспетчера задач в Windows
Для запуска диспетчера задач в Windows существует несколько стандартных способов, о которых должен знать каждый пользователь:
- Использование горячих клавиш Ctrl + Alt + Delete. Эта комбинация вызывает экран безопасности Windows, в котором нужно выбрать пункт "Запустить диспетчер задач".
- Сочетание клавиш Ctrl + Shift + Esc запускает диспетчер задач напрямую, минуя экран безопасности.
- Можно открыть диспетчер задач через меню "Пуск". Нужно перейти в раздел "Служебные — Windows" и найти приложение "Диспетчер задач".
- Через файл Проводника. В папке C:\Windows\System32 лежит файл taskmgr.exe, запуск которого также откроет диспетчер.
- Из командной строки, набрав команду taskmgr и нажав Enter.
Также можно создать ярлык диспетчера задач на рабочем столе или прикрепить его к панели задач в Windows. Это самые простые и быстрые способы запустить данный инструмент в любой версии Windows.
Что делать, если диспетчер задач не запускается?
Однако иногда диспетчер задач в Windows по неизвестным причинам перестает запускаться. Что же делать в таком случае?
- Попробуйте перезагрузить компьютер. После рестарта проблема может исчезнуть.
- Проверьте целостность файла taskmgr.exe. Возможно, он был каким-то образом поврежден.
- Отключите сторонние приложения, которые могут блокировать запуск диспетчера задач.
- В крайнем случае придется переустановить Windows или вернуть систему к более ранней точке восстановления.
Давайте подробнее рассмотрим каждый из этих вариантов решения проблемы.
Восстановление файла taskmgr.exe
Файл taskmgr.exe располагается в папке C:\Windows\System32 и является исполняемым файлом диспетчера задач. Если этот файл был каким-то образом испорчен, то диспетчер задач не сможет запуститься.
Чтобы восстановить taskmgr.exe, можно воспользоваться командой sfc /scannow в командной строке. Эта команда проверит системные файлы Windows и восстановит поврежденные.
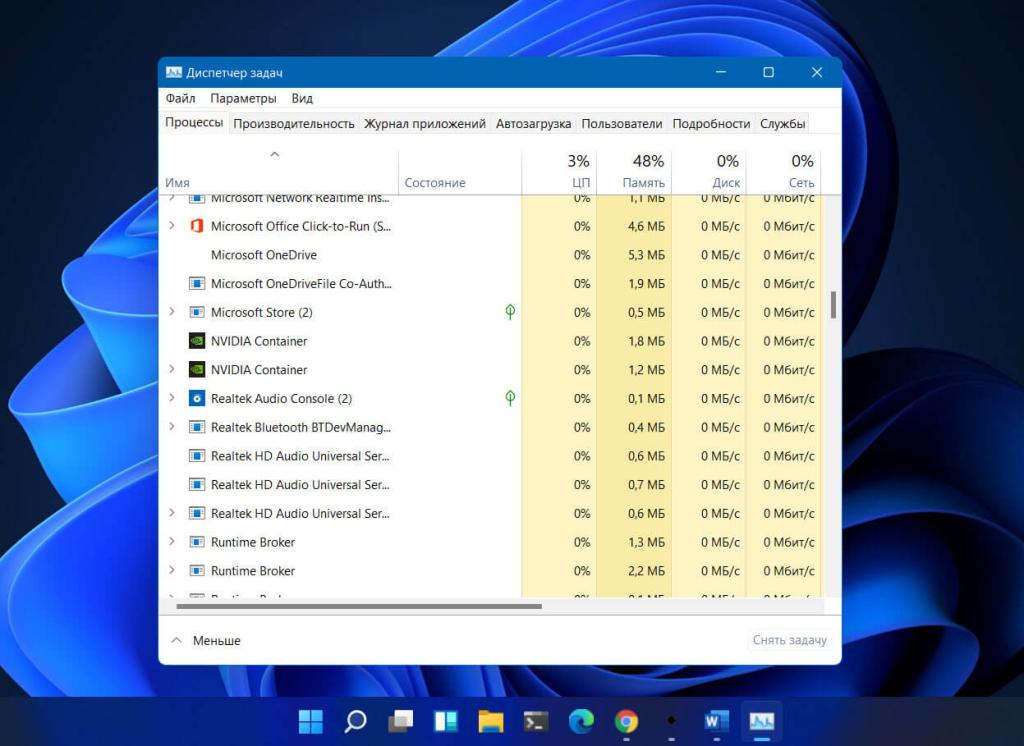
Проверка настроек реестра
Еще одна распространенная причина, по которой диспетчер задач не запускается - неправильные настройки в реестре Windows. Рекомендуется проверить следующие ключи:
- HKEY_LOCAL_MACHINE\SOFTWARE\Microsoft\Windows NT\CurrentVersion\Image File Execution Options\taskmgr.exe
- HKEY_CURRENT_USER\SOFTWARE\Microsoft\Windows\CurrentVersion\Policies\System
В них не должно быть ничего, что блокирует или отключает диспетчер задач. При необходимости ключи можно восстановить вручную или с помощью специальных утилит.
Отключение сторонних приложений
Некоторые сторонние программы могут конфликтовать с диспетчером задач Windows и не давать ему нормально запускаться. Чтобы проверить эту версию, попробуйте временно отключить такие приложения.
Если после этого диспетчер задач заработал, значит проблема была в конфликте программ. Придется отказаться от использования приложения, которое его блокирует.

Дополнительные советы по запуску диспетчера задач
Помимо перечисленных выше способов, существует еще несколько полезных советов, которые помогут запустить диспетчер задач в Windows, если он по каким-то причинам не работает:
- Используйте сторонние утилиты для мониторинга процессов временно вместо диспетчера задач.
- Попробуйте заменить стандартный диспетчер на альтернативный сторонний.
- Запускайте диспетчер от имени администратора.
- Отключите неиспользуемые службы Windows для повышения производительности.
- Проверьте форумы по конкретной версии Windows, возможно, там есть решение именно для вашего случая.
В общем, вариантов запуска диспетчера задач достаточно много. Главное - проявить настойчивость и перепробовать все возможные способы, один из них обязательно поможет решить проблему!
Устранение конфликтов с другими программами
Как уже упоминалось ранее, одной из причин, по которой диспетчер задач Windows не запускается, могут быть конфликты с другими приложениями. Давайте рассмотрим, как можно выявить и устранить подобные конфликты.
Поиск конфликтующих программ
Для начала нужно определить, с какими именно приложениями возникает конфликт. Воспользуйтесь специальными утилитами вроде Process Explorer, которые покажут запущенные процессы и их взаимодействие с системой.
Обратите внимание на приложения, которые:
- Перехватывают вызовы API-функций Windows
- Инжектят свой код в другие процессы
- Используют исключения и обработчики для перехвата событий системы
Возможно, именно они и блокируют запуск диспетчера задач.
Отключение подозрительных программ
Как только такие приложения обнаружены, их нужно по очереди отключать и пробовать запустить диспетчер задач. Лучше всего отключать программы временно, не удаляя полностью.
Можно зайти в диспетчер задач и остановить подозрительные процессы. Или отключить автозапуск этих программ в настройках Windows.
Как только диспетчер задач запустится, станет понятно, что проблема была именно в конфликте с отключенным приложением.
Запуск диспетчера задач в безопасном режиме
Еще один эффективный способ определить причину, по которой диспетчер задач не запускается - это загрузка Windows в безопасном режиме.
В безопасном режиме загружается минимум драйверов и служб. Соответственно, большинство конфликтующих приложений не будет запущено.
Если в безопасном режиме диспетчер задач открывается, то проблема определенно в сторонних программах. Если нет - значит, ее причина в системных файлах или настройках.
Использование альтернативных утилит
Наконец, если никакие способы не помогают запустить стандартный диспетчер задач, можно воспользоваться альтернативными утилитами.
Существует множество сторонних программ, которые выполняют те же функции мониторинга и управления процессами, что и диспетчер задач.
Среди популярных альтернатив можно выделить Process Hacker, Process Explorer, System Explorer. Они помогут получить доступ к функциям диспетчера задач, пока основная проблема не будет решена.
Особенности запуска диспетчера задач в разных версиях Windows
Существуют некоторые нюансы запуска диспетчера задач, специфичные для отдельных версий Windows.
Windows XP
В Windows XP для вызова диспетчера задач используется комбинация Ctrl+Alt+Delete. После нажатия появится меню, в котором нужно выбрать соответствующий пункт.
Также можно воспользоваться сочетанием Ctrl+Shift+Esc, которое запускает диспетчер задач напрямую.
Windows 7
В Windows 7 действуют те же основные способы запуска диспетчера задач, что и в XP - через Ctrl+Alt+Delete или Ctrl+Shift+Esc.
Дополнительно появляется возможность открыть диспетчер через меню Пуск. Также на панели задач можно найти соответствующий ярлык.
Windows 8/8.1
Здесь на первый план выходит использование комбинации Win+X, которая вызывает меню быстрого доступа. Среди пунктов меню будет и диспетчер задач.
Работают и стандартные Ctrl+Alt+Delete и Ctrl+Shift+Esc. Но чаще всего удобнее воспользоваться именно горячими клавишами Win+X.
Windows 10
В Windows 10 по прежнему актуальны все рассмотренные ранее основные способы запуска диспетчера задач:
- Комбинация Ctrl+Alt+Delete
- Сочетание Ctrl+Shift+Esc
- Меню "Пуск"
- Поиск через меню "Поиск"
Также есть возможность открыть диспетчер через Win+X или щелчком правой кнопки мыши по панели задач. В целом, способов запустить этот важный инструмент достаточно в любой версии ОС.



























