Совершенно естественным выглядит тот момент, что любой пользователь хотел бы узнать, какая видеокарта на компьютере установлена, причем не столько интересуясь названием графического чипа, сколько его полными характеристиками. Для просмотра информации о видеоадаптере можно применить несколько простейших методов. О некоторых многие, откровенно говоря, даже не знают, поэтому далее о них и предлагается поговорить. Приводятся самые простые методы, которые сможет реализовать любой, даже начинающий пользователь, особо не разбирающийся в информационных технологиях и информативных системах.
Как узнать свою видеокарту: простейший метод
Вообще, как известно, за все установленное «железо» в Windows-системах отвечает специальный апплет, называемый «Диспетчером устройств». Вызвать его можно через раздел администрирования или «Панель управления», но быстрее всего до него можно добраться через консоль «Выполнить», в которой вводится команда devmgmt.msc.
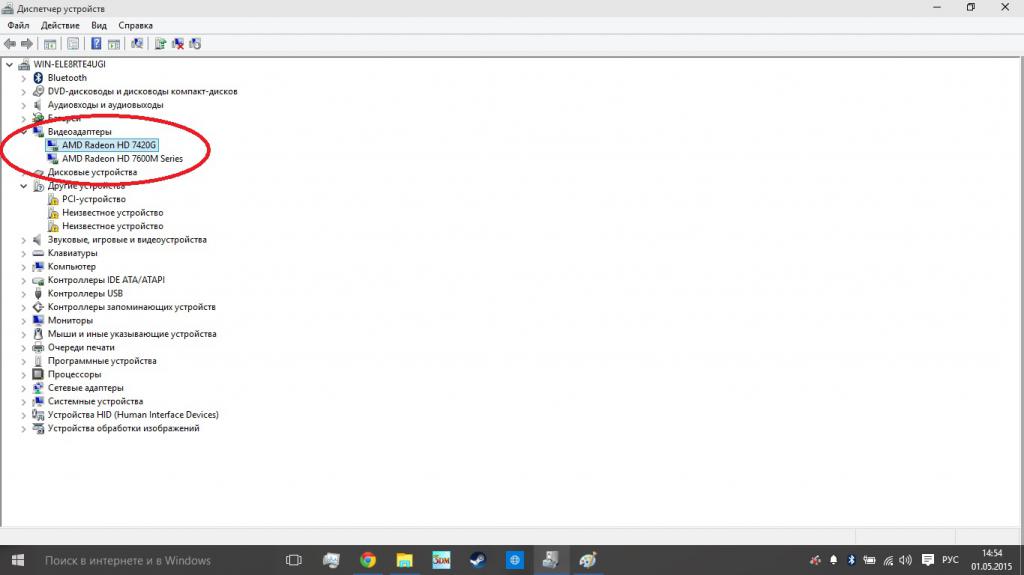
Как узнать свою видеокарту в этом диспетчере? Да просто разверните группу видеоадаптеров. Правда, тут есть один нюанс. Дело в том, что основные характеристики будут недоступны, а вместо них – показано только название основного чипсета.
Несмотря на это, можно воспользоваться свойствами адаптера и перейти к вкладке сведений, где из выпадающего списка необходимо выбрать показ ИД оборудования. Обратите внимание, что в появившемся списке может быть несколько строк с идентификаторами VEN и DEV. Первый (Vendor) – это производитель, второй (Device) – модель устройства. Самая длинная строка соответствует установленному девайсу. Если хотите, можно задать поиск именно по ней, после чего в результатах получите полное описание адаптера. Но вообще такой способ используется в основном для поиска наиболее подходящих драйверов, если ни Windows, ни сторонние программы их установить не смогли.
Как узнать, какая видеокарта стоит на компьютере, через системную информацию?
Как уже понятно, вышеописанный способ – не самый лучший. Давайте посмотрим, как узнать видеокарту на Windows с использованием информативных средств системы.
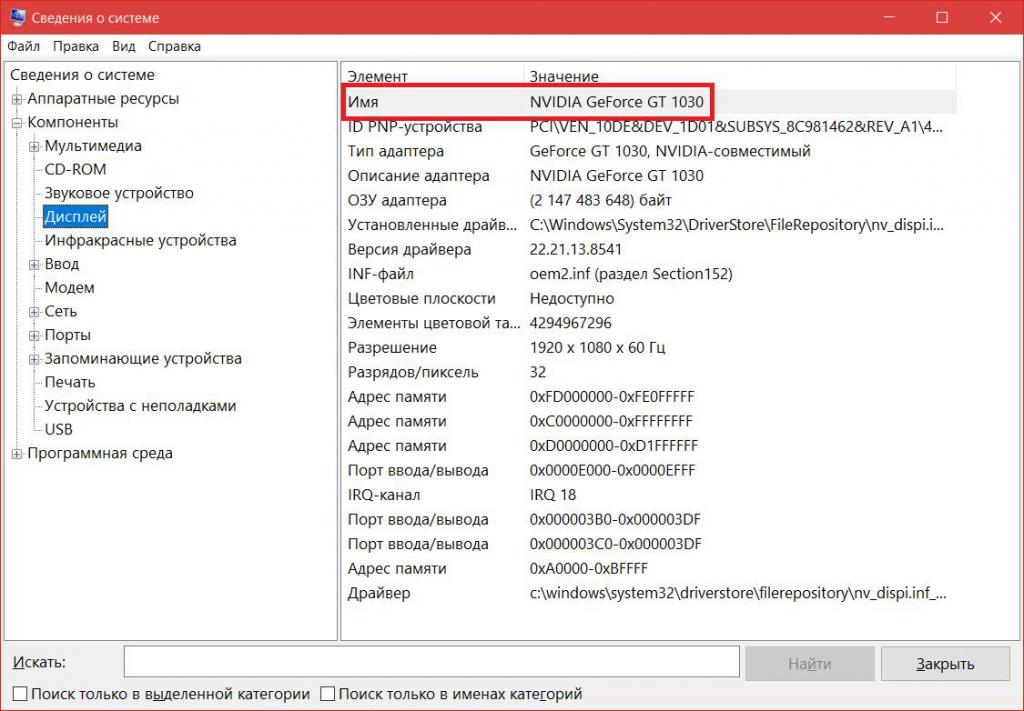
Вызовите меню «Выполнить» и впишите команду msinfo32. Появится окно сведений о системе. Перейдите к компонентам и выберите раздел дисплея. Тут информации уже несколько больше, но все равно всего того, что может интересовать рядового пользователя, тут нет (в основном представлена техническая информация).
Управляющие утилиты
Если у вас установлен дискретный, а не интегрированный адаптер, вопрос, как узнать свою видеокарту, решается и того проще. В современных компьютерных системах сегодня в основном присутствуют графические чипы только NVIDIA и ATI/AMD. При установке драйверов для них автоматически устанавливается сопутствующее программное обеспечение для настройки (PhysX панель управления NVIDIA, Catalyst и т. д.).
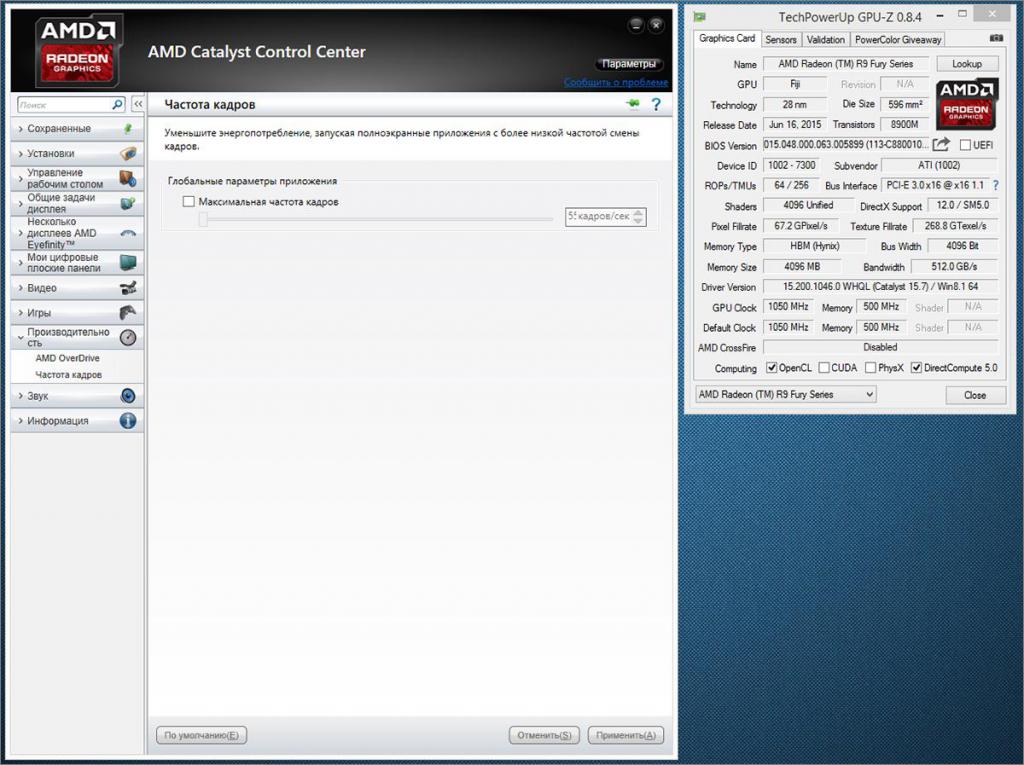
В данном случае достаточно просто открыть любую из этих программ, и на главной вкладке сразу же будет показана информация о модели адаптера. Подробные параметры устройства можно просмотреть в информационном разделе, не говоря уже о том, что с помощью таких программ можно осуществить тонкую настройку адаптеров, например, для оптимизации в играх.
Использование средств DirectX
Наконец, еще один метод, позволяющий решить вопрос того, как узнать свою видеокарту, состоит в использовании диалога DirectX. Забегая вперед, можно отметить, что эта методика подойдет пользователям, у которых установлены интегрированные карты (ни один из вышеописанных методов получить их полные характеристики не позволяет).
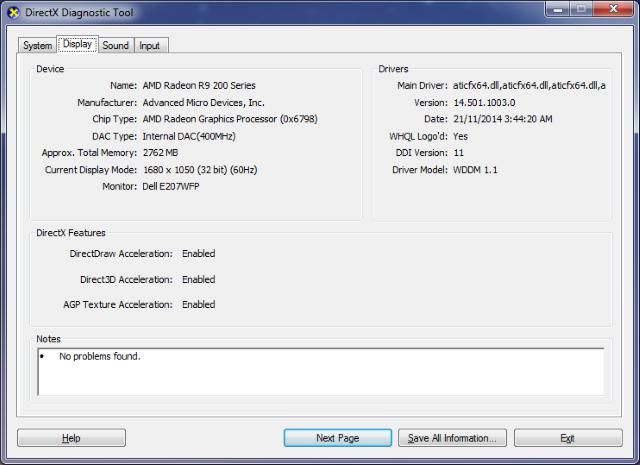
Для доступа к информации используйте консоль «Выполнить» и введите команду dxdiag, а в появившемся окне перейдите на вкладку дисплея. Как раз именно здесь можно просмотреть не только производителя чипа, но и объем выделенной памяти. А то ведь многие на Windows жалуются, говоря, что точной информации по такому типу встроенных видеокарт система не дает. Дает, еще и как. Просто нужно знать, где искать.
Сторонние программы
Если все выше предложенные методы не нравятся, можете воспользоваться программами вроде CPU-Z, GPU-Z, AIDA64 и другими.

В них действительно представленных параметров намного больше, однако рядовому пользователю многие из них оказываются, мягко говоря, совершенно ненужными (например, температурные показатели, или уровни кэширования). Обычно такие программы используются для оптимизации работы оборудования или его тестирования в разных режимах (иногда для оверлокинга – разгона центральных или графических процессоров). Но пользователю, который понятия не имеет о сути данного вопроса, такие программы нужны только в минимальном информативном плане.
Краткий итог
Конечно, это далеко не все, а только самые основные способы получения информации о графическом чипе и его основных характеристиках, зато наиболее простые и доступные даже начинающему пользователю. Таким образом, вывод напрашивается сам собой: использование управляющих программ для дискретных карт и диалога DirectX является самым предпочитаемым инструментом. Впрочем, каждый решает сам, какому именно методу просмотра характеристик отдать предпочтение.



























