Что ни говори, а проводные подключения между компьютерными и мобильными устройствами даже с созданием локальных сетей уходят в небытие. Это и понятно, ведь для установления связи не всегда сможешь носить с собой соответствующий шнур или даже несколько разных кабелей. Именно поэтому сегодня для обмена данными все чаще используются беспроводные технологии, в частности, передача файлов по WiFi, несмотря даже на более низкую скорость, если сравнивать ее с проводными подключениями. О том, как производятся такие операции, и что для этого нужно, читайте далее.
Передача файлов по WiFi: основные варианты действий
Для начала следует привести рассмотрение основных действий, которые предполагается выполнять для осуществления обмена данными между разными устройствами, не вникая особо в технические подробности протекающих при этом процессов.

В общем случае современные технологии позволяют использовать передачу файлов по WiFi с компьютера на компьютер, мобильное устройство или даже телевизионные приставки или панели несколькими основными способами:
- открытие к файлам и папкам общего доступа непосредственно на устройстве с возможностью копирования нужных данных, как это производится в обычной локальной сети;
- отправка и прием информации с применением прямого подключения между девайсами через WiFi по типу того, как это предусмотрено при использовании соединений на основе Bluetooth.
Первая методика больше подходит в тех случаях, когда в процессе обмена данными задействованы компьютеры, а две другие чаще всего применяются для мобильных гаджетов, хотя при установке соответствующего программного обеспечения и соблюдении некоторых условий в равной степени подойдут и для тех же ноутбуков. Как уже понятно, главным условием для использования любого из описываемых вариантов действий является наличие на устройстве работоспособного модуля беспроводной связи WiFi. Подключения к телевизионным панелям на основе технологий LAN не рассматриваем, поскольку это отдельный разговор.
Включение сетевого обнаружения
Итак, для начала рассмотрим передачу файлов через WiFi между компьютерами. Изначально предполагаем, что роутер настроен правильно. Для удобства можно создать VPN-сервер на одном из терминалов, однако обязательным условием это не является. Достаточно будет того, что оба компьютерных терминала, ноутбука или мобильные устройства могут подключаться к имеющемуся соединению. Для осуществления обмена данными вам нужно просто включить обнаружение девайсов в сети и установить общий доступ к необходимым дискам, файлам и папкам. Конечно, в прямом смысле это передачей файлов по WiFi назвать нельзя, однако именно такой вариант является самым простым.
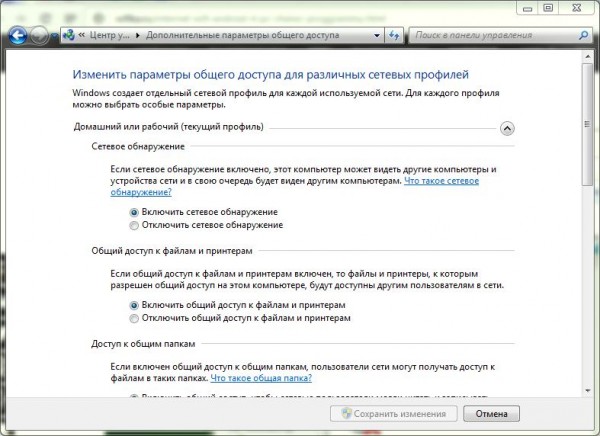
Для выставления опций необходимо войти в раздел сетевых подключений и использовать настройку дополнительных параметров. В новом окне следует активировать пункты включения сетевого обнаружения устройств и включения общего доступа к файлам и папкам.
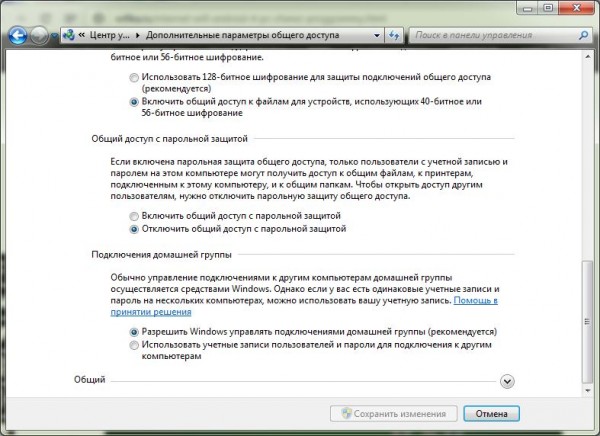
Для удобства подключения можно отключить защиту с использованием парольного доступа. Но это еще не все.
Общий доступ к файлам и каталогам
Несмотря на то, что общий доступ вроде бы в сетевых настройках активирован, передача файлов по WiFi пока остается недоступной. Почему? Да только потому, что необходимо указать, какие именно папки или файлы будут доступны для просмотра с других компьютеров или мобильных гаджетов. Для установки этих опций следует воспользоваться разделом свойств, который вызывается на выбранном каталоге или файле через меню ПКМ на соответствующей вкладке, после чего выставить опции доступа через нажатие кнопки расширенных параметров (а не обычное открытие).
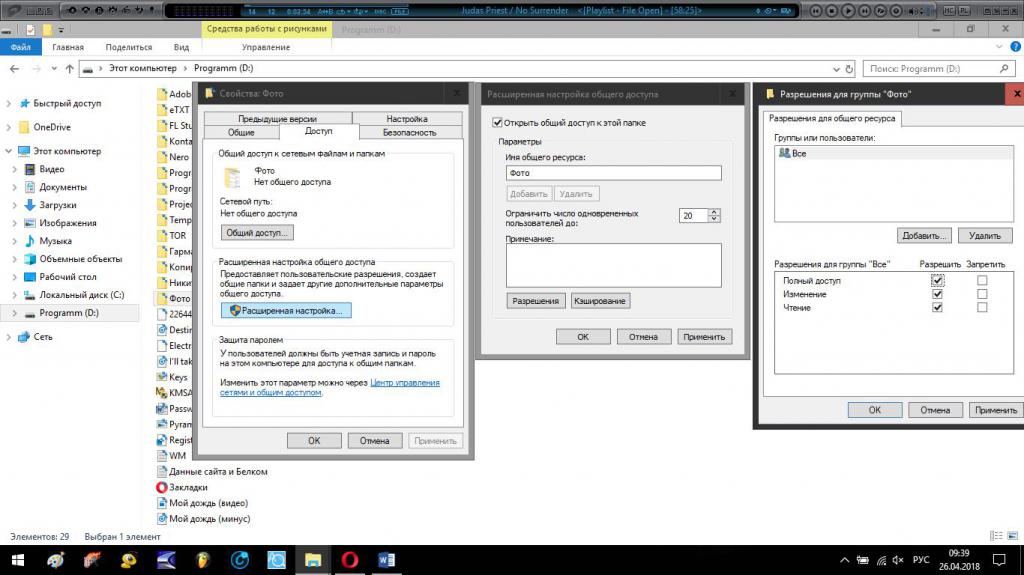
Здесь основным параметром является установка разрешений на выполнение определенных действий для всех пользователей.
Домашняя группа
Если говорить об установке общего доступа, следует отметить, что для этого можно воспользоваться еще и созданием домашней группы. В этом случае файлы и папки будут доступны только для устройств, в нее входящих.
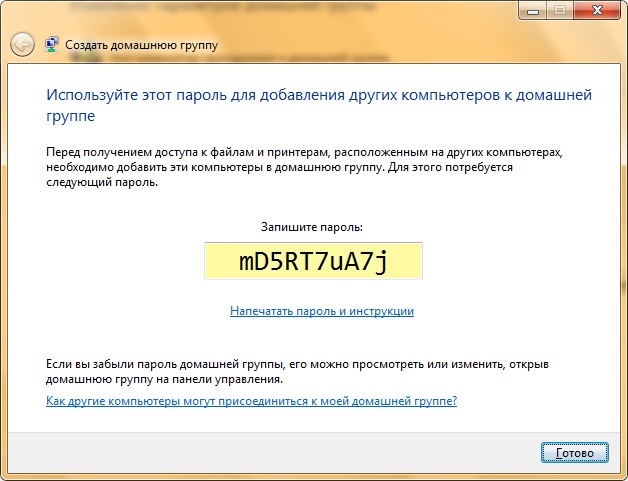
Настройка производится из того же раздела управления сетями, однако в этом случае операционная система сгенерирует пароль, который будет использоваться для получения доступа к открытым ресурсам первого ПК с других девайсов. Теперь, если хотите, на другом ПК в том же «Проводнике» можно выбрать подключение сетевого диска, после чего в списке отобразятся все доступные сети и подключенные устройства. Выбрав нужный ресурс и введя пароль доступа, с ними можно будет работать как с обычными разделами.
Использование Wi-Fi Direct
Наконец, несколько слов о прямой передаче данных. Не вдаваясь в технические подробности функционирования протоколов Wi-Fi Direct, можно отметить только то, что использование такого подключения позволяет обойтись без маршрутизатора. Обычно этот тип обмена данными применяется в мобильных устройствах, работающих под управлением операционных систем семейства Android. Активация режима, если он, конечно, поддерживается, производится в разделе WiFi с выбором дополнительных параметров, причем и на передающем, и на принимающем девайсе. При длинном нажатии на файле будет показано меню отправки, которая будет осуществлена после поиска и выбора синхронизируемого устройства. На практике, правда, это работает не всегда (в основном, только на гаджетах производства Samsung). Но для устройств других производителей можно использовать дополнительные программные утилиты.
Необходимое программное обеспечение
Так, например, очень интересным приложением, обладающим высочайшей скоростью передачи данных без каких бы то ни было ограничений по размеру файлов является утилита ShareIt. Она попросту генерирует точку доступа, на основе которой производится синхронизация и передача. Не менее популярными программами можно назвать WiFiShooT, SuperBeam и т.д. Но держать приложение с одной-единственной функцией иногда бывает невыгодно.
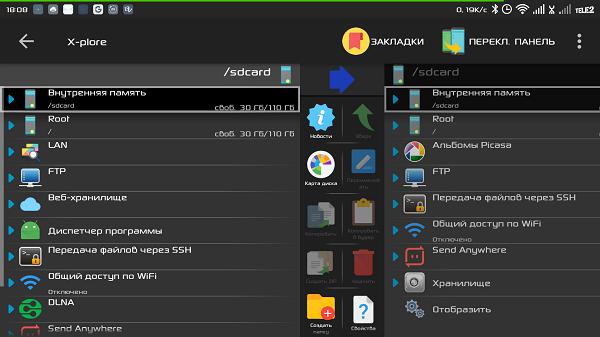
Поэтому можно воспользоваться универсальным клиентом X-Plore, который выполняет и роль файлового менеджера, и роль организатора точки доступа для подключения по Wi-Fi.
Как уже понятно, на компьютерах аналогичное приложение для передачи файлов по WiFi устанавливать не нужно. В таких ситуациях можно обойтись средствами операционных систем Windows.


























