Понятно, что смотреть фильм или фотографии на современной телевизионной панели гораздо приятнее, нежели всматриваться в относительно небольшой экран ноутбука, на котором, в отличие от ТВ-панели, и качество самого изображения явно ниже. Но для того чтобы осуществить подключение ноутбука к телевизору, для начала следует определиться с его типом, а затем произвести корректные настройки, поскольку даже при кажущейся полной их автоматизации могут возникнуть некоторые непредвиденные проблемы. Их возможные методы исправления будут рассмотрены отдельно.
Варианты подключения ноутбука к телевизионной панели
Что касается самого подключения, на сегодняшний день можно использовать разные методы – от классического соединения через разъемы типа «тюльпан» до ультрамодного подключения с использованием беспроводных технологий на основе Wi-Fi, которые, правда, доступны для применения далеко не во всех телевизионных панелях.
Самыми распространенными типами считаются следующие:
- RCA;
- S-Video,
- SCART,
- VGA;
- DVI;
- HDMI;
- Wi-Fi.
Какое подключение ноутбука к телевизору выбрать? Первые три варианта, как считается, морально устарели, а VGA и DVI позволяют транслировать только изображение. Для такого типа подключений отдельно необходим дополнительный шнур для передачи звука.

Правда, через подключение посредством DVI можно добиться улучшения разрешения экрана даже до 2560 х 1600 при использовании Dual Link DVI-I, но найти недорогую ТВ-панель с такими параметрами будет достаточно проблематично. Таким образом, остается только два оптимальных и наиболее простых варианта: подключение ноутбука к телевизору через HDMI или беспроводное соединение на основе Wi-Fi, для которого требуется наличие соответствующего приемника на ТВ-панели. Если такого модуля нет, ничего не получится. Но можно приобрести дополнительно внешний модуль Wi-Fi (стоит он достаточно дешево).
HDMI-подключение ноутбука к телевизору
Поскольку данный тип подключения является наиболее приемлемым, будем рассматривать именно его. Тем более, что на любом современном лэптопе или телевизоре такие разъемы присутствуют в обязательном порядке. Достаточно просто соединить соответствующие разъемы на обоих устройствах стандартным кабелем и можно начинать настройку параметров. Заметьте, что просто так изображение на экран телевизора в автоматическом режиме транслироваться не будет, и для осуществления трансляции необходимо предварительно обратить внимание на некоторые важные параметры.
Предварительная настройка мониторов
При подключении ноутбука к телевизору первым делом следует использовать выбор источника сигнала на телевизионной панели, а затем произвести настройку экрана, вызвав соответствующий раздел через меню ПКМ в свободной зоне «Рабочего стола».

В этих параметрах необходимо установить соответствующее разрешение для второго подключенного монитора (телевизора). Как правило, оно определяется автоматически, как оптимальное, и устанавливается на уровне 1920 х 1080 (стандарт Full HD). В поле ниже можно указать, каким именно образом будет производиться подключение экрана ноутбука к телевизору (дублирование, второй экран, расширение экрана и т. д.). Обратите внимание, что при таком подключении некоторые элементы интерфейса операционной системы можно будет увидеть только на телевизоре (это нормально), но это больше относится не к HDMI, а к подключениям через DVI с существенным повышением разрешения экрана на телевизоре, которое недоступно для установки на ноутбуке.
Проецирование
Для осуществления быстрого подключения ноутбука к телевизору самой приспособленной является десятая версия Windows.
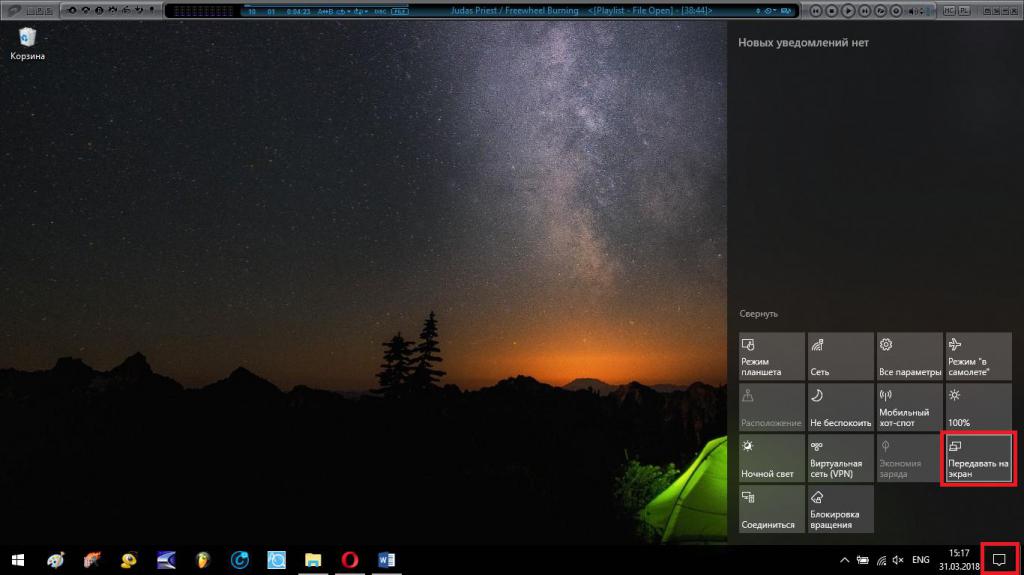
В ней достаточно использовать соответствующую плитку в панели уведомлений, после чего выбрать нужный режим. Также в большинстве лэптопов для этого предусмотрены сочетания клавиш на основе Fn (вторая функциональная клавиша будет помечена значком с изображением двух экранов). После этого можно запускать просмотр видео или фотографий с использованием соответствующих приложений, установленных на ноутбуке.
Выбор звукового устройства воспроизведения
Однако очень часто бывает и так, что при подключении ноутбука к телевизору звук через телевизор не воспроизводится. Дело тут в том, что автоматически система звуковое устройство, установленное по умолчанию, на то, которое требуется для ТВ-панели, может и не переключать.
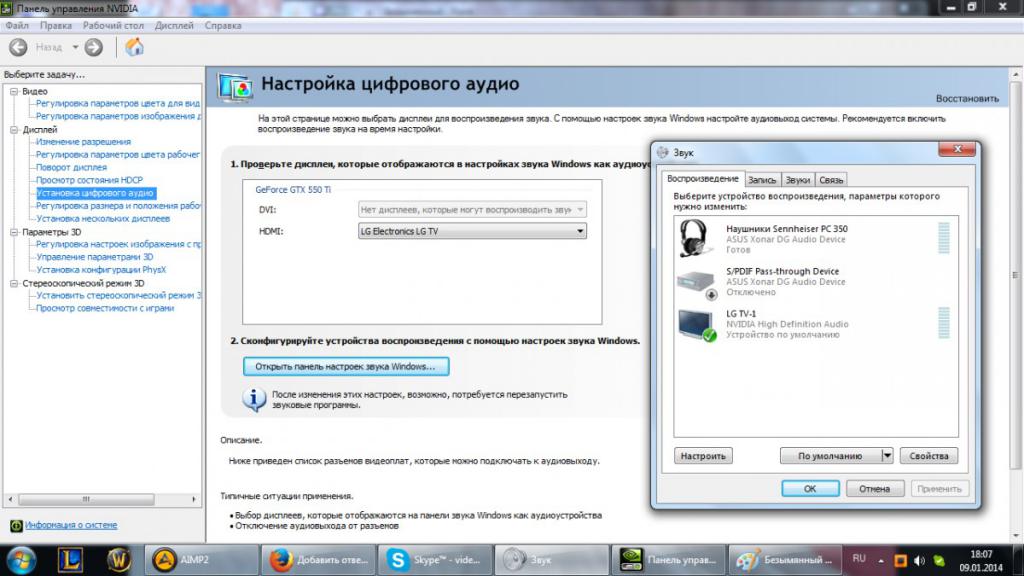
В этом случае необходимо войти в настройки соответствующих параметров (раздел инструментов воспроизведения) и выбрать то устройство, в котором присутствует название панели или указан стандарт HDMI High Definition Audio.
Подключение ноутбука к телевизору через Wi-Fi
Беспроводное подключение лэптопа к ТВ-панели считается самым продвинутым, правда, как уже говорилось, не может использоваться без наличия в телевизоре соответствующего модуля. Если же он есть, тут все просто.

В настройках панели нужно выбрать нужный апплет вроде Miracast, Screen Mirroring, Intel WiDi, DLNA, SmartShare, AllShare, MediaServer и т. д. Синхронизация с лэптопом будет выполнена автоматически.
Что делать, если при подключении нет изображения?
Теперь давайте посмотрим на типичные ситуации, когда созданное подключение в полной мере не работает. Хотя и нечасто, но можно встретить случаи, когда все настройки вроде бы выставлены правильно, а изображения на телевизоре нет. Для устранения проблемы можно попытаться отключить проецирование, а затем активировать его снова, предварительно проверив настройки второго монитора в разделе разрешения экрана.
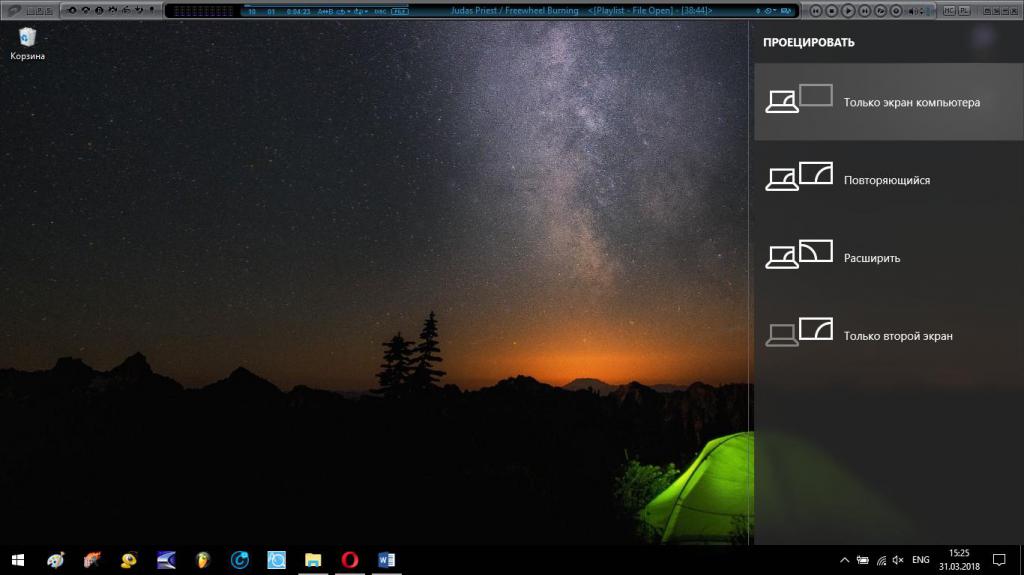
Иногда может помочь использование сочетаний клавиш Win + P, что соответствует активации режима расширения экрана. Вполне вероятно, что изображение появится. Если ничего не помогает, как один из вариантов, попробуйте даже просто перезагрузить ноутбук, а затем выполнить подключение с проецированием снова, установив нужный режим из четырех возможных.
Проблемы с воспроизведением звука
Но что делать, если при подключении ноутбука к телевизору нет звука, несмотря на то, что вышеописанные настройки были выполнены правильно? В этом случае понадобится активировать звуковое устройство в «Диспетчере устройств», выбрав из меню ПКМ пункт включения. На всякий случай можно проверить актуальность установленного драйвера, а при необходимости обновить его, скачав апдейт с официального сайта производителя оборудования или используя для этого автоматизированные программы вроде Driver Booster (наличие доступа в интернет обязательно).
Еще одна ситуация, связанная с тем, что при подключении ноутбука к телевизору через HDMI звук или изображение отсутствуют, состоит в том, что в некоторых моделях телевизионных панелей при наличии двух HDMI-разъемов параллельное подключение нескольких устройств может блокироваться (например, когда дополнительно подключена ТВ-приставка или DVD-проигрыватель). Как уже понятно, такие устройства необходимо отключить и повторить сеанс трансляции сигнала с ноутбука.
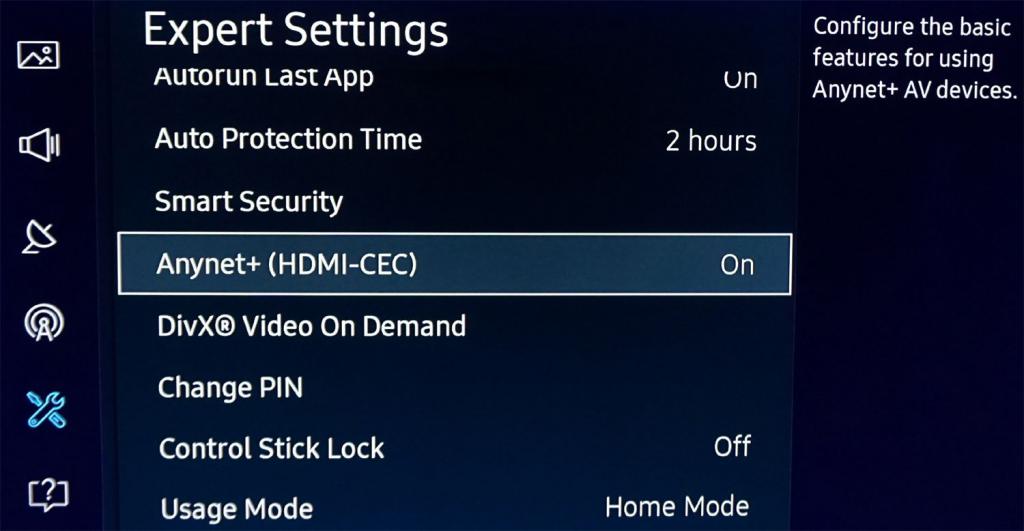
В некоторых моделях телевизионных панелей можно встретить еще и предписания насчет того, что при использовании в связке телевизора и плеера (очень часто это касается продукции Samsung), когда управление осуществляется не двумя разными пультами дистанционного управления, а одним с задействованием функции Anynet+ (HDMI-CEC) при подключении еще одного HDMI-устройства действительного могут наблюдаться проблемы с приемом и воспроизведением сигнала (и видео, и аудио).
Наконец, иногда можно встретить и ситуации с прямым подключением через HDMI, когда на самой панели автоматического определения источника сигнала не происходит.
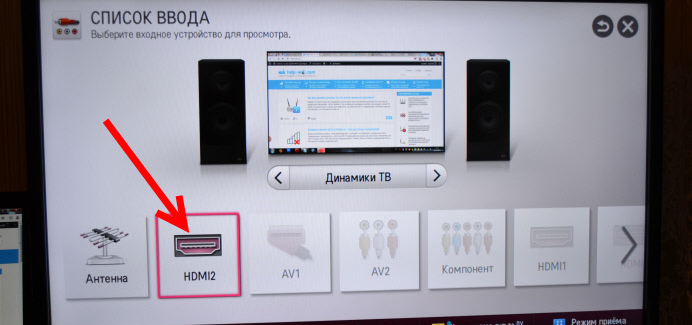
Некоторые модели имеют специальное меню настроек, в котором установить использование соответствующего входа необходимо вручную.
Само собой разумеется, что нельзя сбрасывать со счетов целостность кабелей. При этом, как уже понятно, появление данной проблемы абсолютно исключено при беспроводном подключении. При задействовании Wi-Fi, кроме наличия самого приемника, необходимо сделать так, чтобы мощность сигнала была достаточной для синхронизации устройств, то есть расположить телевизор, ноутбук и роутер недалеко друг от друга.
Краткие итоги
Вот кратко и все, что касается основных вопросов, связанных с подключением компьютерной техники к телевизорам. Обратите внимание, что, несмотря на то что все действия были описаны в контексте синхронизации ТВ-панелей с ноутбуками, аналогичные действия могут применяться и для стационарных компьютерных терминалов, причем выполняемые операции практически ничем от вышеописанных не отличаются. В случае подключения с использованием беспроводных технологий на стационарном ПК также должен быть установлен модуль Wi-Fi (внешний). Но, как уже понятно, соединение ноутбука с телевизором даже с учетом появления возможных проблем является наиболее оптимальным и простым. Единственное ограничение состоит в том, что добиться разрешения выше Full HD (1920 х 1080 пикселей на дюйм) не получится, поскольку это не предусмотрено даже самим стандартном подключения HDMI.
Все вышеописанные методы относятся к относительно новым моделям телевизионных панелей. Если же требуется подключить компьютерное устройство к устаревшим телевизорам, чтобы не заниматься ненужными действиями, можно сразу использовать самые обычные «тюльпаны» (RCA). Высокого качества добиться, конечно, не получится, но просмотреть видео или фото на большем, чем на ноутбуке, экране все же можно.



























