Внешние жесткие диски – очень удобные накопители. Они позволяют хранить и легко перемещать информацию между разными компьютерами подобно флешке, однако с одним важным отличием – объемом памяти, который значительно больше объема любой флеш-карты. К сожалению, как и любое другое электронное устройство, внешний жесткий диск не застрахован от разных неполадок в работе. В данной статье мы расскажем о них, а также дадим инструкцию, что делать, если внешний жесткий диск не запускается.
Причины неполадок
Чтобы правильно определить последовательность действий, для начала необходимо понять, почему внешний жесткий диск не запускается. Причин может быть множество, однако мы разберем только большую часть из них, так как они встречаются чаще всего.
Основные причины:
- системные ошибки;
- неправильное подключение;
- неправильная настройка доступа;
- физические повреждения.
Далее будем приводить конкретные способы настройки и диагностики внешнего жесткого диска.
Правильная настройка БИОСа
Если новый внешний жесткий диск не запускается, то первое, что вы должны попробовать – это правильно настроить его подключение в БИОСе.
Говоря простыми словами, БИОС – это набор программ, заложенных в материнскую плату, которые позволяют работать всем комплектующим компьютера сообща. В список таких комплектующих входит и рассматриваемый жесткий диск, именно поэтому неправильная настройка может стать причиной неработоспособности диска.
Сначала проведем диагностику, чтобы убедиться, что жесткий диск определяется материнской платой. Для этого:
- Нажмите ПКМ на меню «Пуск».
- Во всплывшем окне нажмите на «Диспетчер устройств».
- Найдите вкладку «Дисковые устройства» и разверните ее, нажав на указатель слева.
- Если в списке отображается внешний жесткий диск – это означает, что он правильно подключен к вашему компьютеру и исправен, однако система не может работать с ним.
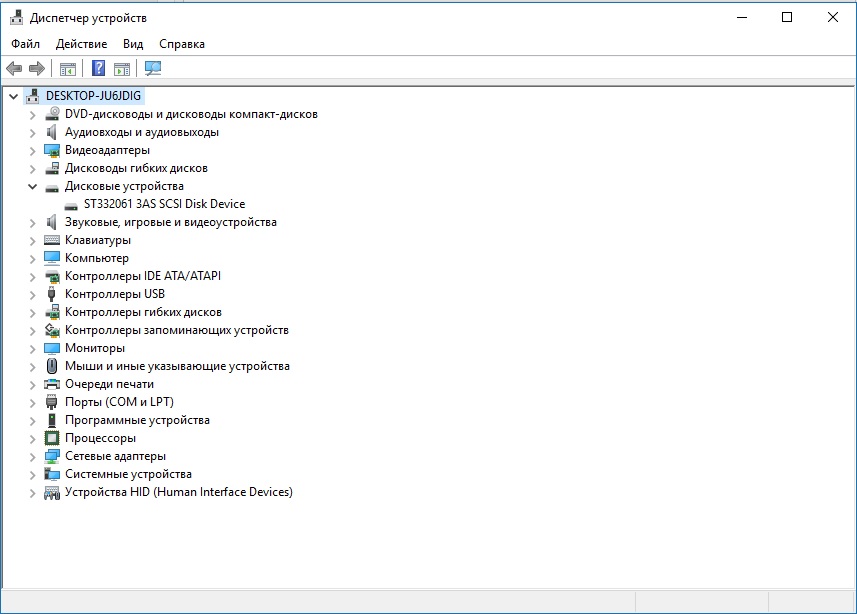
Чтобы это исправить, необходимо:
- Перезагрузить компьютер и во время запуска нажать F12, DEL или F2. Правильная кнопка будет указана при включении компьютера.
- Если вы нажали правильную кнопку, то вместо привычной загрузки операционной системы вы увидите меню БИОСа. Здесь вам необходимо найти вкладку Boot или Advanced и перейти в нее.
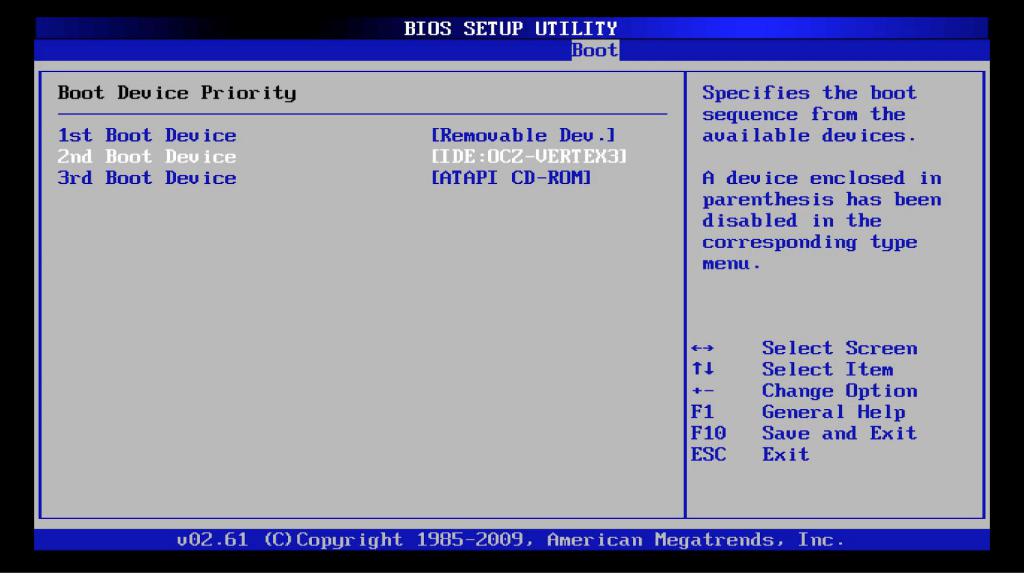
- Далее придется действовать самостоятельно, т. к. все настройки БИОСа разнятся от производителя к производителю, однако их принцип довольно схож. Найдите свой жесткий диск в списке загрузки либо занесите его туда, используя кнопки управления, указанные в окне справа.
- В некоторых системах также необходимо активировать диск, выбрав в его настройках Enable.
Это самая распространенная причина, почему не запускается внешний жесткий диск Seagate или других производителей, однако если вам не помог данный метод, не торопитесь возвращать товар, а перейдите к следующему способу.
Установка драйверов
Драйвера также играют важную роль при подключении внешнего жесткого диска. Если его не видно в системе, стоит установить либо переустановить их.
Чтобы это сделать, достаточно скачать дистрибутив с официального сайта производителя или установить с диска драйверов, который был в комплекте с купленным жестким диском.
Разбирать пошагово, как переустановить драйвера, мы не будем, так как инструкция индивидуальна у каждого производителя, однако вы сами сможете справиться с этим, следуя указаниям программы-установщика.
Неправильный идентификатор диска
Одной из причин, почему не запускается внешний жесткий диск на Windows 10, м,ожет стать системная ошибка, которая присвоила накопителю букву, уже использующуюся другим устройством.
Исправить это легко:
- Нажмите правой кнопкой на меню «Пуск» и в контекстном меню, выберите «Управление дисками».
- В списке дисков найдите внешний. Сделать это можно по объему памяти. Если его идентификатор (буква) совпадает с идентификатором другого диска, то ее необходимо сменить.
- Нажмите ПКМ по идентификатору внешнего диска и выберите «Изменить букву диска или путь к диску…».
- В новом меню выберите «Изменить».
- В открывшемся окне смените идентификатор, используя опцию «Назначить букву диска(A-Z)», напротив которой будет раскрывающийся список доступных букв.
- Подтвердите действие, нажав «ОК».
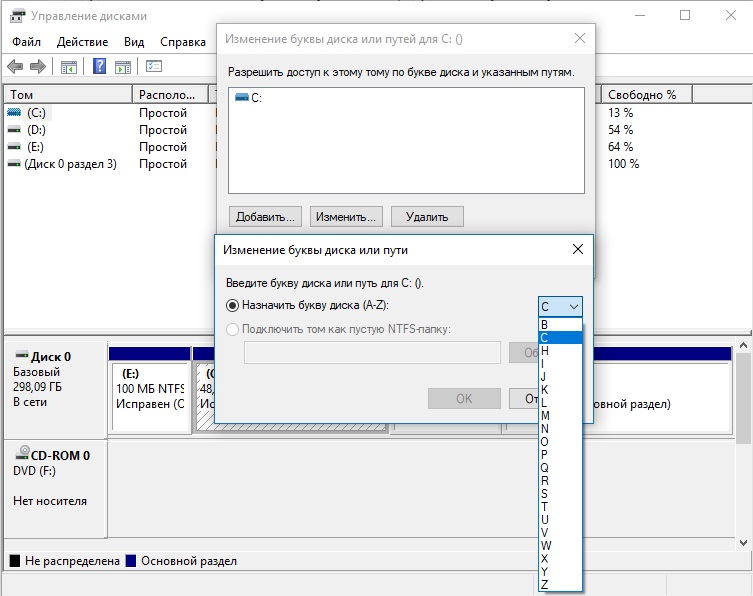
Создание тома
Иногда для нормальной работы внешнего диска может потребоваться его форматирование и создание тома. Чаще всего это касается новых жестких дисков, поэтому данный способ подойдет тем, кто правильно подключил и настроил новый диск, следуя предыдущим инструкциям.
Как создать том:
- Зайдите в меню управления дисками, как в предыдущих инструкциях.
- Кликните ПКМ по нужному диску и запустите утилиту создания нового тома.
- Задайте размер тома, равный доступному объему памяти на ЖД.
- Укажите букву раздела, не использующуюся другими накопителями.
- Укажите файловую систему (рекомендуем использовать NTFS).
- Форматируйте диск, нажав соответствующую кнопку.
Проверка диска на ошибки
Мы закончили с подключением и настройкой новых дисков, однако это еще не все. Если внешний жесткий диск не запускается, хотя раньше работал – это говорит о возникновении ошибок конкретно в его работе.
Решить их полностью самостоятельно зачастую не удается, однако попробовать стоит. Делать это можно встроенной в операционную систему программой диагностики либо использовать сторонние утилиты. Далее мы разберем оба варианта.
Стандартная проверка диска
Чтобы проверить диск стандартными средствами, нужно:
- Зайти в «Проводник».
- Кликнуть ПКМ по нужному внешнему диску.
- Выбрать свойства диска.
- Перейти на вкладку сервиса.
- Нажать кнопку «Проверить» под пунктом «Проверка на наличие ошибок».
- Укажите автоматическое исправление ошибок.
- Подтвердите действие и дождитесь конца операции.
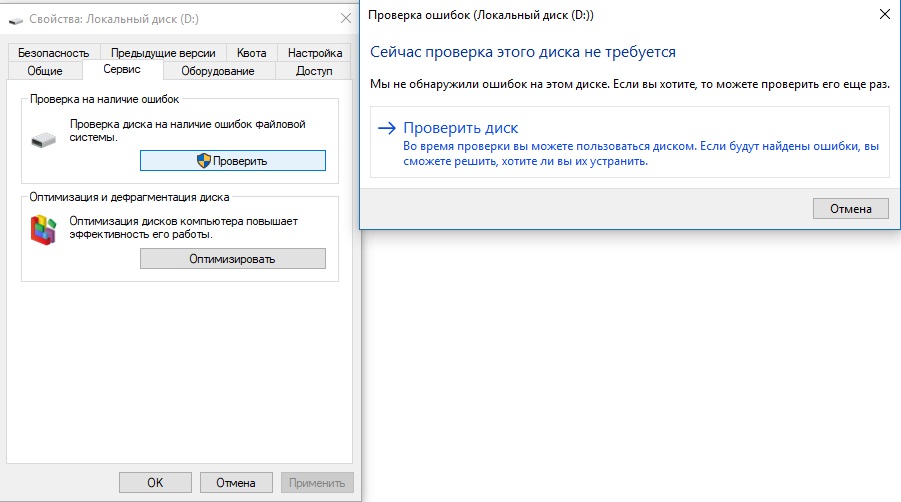
В конце работы все ошибки будут найдены и исправлены автоматически, однако это не гарантирует возобновления работы диска.
Сторонние программы
Используя сторонние программы, вы вряд ли добьетесь лучших результатов, однако попробовать стоит и их.
Если не запускается внешний жесткий диск WD, можно воспользоваться программой Norton Disc Doctor, которая также подойдет и для других накопителей. Эта программа не требует установки и занимает мало места, кроме того, использовать ее сможет даже неопытный пользователь.
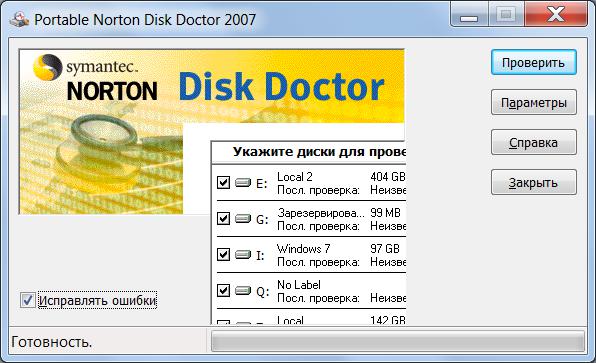
Чтобы исправить ошибки, нужно:
- Скачать и запустить программу.
- В окне программы выбрать внешний жесткий диск, поставив галочку напротив него.
- Установите флажок напротив поля «Исправлять ошибки».
- Запустите проверку, нажав соответствующую клавишу.
Немного о диагностике диска
Кроме программной диагностики, вы также можете сделать вывод о состоянии диска, прислушавшись к нему во время запуска. Если внешний жесткий диск пищит и не запускается, это говорит о более серьезных проблемах. Например, залипании магнитных головок, которое мало какой пользователь способен исправить самостоятельно, кроме того, если диск находится на гарантии, то мы крайне не рекомендуем разбирать его самостоятельно.

Отдельно стоит рассказать о различных тресках и скрипах. Многие жесткие диски имеют характерное пощелкивание при движении магнитной головки, однако это не всегда нормально. Если раньше внешний жесткий диск не щелкал и запускался, то щелчки определенно говорят о неисправности каких-либо его деталей.
В этом случае также внимательно осмотрите корпус диска, ведь в процессе эксплуатации вы могли уронить или случайно ударить его. Если это произошло, необходимо обратиться в сервис.
Не факт, что новый жесткий диск будет лишен проблем. Несмотря на то что все изделия проходят контроль качества и определенные испытания, в процессе транспортировки или продажи в магазине жесткий диск может быть подвержен определенным воздействиям. Обнаружив неработоспособность, незамедлительно верните его в магазин, который должен отправить изделие на проверку.
Заключение
Теперь вы знаете, что делать, если внешний жесткий диск Seagate не запускается и пищит. Диски от разных компаний имеют схожие технологии и принцип работы, поэтому все описанные выше способы «лечения» диска подойдут для любых накопителей.

Также стоит сказать, что если вам не удается реанимировать жесткий диск самостоятельно, то всегда можно обратиться в сервисный центр, где с некоторой вероятностью смогут восстановить данные даже с нерабочего диска.


























