Перед работающим в популярном табличном редакторе пользователем периодически встает проблема объединения столбцов в Excel. Для некоторых это простейшая задача, с которой можно справиться в одно нажатие кнопки мыши, другие же попросту не знают, как это сделать. В любом случае, эта статья будет полезна всем, так как в ней представлено три способа того, как объединить два столбца в один в Excel.
Способы объединения
Все методы, как объединить столбцы в Excel, условно можно разделить на две категории, которые разнятся по принципу выполнения. Одни подразумевают использование инструментов форматирования, другие же задействуют функции программы.
Если говорить о простоте выполнения поставленной задачи, то тут бесспорный лидер именно первая категория. Но, к сожалению, не всегда, используя настройки форматирования, можно достичь желаемого результата. Именно поэтому рекомендуется дочитать статью до конца, чтобы определить для себя наиболее подходящий метод выполнения поставленной задачи. Ну, а теперь перейдем непосредственно к тому, как объединить данные в столбцах в Excel.
Способ 1: через контекстное меню
Чаще всего при работе в любой программе пользователь привык выполнять какие-либо действия, используя контекстное меню. Так, для объединения данных в столбцах в Excel можно воспользоваться опциями из него. Давайте рассмотрим все подробнее:
- Выделите, используя зажатую левую кнопку мыши, ряд ячеек в строке, столбцы которых необходимо объединить.
- Кликните правой кнопкой мыши по выделенному.
- В появившемся контекстном меню выберите опцию «Формат ячеек».
- Появится одноименное окно. В нем перейдите во вкладку «Выравнивание».
- Обратите внимание на группу параметров «Отображение». В ней вам необходимо установить галочку напротив строки «объединение ячеек».
- Нажмите кнопку «ОК», чтобы все выбранные параметры были применены.
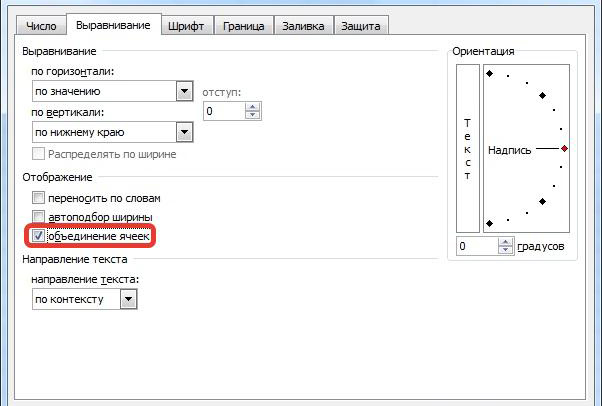
Окно закроется, и вы заметите, что выделенные до этого ячейки слились в одну. Но перед нами стоит задача объединить столбцы, а не отдельные ячейки. Поэтому переходим непосредственно ко второму этапу этого способа:
- Перейдите на вкладку «Главная».
- Выделите ячейку, которую мы объединили.
- На панели инструментов нажмите кнопку «Формат по образцу». Она имеет иконку малярной кисти и находится в группе инструментов «Буфер обмена».
- Выделите остальную часть столбцов, которую хотите слить воедино.
- После этого снова нажмите по кнопке «Формат по образцу».
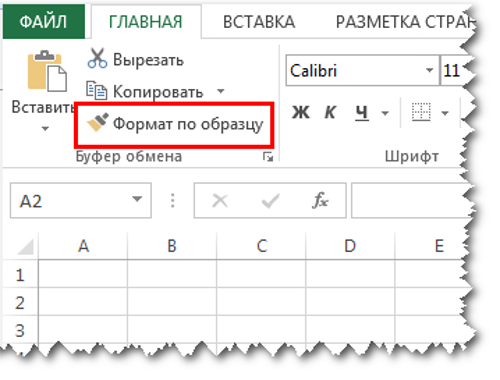
Как только вы это сделаете, все выделенные столбцы станут единым целым. Это был первый способ, как можно объединить столбцы в Excel, однако он не лишен изъянов. Дело в том, что данные, которые находятся в объединенных ячейках частично пострадают. Если быть точнее, то останутся только те, что находились в первом столбце. Если вас такое не устраивает, то в последнем способе будет рассказано, как избежать этого.
Способ 2: с помощью инструмента на панели
Второй метод, как объединить столбцы в Excel, выполняется на порядок быстрее, так как действий необходимо провести намного меньше:
- Выделите столбцы, которые вы хотите объединить. Здесь стоит уточнить что выделять необходимо непосредственно столбцы, а не ячейки. Для этого установите курсор на букве столбца, зажмите левую кнопку мыши и проведите по горизонтали ее до следующей буквы.
- Перейдите на вкладку «Главная».
- В группе инструментов «Выравнивание» нажмите по выпадающему списку около кнопки «Объединить и поместить в центр».
- Из появившегося меню выберите пункт «Объединить по строкам».
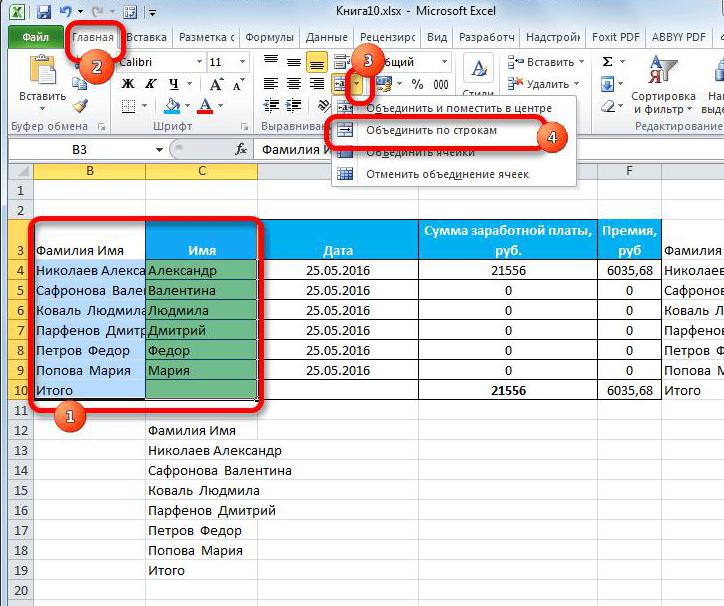
Сразу после этого столбцы будут объединены, а строки останутся нетронутыми. Как можно заметить, действия выполняются, как это уже было сказано, на порядок быстрее, однако недостаток, заключающийся в частичной потере данных, все равно остается. Если для вас это неприемлемо, тогда переходите к третьему способу, который исключает это.
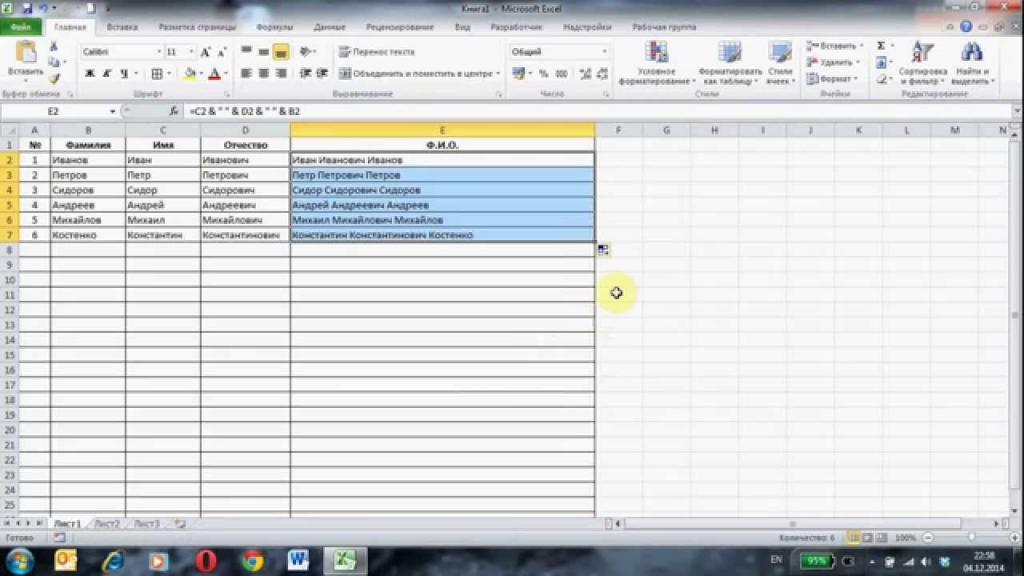
Способ 3: при помощи специальной функции
Сейчас будет рассказано, как объединить столбцы в Excel без потери данных. А производиться это с помощью функции «Сцепить»:
- Выделите любую пустую ячейку на листе в программе.
- Кликните по кнопке «Вставить функцию». Расположена она левее от строки формул.
- Появится окно «Мастер функций». В нем вам необходимо из списка выбрать «Сцепить». После этого нажмите «ОК».
- Теперь надо ввести аргументы функции. Перед собой вы видите три поля: «Текст1», «Текст2» и «Текст3» и так далее.
- В поле «Текст1» введите имя первой ячейки.
- Во второе поле введите имя второй ячейки, расположенной рядом с ней.
- При желании можете продолжить ввод ячеек, если хотите объединить более двух.
- Нажмите «ОК».
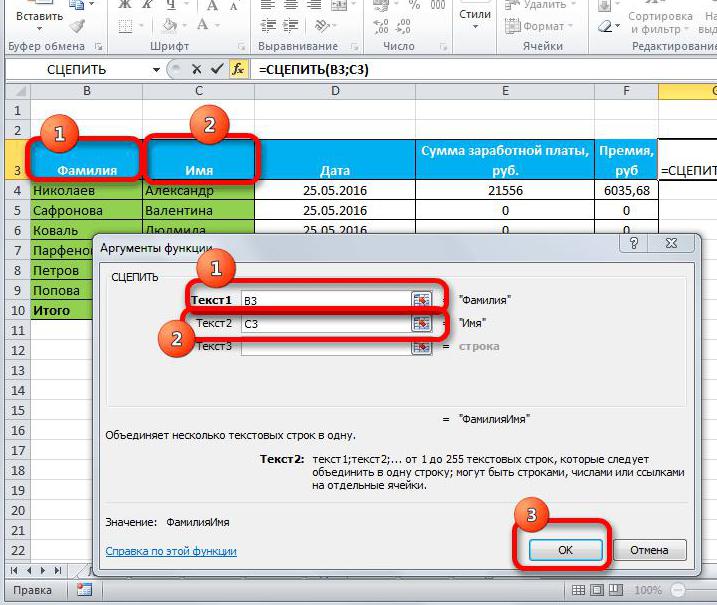
В той ячейке, где была вставлена функция, появился текст из двух ранее указанных. Скорее всего, результат вас не удовлетворит, так как ячейки объединились, но совсем в другом месте и задействована всего одна строка из столбца. Все это можно исправить:
- Выделите объединенные данные.
- Установите курсор в нижнем правом углу ячейки.
- Зажмите ЛКМ и потяните вниз.
- Все остальные строки также объединились.
- Выделите полученные результаты.
- Скопируйте его.
- Выделите часть таблицы, которую хотите заменить.
- Вставьте полученные данные.
Этот способ довольно трудоемкий, однако он дает возможность объединить столбцы без потери данных.


























