В статьях о том, как обработать фотографию в "Фотошопе" красиво, некоторые авторы настолько усложняют процесс, что новички не берутся работать с программой. Но если пользователь ищет именно сложные уроки, то стоит обратить внимание на выдающегося фотографа Дэна Маргулиса. Он описывает абсолютно все тонкости работы с программами по изменению. Но на самом деле обработать фотографию как профессионал очень даже легко. Необходимы некоторые умения и постоянная практика. Новичкам лучше обратить внимание на эти рекомендации.
Как обработать фотографию в "Лайтруме"?

Лучше всего делать снимки в формате RAV, он позволяет вытащить даже провальные световые участки. Но так как обработать фотографию в "Фотошопе" без дополнительной программы невозможно, цветообработку необходимо делать в "Лайтруме". В первую очередь, настраивается баланс белого и светотеневой рисунок. ББ — это то, как камера передала цвета, основываясь на белом оттенке.
Всего различают 2 пары цветов: зеленый и розовый, синий и желтый. Регулировать их можно либо с помощью ползунков, либо с помощью пипетки. Выбираем серый или белый цвет на фотографии и берем его за пример, все остальное сделает программа. В этом же первом окне можно настроить сочность и красочность снимка, также есть ползунок резкости. Следующим шагом идут кривые, в трех основных цветах: красный, синий и зеленый. А также есть настройка всех цветов, добавление виньетки, зернистости, коррекция объектива и так далее. Помимо основных функций, можно обрабатывать фотографию в "Лайтруме", как и в другом редакторе, то есть убирать недостатки кожи, улучшать индивидуально различные участки и кадрировать снимок. Все это поможет научиться правильно обрабатывать фотографии, как любой профессионал.
Программа "Фотошоп" для обработки фотографий
Здесь есть абсолютно любые возможности, от обычной цветокоррекции до пластической хирургии и замены фона. Чтобы обработать фотографию красиво, необязательно выполнять много различных шагов. После того как обработка фотографии была заложена в "Лайтруме", необходимо перейти уже в сам "Фотошоп". В этой статье и будут описаны основные детали для создания превосходного снимка. При этом не будет сложных и заумных шагов.
Осветление или затемнение
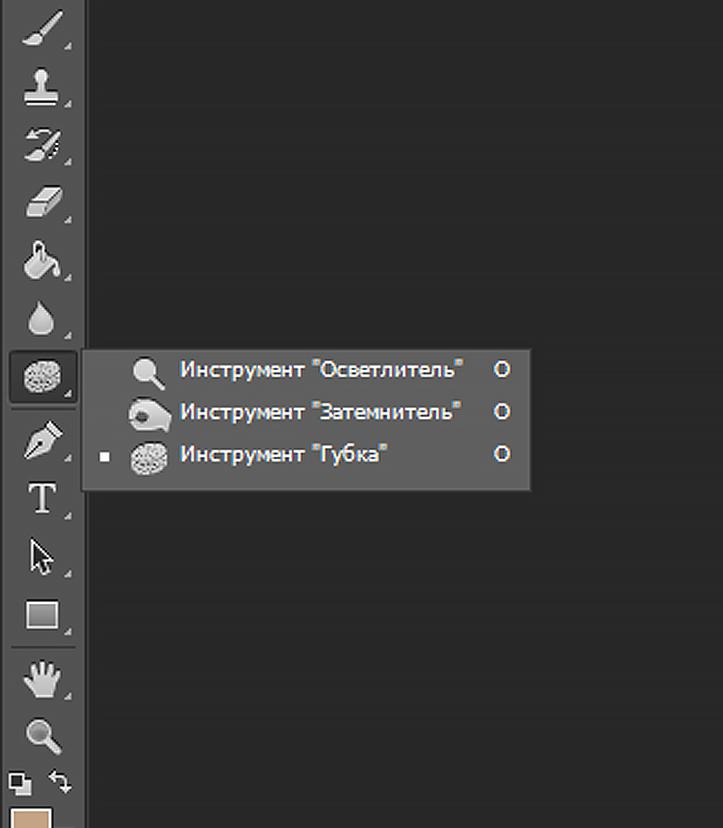
Если у пользователя английский "Фотошоп", то этот параметр звучит как Dodge Tool/ Burn Tool. В целом эта функция создана для того, чтобы рисовать свет и тени на фотографии. Особенно хорошо смотрится такая возможность при портретной съемке. Это как сделать контуринг, но уже после фотосъемки. Для этого создается отдельный слой над снимком, после чего ставится режим "Мягкий свет". Дальше необходимо взять кисть и белым цветом рисовать там, где необходим свет, а черным, где находятся тени. Завершает все ползунок «Непрозрачность», он устанавливается так, чтобы все смотрелось максимально естественно.
Вот две важные настройки функции "Осветление" / "Затемнение".
Выбор области применения
Этот инструмент используется как на темных, так и на светлых участках фотографии. Так, можно воспользоваться одной кистью и придать глубины снимку или осветлить слишком темный фрагмент. Стоит понимать, что сделать темнее абсолютно белые пиксели не получится. На английском языке функция звучит как Range. Shadows — темные, Highlights — светлые.

Сила нажима
Этот ползунок позволит настроить кисть таким образом, чтобы изменения выглядели естественно. Не стоит делать силу применения больше 10 %. Иначе могут получиться черные и белые участки, которые явно испортят фото.
Есть еще 1 способ: для этого делают копию нужной фотографии над оригиналом, обрабатывают с помощью двух кистей и уже весь снимок двигают с помощью ползунка «Прозрачность».
Для начала лучше всего следовать точным инструкциям, но уже после нескольких работ рука достаточно набьется и можно будет импровизировать.
Примеры использования
1. Выделение глаз.
С помощью 2 кистей можно улучшить радужку. Для этого берется светлый инструмент и обрабатывается вся радужка. После этого уменьшаем кисть и темным выделяем окантовку радужки и зрачок. Делать это лучше всегда на отдельном слое, чтобы в случае неудачи попытаться подправить непрозрачностью либо удалить и все сделать заново. Благодаря такому фокусу зритель в первую очередь будет обращать внимание на глаза модели.

2. Придание мужественности лицу.
Иногда хочется сделать так, чтобы мужчина казался еще более серьезным. Для этого всего лишь необходимо сделать тени более глубокими. Очень выигрышно эффект смотрится на черно-белых снимках. Чтобы мужчина стал выглядеть более жестким и волевым, необходимо взять темную кисть и пройтись по следующим линиям: скулы, боковая часть подбородка и его низ, крылья носа, брови и боковые части лба. Делать все шаги также необходимо на отдельном слое, чтобы в случае неудачи повысить прозрачность или стереть лишние линии.
Небольшой совет. Некоторые линии смотрятся слишком темными, хотя другие выглядят естественно. Для этого нужно взять ластик и снизить до 10 % его непрозрачность, после чего пройтись по недостаткам столько, сколько это необходимо.
Такой же фокус можно применить на женском портрете, дополнительно использовав светлую кисть на следующих участках: в середине лба, под бровями, в середине носа, окантовка скул, линия под нижней губой.
Штамп
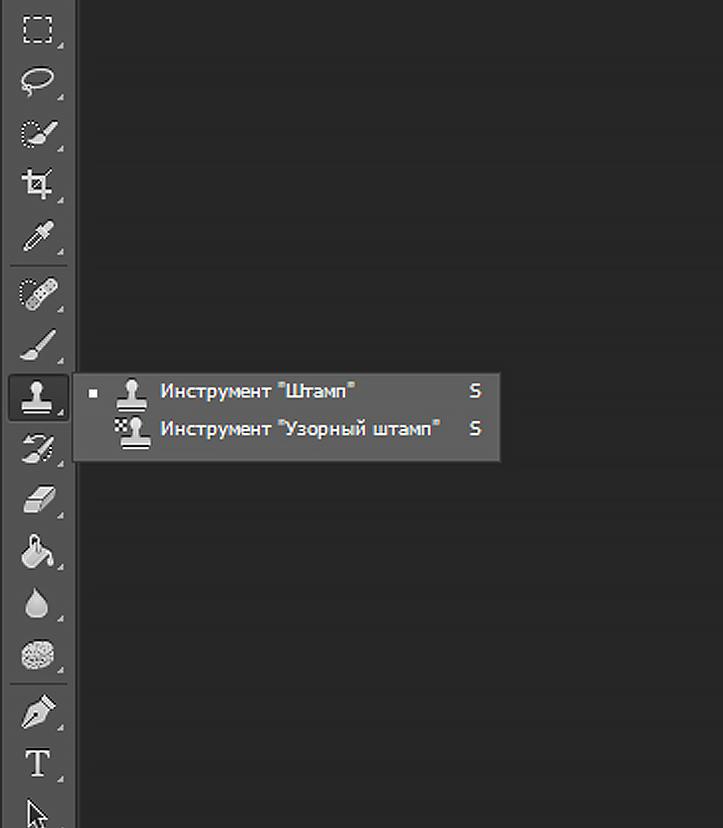
В англоязычном варианте данный инструмент звучит как Clone Stamp. Штамп позволяет скопировать один участок с фотографии на другой. Если говорить по-другому, то его главная функция — это брать в одном месте и копировать в другое. Благодаря таким нехитрым манипуляциям можно избавиться от дефектов на коже или изъянов на дороге, а также убрать лишние детали. В целом штамп — абсолютно универсальный инструмент. И с ним обработать фотографию как профессионал очень легко.
Краткая инструкция: чтобы использовать кисть, нужно нажать кнопку Alt и выбрать участок, который будет вставлен в необходимое место, что нужно исправить. А после уже редактируем кожу, дорогу и т. д.
Рассмотрим два параметра, которые очень важны.

Режимы
Существует несколько параметров, которые по-разному влияют на фотографию. Режим Darken изменяет только те участки, которые являются светлее выделенной области. В целом этот режим позволяет затемнить белые зоны в изображении.
Clone Stamp — это клонирующий режим, с помощью него выполняется ретушь различных предметов и кожи, уничтожение лишних предметов и так далее. Есть еще много режимов, но они не так важны для новичков, поэтому зацикливаться на них не стоит. Можно поэкспериментировать с каждым из них.
Непрозрачность
Выше уже было написано, что чем меньше процент непрозрачности, тем незаметнее будут все изменения. При 100 % штамп полностью заменит участок, а при 15–30 % будет идеально проводить ретушь, чтобы не были заметны следы "Фотошопа".
Где используется инструмент?

В первую очередь штамп для фотографа — это возможность провести быструю ретушь без дополнительных шагов. Для начала необходимо убрать лишние морщинки, прыщики, синяки вокруг глаз, покраснения на глазах и другие недостатки на лице. Если на фотографии есть ненужный предмет или человек, он также может исчезнуть на изображении после кисти. Но не стоит так избавляться от больших объектов. И конечно же, штамп помогает убрать все пересветы. Например, на кончике носа модели. Для этого используется параметр "Темнее" на прозрачности около 25 %. И в пару кликов исправляем недочет.
Вопрос о том, где обрабатывать фотографии, теперь раскрыт, но стоит понимать, что сделать все это можно и в других редакторах.



























