Как известно, в любой модификации Windows имеется специальный инструмент управления всеми компонентами аппаратной части («железа») и некоторыми виртуальными устройствами, которые необходимы и для работы самой ОС, и для функционирования пользовательских приложений, называемый «Диспетчером устройств». Обычно большинство пользователей использует такой инструментарий в основном для устранения проблем с драйверами, часто забывая о его сильнейшей информативной стороне. Говорить на эту тему можно достаточно долго, однако ниже речь пойдет о том, как найти «Диспетчер устройств» на Windows 10 и в системах рангом ниже. Поскольку вызов большинства системных инструментов в Windows очень часто дублируется, то и для запуска этого апплета можно предложить несколько различающихся между собой способов.
Как найти «Диспетчер устройств» на Windows 10: простейший метод
Итак, для начала остановимся на самом примитивном методе. Искать этот инструмент среди стандартных или служебных программ системы в главном меню «Пуск» бесполезно, поскольку его там попросту нет. Зато в восьмой и десятой модификациях Windows можно использовать дополнительные нововведения, касающиеся действий с кнопкой пуска. Она имеет не одно, а два основных меню. Первое запускается стандартным кликом левой кнопки мыши, а для вызова второго предусмотрен ПКМ.

Таким образом, нет ничего проще, нежели вызвать именно меню ПКМ и запустить нужный инструмент оттуда.
Использование свойств компьютера и меню параметров
Теперь посмотрим, как найти «Диспетчер устройств» на Windows 10, используя для этого раздел свойств компьютера. Поскольку ранее присутствовавший на «Рабочем столе» значок компьютера в десятой модификации системы разработчики убрали, добраться до этого раздела можно через ПКМ прямо из «Проводника».
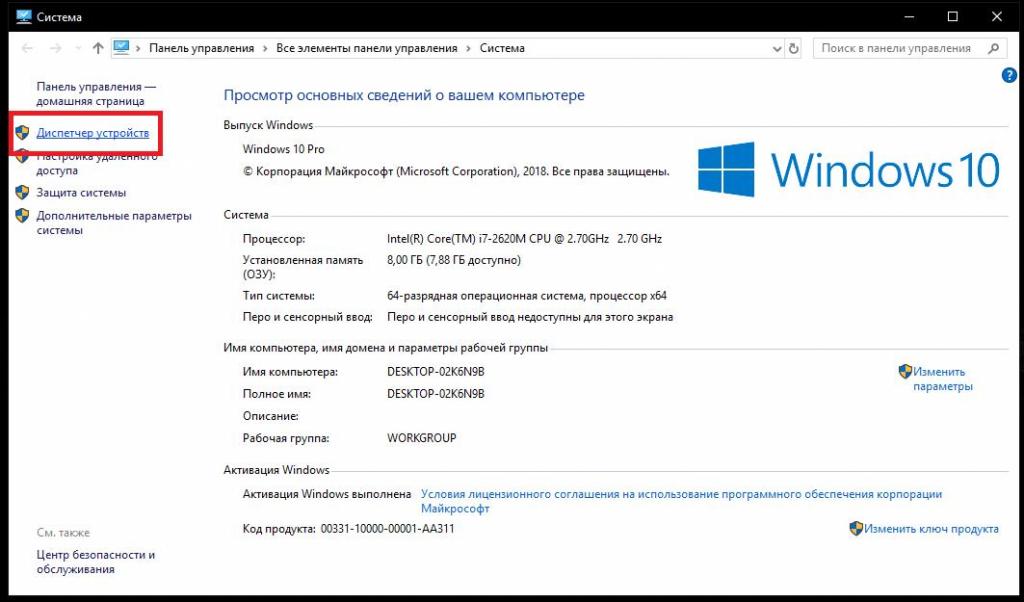
После вызова раздела свойств слева вверху и дует представлен пункт запуска инструментария управления устройствами.
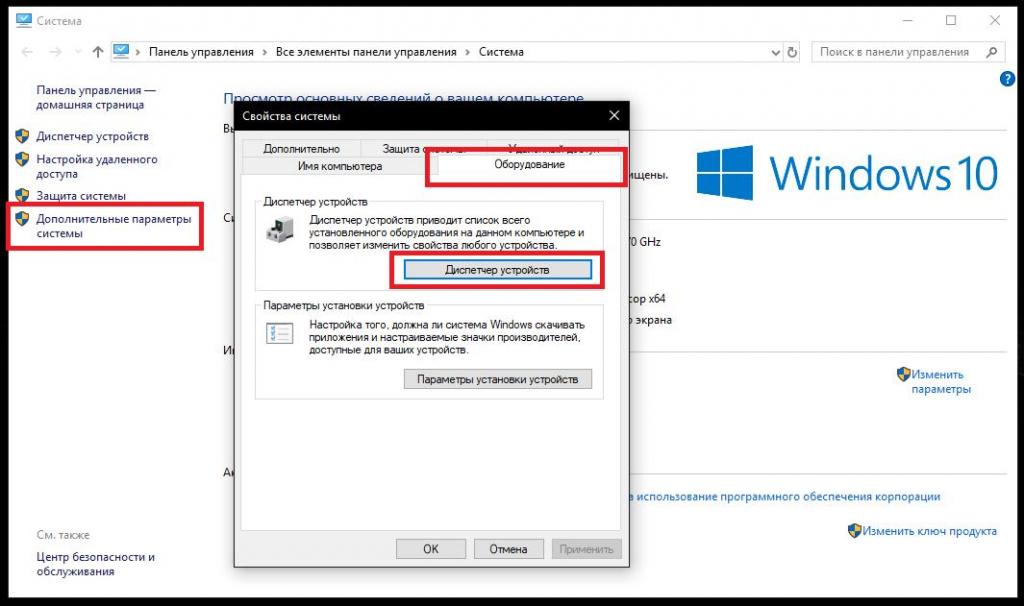
Попутно можно зайти в дополнительные параметры, в новом окне перейти на вкладку оборудования и нажать кнопку запуска диспетчера.
В первых сборках Windows 10 ссылку на запуск диспетчера можно было найти в и разделе устройств, который вызывается через альтернативное меню параметров.

После установки обновленных сборок такая возможность пропала, однако, что в указанном разделе, что в поисковой строке основного меню «Пуск», можно вписать поисковый запрос, задав словосочетание «Диспетчер устройств», а в результатах поиска тут же появится значок быстрого запуска.
Запуск из раздела администрирования
Говоря о том, где найти «Диспетчер устройств» на Windows 10, можно предложить и несколько более долгий путь, который применим практически ко всем последним модификациям Windows, имеющим в меню ПКМ на значке компьютера пункт администрирования (управления). Опять же, сам значок находится в «Проводнике» (его, кстати, как и во всех других модификациях, быстро запустить можно через сочетание Win + E).
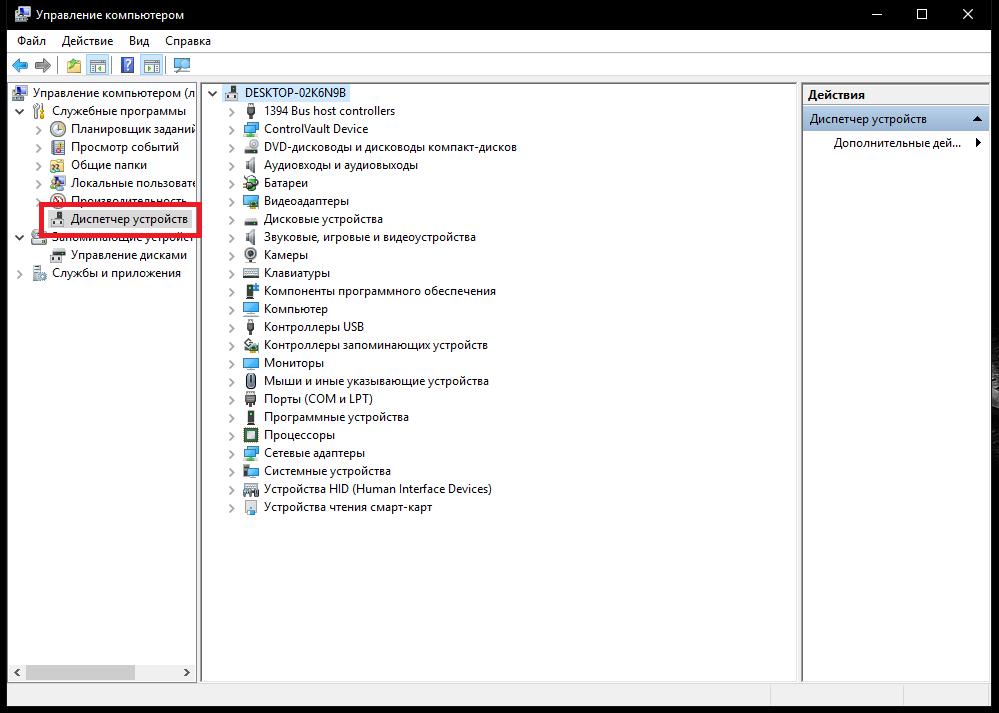
В меню ПКМ выбирается раздел управления, а в новом окне среди основных компонентов администрирования и будет представлена ссылка на старт диспетчера.
Старт из «Панели управления»
Самой собой разумеется, что не стоит забывать и о классических методах, ведь большинство инструментов управления системой можно отыскать в основной «Панели управления». В десятой модификации системы ее наиболее быстро можно запустить через меню «Выполнить» командой control.

Для отображения содержимого лучше установить показ мелких значков, а не группировать элементы, после чего можно сразу же нажать на иконку старта искомого диспетчера.
Быстрый запуск диспетчера командой
Раз речь зашла о меню «Выполнить», которое многие пользователи несколько недооценивают, посмотрим, что можно сделать с его использованием. К сожалению, для быстрого старта самого «Диспетчера устройств» горячие клавиши в Windows 10 не предусмотрены, однако можно применить сочетание клавиш Win + R для вызова именно консоли выполнения программ, после чего в специальном поле следует просто ввести сокращение devmgmt.msc.
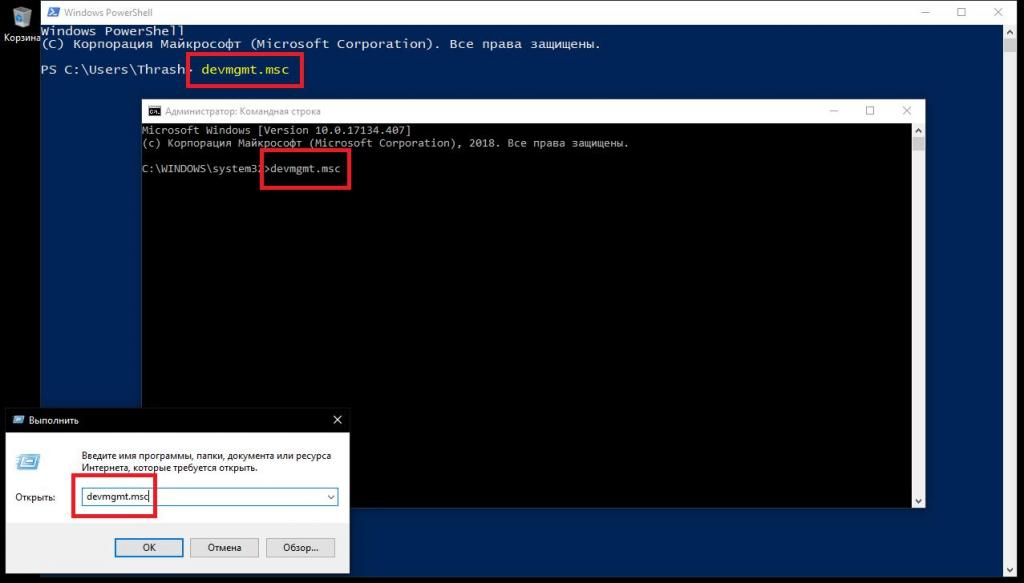
Аналогично выполнить такую команду можно и из командной строки, и из консоли PowerShell, и из самого обычного «Диспетчера задач». Где найти «Диспетчер задач» на "Виндовс 10"?
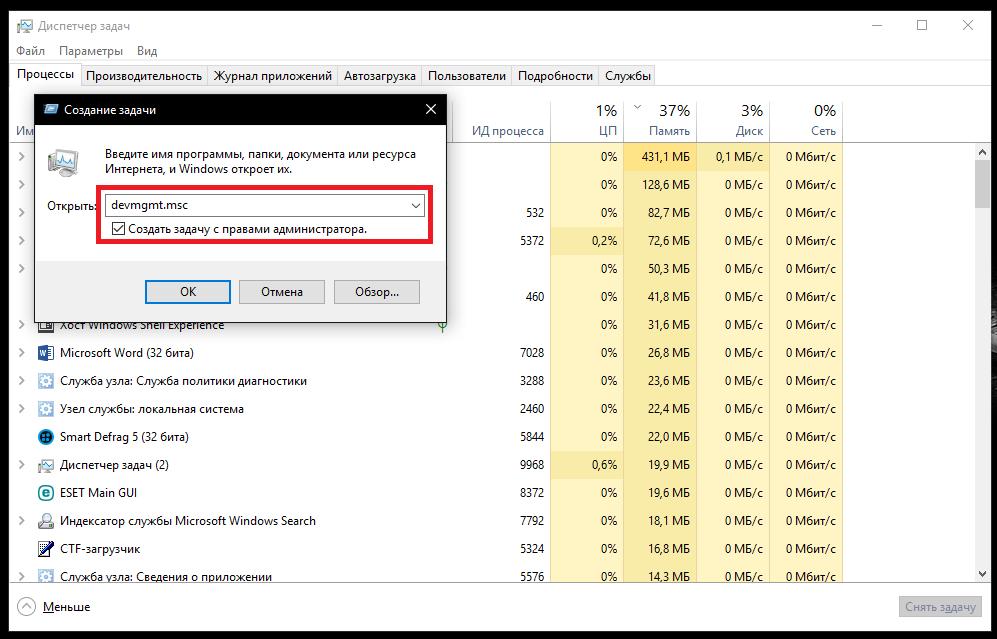
Можно воспользоваться всем знакомыми трехпальцевыми комбинациями вроде Ctrl + Alt + Del или Ctrl + Shift + Esc, затем через файловое меню запустить выполнение новой задачи и ввести команду, представленную выше. Обратите внимание, что сам «Диспетчер устройств» запускать с правами администратора обычно не нужно. Это необходимо только в тех случаях, когда на одном компьютере имеется несколько пользовательских регистраций с ограниченными правами на изменение системной конфигурации, в том числе и на управление драйверами.
Как открыть «Диспетчер устройств» на "Виндовс 10" из «Проводника»?
Наконец, чуть более подробно остановимся на самой команде запуска «Диспетчера устройств», которая была представлена выше. Если кто не знает, по умолчанию основные сокращения команд соответствуют названиям исполняемых файлов, находящихся в каталоге System32. Но в данном случае речь идет не только о файлах формата EXE. Некоторые апплеты инструментов управления представлены в системе в виде MSC-файлов. Как на Windows 10 найти «Диспетчер устройств», используя такую информацию, думается, уже понятно. Для этого можете просто зайти в указанную папку System32 (она расположена прямо в основной директории Windows в системном разделе), а затем просто найти там файл devmgmt.msc, расширение которого по умолчанию показано не будет, поскольку в самой системе изначально расширения зарегистрированных (известных системе) типов файловых объектов не отображаются.

После этого файл можно запустить либо двойным кликом, либо через меню ПКМ с выбором желаемого типа старта (например, если требуется запуск исключительно от имени администратора).
Примечание: используя меню ПКМ, можете выполнить и закрепление значка на начальном экране или создание ярлыка на «Рабочем столе» для более комфортного или более быстрого вызова основного инструмента без задействования дополнительных переходов по различным меню или выполнения ненужных действий.
Какой метод лучше?
В принципе, все представленные способы в той или иной степени являются достаточно простыми, а запуск не особо длительным. Разница может состоять только в том, что иногда инструментарий стартует в собственной оболочке, а иногда она встраивается в другую (как в случае со стартом через раздел управления). Впрочем, исходя из возможностей десятой модификации системы, думается, даже ярлыки создавать не нужно, поскольку оптимальным вариантом все же можно назвать старт диспетчера через меню ПКМ кнопки пуска. Но вот для использования такого инструмента с администраторскими привилегиями, лучше применять запуск либо из файла, либо из «Диспетчера задач» (в консоли «Выполнить» пункт старта программ от имени админа именно в десятой версии Windows не предусмотрен).



























