Установка виртуальной машины (VM) полезна для различных целей, таких как тестирование ПО или настройка в изолированной среде, отдельной от основной ОС. VM также может помочь пользователю запустить старое ПО, которое не работает с новой операционной системой, или исследовать программу на работоспособность.
Общие положения про виртуальные машины
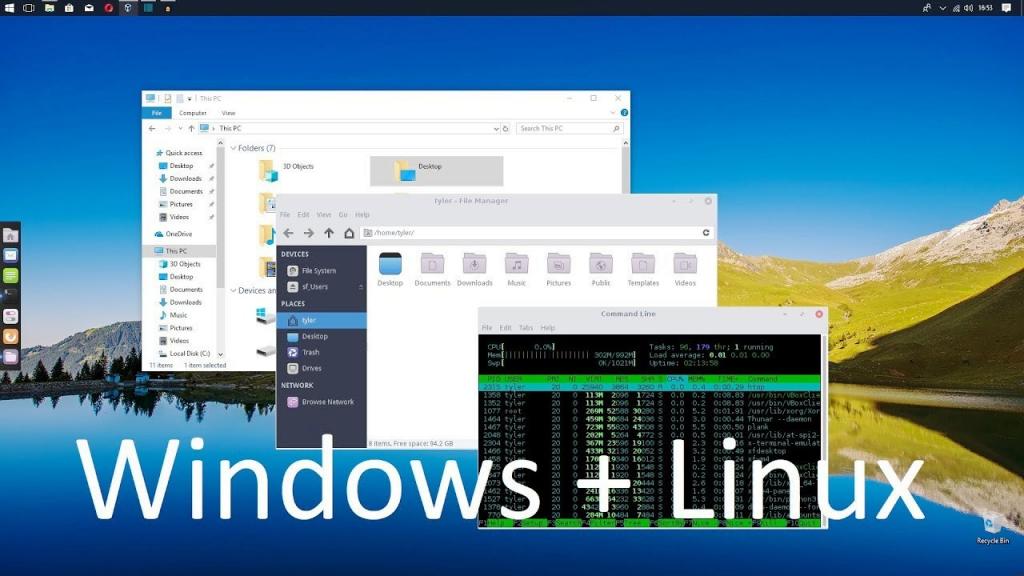
Виртуальная машина - это компьютер, эмулированный программным обеспечением. Можно сказать, что это один компьютер внутри другого или программное обеспечение, которое эмулирует поведение аппаратных средств. Установка виртуальной машины – это лучшая альтернатива покупки нового физического компьютера, дешевле в разы и зачастую удобнее. Виртуальный жесткий диск - это файл на реальном носителе, часть оперативной памяти, процессора и периферийных устройств, используемых совместно.
В терминологии виртуализации реальный компьютер называется хостом, а VM - гостем. Например, хост MacBook Air работает под управлением MacOS High Sierra, а установку гостевой машины выполняют под Windows, "Линукс" или другой версии macOS. Можно поставить столько машин, сколько «выдержит» хост.
В этом году, по мнению разработчиков, три основных лидера в области виртуализации:
- Parallels Desktop;
- VMware Fusion;
- VirtualBox.
При этом большинство пришло к выводу, что Parallels Desktop - лучший выбор для владельцев Mac. Это самый простой способ установки виртуальной машины с доступом к приложениям Windows на Mac. У ПО конкурентные цены и отличная производительность. При этом VM проста в установке и использовании. Два других приложения хорошо работают в Win. VirtualBox абсолютно бесплатный, что делает его полезным для любых экспериментов.
Выбор и сравнение платформ
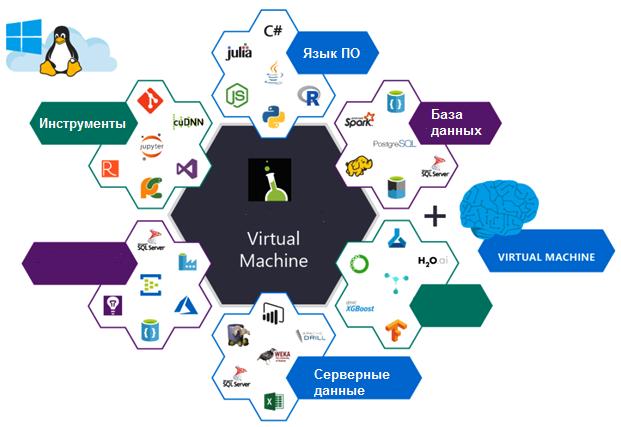
Сравнение программных продуктов - не всегда легкое занятие, особенно, когда это касается виртуальных машин. Чтобы оно было успешным и в дальнейшем устройство работало эффективно на недорогой платформе, тестируют каждый продукт вручную, чтобы понять, что он предлагает. Ниже приведены критерии, на которые обращают внимание при оценке гостевых машин:
- Операционные системы - работает ли VM на Mac, Windows или обоих. Этот параметр имеет особое значение для пользователей Mac, которым нужно запускать Win, поэтому они являются самой большой группой, заинтересованной в виртуализации. Пользователи Windows при установке гостевых операционных систем уделяют внимание версиям, отличным от Win.
- Скорость и простота установки виртуальной машины на Windows 7 и других операционных систем с помощью ПО. Установка операционной системы - большая работа, каждое ПО делает это с разной скоростью. Перед выбором VM изучают информацию о том, с какого носителя можно установить Windows, насколько гладко идет процесс и устанавливаются ли автоматически необходимые драйверы.
- Скорость запуска приложений. Если пользователь использует виртуализацию для доступа к приложению, он хочет, чтобы процесс его запуска был плавным, простым и отзывчивым. В идеале этот процесс не должен быть медленнее, чем запуск собственного приложения.
- Качество клиентской и технической поддержки. Рано или поздно в любом ПО возникают вопросы и проблемы, пользователю понадобится помощь, связь с разработчиками или командой поддержки по нескольким каналам, включая электронную почту, чат и телефон. Четкая и подробная база знаний по всем задаваемым вопросам должна иметь положительные ответы.
- Ценовой вопрос. Не все будут готовы потратить деньги на программное обеспечение для виртуализации, бесплатный вариант будет желательным для многих.
Вот краткий обзор стоимости приложений в 2018 году:
- Parallels Desktop Home - 79,95 $;
- VMware Fusion - 79,99 $;
- Parallels Desktop Pro и бизнес - 99,95 $ в год;
- VMware Fusion Pro - 159,99 $.
Установка виртуальной машины VirtualBox совершенно бесплатна.
Области применения VM устройств
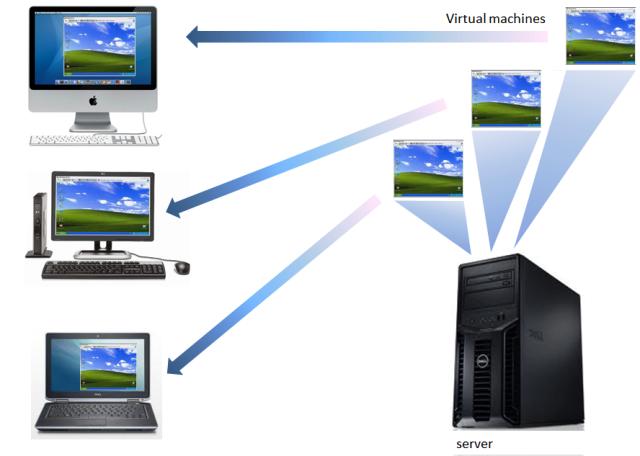
Если даже пользователь доволен своим Mac, но есть несколько приложений Windows, которые он хотел бы запустить (а аналогов на "Макинтош" нет), потребуется виртуальная машина. Или же если владелец ПК счастлив, используя Windows, но ему интересно узнать о Mac или Server 2008, изучить все тонкости систем. В этом случае можно установить macOS или Server 2008 на VM. Если пользовательский бизнес зависит от приложения, которое работает только на старых версиях операционной системы, а обновление приложения невозможно, можно выполнить установку ОС на виртуальную машину.
Когда пользователю нужно попробовать новое приложение, но он обеспокоен тем, что его установка может нарушить целостность текущего рабочего компьютера, выполняют инсталляцию на VM, которая в этом смысле безопасна. Даже если виртуальная машина выйдет из строя, рабочий компьютер не пострадает.
Если разработчик хочет убедиться, что приложение работает на разных ОС или на старых версиях текущей системы, ему будет необходима установка виртуальной машины MAC или другой ОС, виртуализация делает это удобным.
Когда веб-разработчикам нужно посмотреть, как их сайты выглядят в браузерах, работающих на различных операционных системах, можно использовать виртуализацию. Или же некоторые пользователи любят исследовать новое программное обеспечение и операционные системы, но они не могут установить их все из-за отсутствия необходимого количества ПК. Виртуальных машин можно запустить столько, сколько нужно. И между ними очень легко переключаться.
Лучший выбор: Parallels Desktop для Mac
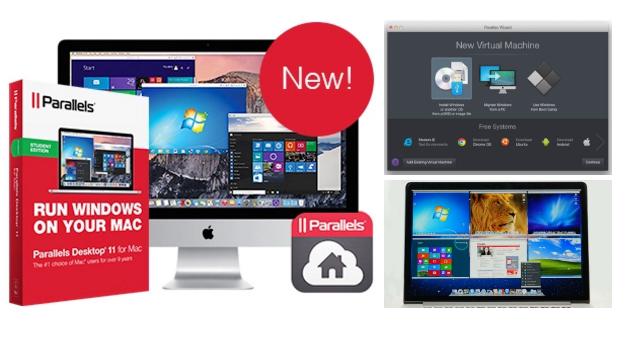
Parallels Desktop 13 для Mac - это быстрое приложение для виртуализации в macOS. Оно предназначено для обычного пользователя, имеет конкурентоспособную цену, обладает отличной поддержкой и позволяет легко установить платформу Windows. Есть несколько платных версий, начиная с 79,95 $, которые можно приобрести в магазине Parallels.
Parallels Desktop делает установку Windows проще, чем у конкурентов. После установки ПО для виртуализации необходимо установить Win. С другими VM это потенциально сложно и требует много времени, но не с Parallels. Разработчики VM сделали процесс внедрения максимально простым:
- Возможность устанавливать Win с любого носителя, включая флешку. Ни один из конкурентов не поддерживает установку VM с флешки.
- Упрощает запуск приложений Win. Нажав на значок Parallels, можно запускать приложения Windows из меню «Пуск», панели задач или как обычно.
- Обеспечивает обход интерфейса "Виндовс". Можно запускать приложения так же, как и программы Mac, в своем собственном окне. Поэтому не нужно видеть рабочий стол Win или меню «Пуск». Parallels называет это «Режим когерентности». Он может разместить значки рабочего стола Win в пространстве Mac. Когда щелкают правой кнопкой мыши по документу или изображению в среде Win, Parallels Desktop запускает приложения для "Виндовс" почти с естественной скоростью.
- Позволяет запускать другие операционные системы. Возможно, понадобится запуск macOS на виртуальной машине. Это может быть полезно, если нужно протестировать новое приложение, не ставя под угрозу свою основную машину. Или же если у пользователя есть приложение, которое работает только на более старой версии OS X. Например, 16-битная программа, которая больше не поддерживается.
- Простая установка виртуальной машины на Ubuntu. Различные дистрибутивы Linux могут быть установлены одним щелчком мыши.
- В отличие от VMware, Parallels предлагает бесплатную поддержку своих продуктов, которая доступна через Twitter, чат, Skype, телефон (Click-to-Call) и электронную почту в течение первых 30 дней после регистрации.
Аналоги для пользователей Windows
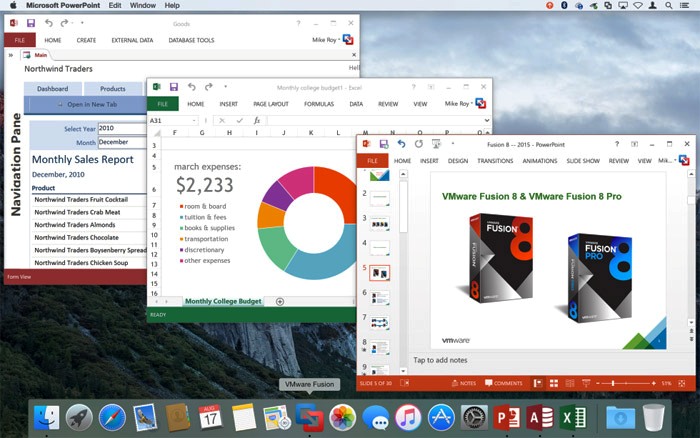
Parallels Desktop может быть полезен для пользователей Mac, но он не работает в Windows. Зато VMware Fusion и VirtualBox делают свои задачи неплохо, хотя у каждого есть свои уникальные преимущества. Они победители пользовательского рейтинга 2018 года.
Установка виртуальных машин Vmware и VirtualBox хорошо подходит для бизнеса или предприятия с ИТ-командой. Но немного сложнее эти продукты на этапе установки для среднего пользователя. VirtualBox - единственный бесплатный вариант, он привлекает многих пользователей именно этим фактором.
Если пользователь ищет качественное решение для виртуализации, которое работает не только на Mac, то VMware Fusion - лучший вариант. Он одинаково хорошо работает на Mac, Windows и Linux. У него существует целый набор дополнительных технических продуктов, предназначенных для серверов и корпоративных рынков. Это отличный выбор для бизнеса со своим ИТ-отделом.
Установка "Виндовс" на виртуальную машину VMware Fusion немного сложнее, чем с Parallels Desktop. VMware не может успешно работать на компьютерах Mac, выпущенных до 2011 года и также нельзя установить Win, используя USB-накопитель. Рабочие варианты - это DVD или файл образ диска. Поэтому потребуется предварительно скачать файлы Windows с сайта Microsoft.
Для пользователей Mac, работающих под управлением "Виндовс" на VM, существует Unity View, который похож на режим Coherence в Parallel. Он позволяет запускать приложения:
- непосредственно из пользовательского интерфейса Mac;
- с помощью док-станции;
- поиска Spotlight;
- контекстного меню, вызываемого правой кнопкой мыши.
И запускает их в собственном окне, не видя пользовательский интерфейс Windows.
Стоимость VMware является конкурентоспособной. Стандартная версия VMware Fusion (79,99 долл. США) почти такая же, как и Parallels Desktop Home (79,95 долл. США), но все становится иначе, когда пользователь переходит к версиям приложений Pro. За VMware Fusion Pro нужно выплатить одноразовый платеж в 159,99 $, а годовая подписка Parallels Desktop Pro обходится в 99,95 $.
Проект с открытым исходным кодом VirtualBox
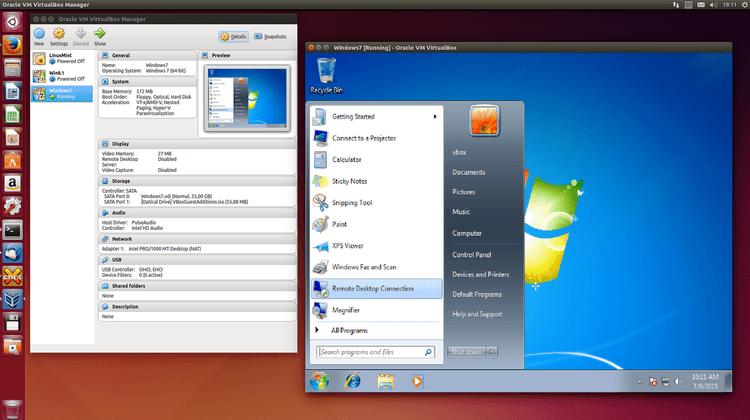
VirtualBox - это единственный вариант виртуализации, который предоставляется абсолютно бесплатно. Это делает его привлекательным для многих, хотя приходится пожертвовать производительностью и пойти на компромисс по техподдержке. Она основана на сообществе, а не работает от Oracle, который управляет проектом. Преимуществами VirtualBox являются его цена и способность работать на нескольких платформах. Программное обеспечение ориентировано на техническую аудиторию, из-за того что его интерфейс немного сложнее.
Установка виртуальной машины на Windows 7 более сложная, чем с Parallels Desktop и VMware Fusion из-за ручного процесса. VirtualBox не имеет возможности простой установки, как другие приложения. Как и в случае с VMware, необходима загрузка образа диска с веб-сайта Microsoft.
Драйверы тоже не устанавливаются автоматически. Хотя процесс инсталляции не очень сложный. В меню «Устройства» выбирают «Вставить образ гостевого дополнения C» и оттуда запускают приложение VBoxAdditions для установки всех драйверов. После перезапуска виртуальной машины появляется полный набор параметров экрана. В том числе при работе в полноэкранном режиме "Виндовс".
Производительность при работе с Windows вполне приемлема, хотя в меньшей степени, чем у Parallels или VMware. Это связано с тем, что объем памяти по умолчанию, выделенный VM, составляет 2 Гб.
Создание первой машины в VMware Workstation
Для создания VM необходимо наличие компьютера или ноутбука с достаточными ресурсами для запуска хотя бы одной виртуальной машины. Важнейший ресурс - это память. Если у физической машины недостаточно памяти, то не стоит добавлять другую VM к его оборудованию. Минимальный объем оперативной памяти, который нужен, - 2 Гб. Также потребуется носитель для ОС, который размещают на VM, основанной на Windows 7.ISO. По мере необходимости применяют физический CD или DVD. Применение ISO - самый простой способ. Процедура установки VMware Workstation довольно проста. В процессе установки вполне достаточно принять большинство значений по умолчанию.
При выполнении установки и настройки виртуальной машины учитывают некоторые особенности:
- Выбор компонентов для установки. Если пользователь - не программист, работающий с Visual Studio, тогда плагины, которые предлагает установщик, ему не нужны.
- Утилита расширенной клавиатуры может быть полезна, если у пользователя раскладка не английская.
- Для остальной части настройки применяются все значения по умолчанию.
- После завершения установки запускают VMware Workstation, чтобы создать первую VM. Для этого нажимают «Создать новую виртуальную машину» на домашней странице или выбирают параметр «Новая виртуальная машина» в файле.
Создание гостевой машины:
- Выбирают метод Typical creation.
- Выбирают носитель, например Windows 7.ISO.
- VM запускает процесс с именем Easy Install на гостевой машине, которая выполняет установку ОС. Нужно только предоставить информацию об имени компьютера, лицензии и пароль администратора. Можно установить Windows 7 без ключа и активировать позже.
- Указывают имя виртуальной машины, которая позволит идентифицировать ее среди всех VM и путь, где она будет храниться.
- Представляют дополнительную информацию, касающуюся гостевого жесткого диска, а именно - максимальный размер носителя VM. Если будет установлен флажок «Распределить все дисковое пространство сейчас», то для создания VM будет использовано 60 Гб дискового пространства. В противном случае (по умолчанию) виртуальный диск будет занимать всего несколько мегабайт и будет увеличиваться в размере, как только пользователь начнет добавлять данные в VM. Преимущество предварительного выделения дискового пространства заключается в том, что на носителе закрепляется постоянное место при работе VM.
- Как только программа установки виртуальной машины VMware будет завершена, процесс Easy Install запустится и установит ОС.
- Последний шаг - установка инструментов VMware. Они обеспечат полезные функции, такие как автоматическое перемещение указателя мыши в гостевой машине и обмен файлами между физическим компьютером и гостевой VM.
Установка VirtualBox на гостевой ОС
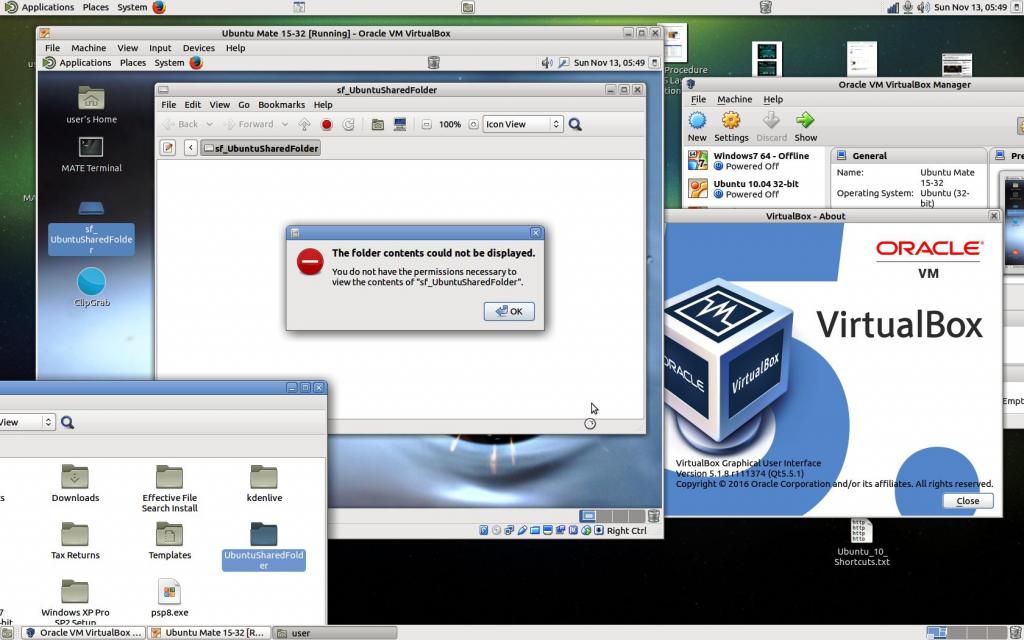
Если нужна производительность и удобство VM, можно установить VirtualBox Guest Additions в Win. А если хост слабенький, рекомендуется выполнить установку XP на виртуальную машину. Гостевые дополнения - это функции, которые делают VirtualBox мощнее. Некоторые примеры функций, добавленных гостевыми дополнениями, перечислены ниже:
- Наилучшее разрешение экрана - позволяет работать в полноэкранном режиме.
- Автоматическое изменение размера окна устройства.
- Бесшовный режим - гостевая ОС сливается с хост-ОС.
- Общий буфер обмена между хостом и гостевой ОС.
- Улучшена производительность гостевой ОС.
- Перетягивание элементов между гостевой и хост-ОС.
Настройка Windows VirtualBox Guest Additions чрезвычайно проста. Пользователю не нужно загружать компакт-диск Oracle VirtualBox Guest Additions. Все, что нужно сделать, когда VM "Виндовс" работает, перейти к Devices->Insert Guest Additions CD image. Это позволит смонтировать компакт-диск VBox Guest Additions для установки.
Алгоритм выполнения:
- Вставить компакт-диск гостевых дополнений VBox.
- Открыть My Computer или My PC и компакт-диск Guest Additions.
- Найти в VBoxWindowsAdditions исполняемый файл и дважды щелкнуть по нему, чтобы запустить.
- Нажать на исполняемый файл для архитектуры (amd64 или x86), чтобы установить VirtualBox Guest Additions в Windows.
- Запустить установщик гостевых дополнений VBox для Windows.
- Оставить параметры по умолчанию и перейти по шагам проводника, чтобы установить гостевые дополнений. Установщик автоматически их подготовит и инсталлирует.
- После завершения установки перезагружают гостевую ОС.
Полное руководство по настройке домашнего сервера
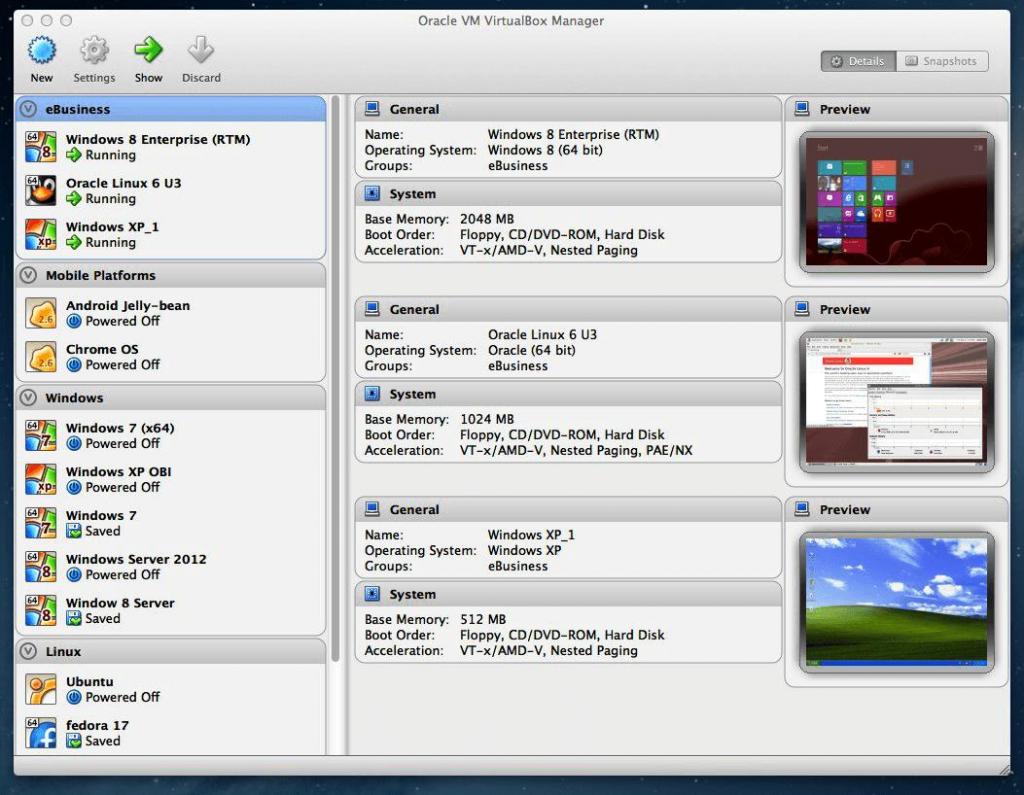
Работает на Windows, Mac, Linux, Android, iOS и маршрутизаторе. Следует иметь в виду, что гостевых дополнений нет на хост-машине. Если гостевая ОС является Windows (7, 8.X и 10), то операционная система, на которой установлен VirtualBox, может быть любой. Это идеальный вариант, когда хост-системой является Linux, и нужен доступ к Windows для решения особых задач.
Порядок установки виртуальной машины VirtualBox:
- Установить VirtualBox - Windows 7/8/10, Ubuntu/Debian.
- Установить пакет расширений VirtualBox - хост для Linux и Windows.
- Установить гостевую ОС на Virtual Box - Ubuntu Server.
- Установить VirtualBox Guest Additions - гость Windows/Linux.
- Обновить дополнения гостевой VirtualBox - Windows или Linux.
- Настроить виртуальную папку VirtualBox - Windows и Linux.
- Установить виртуальную машину VirtualBox - Windows Guest / Ubuntu Guest.
- Установить доступ к USB-порту на виртуальной машине - Windows и Linux Guest.
- Настроить домашний сервер на VirtualBox - Ubuntu Server.
Среда "Битрикс": доступные пакеты

Bitrix24 - это единственная платформа для совместной работы с функциями управления задачами и проектами, CRM, контакт-центра и конструктора сайтов. Она может быть развернута в облаке или размещена в локальной сети. Интегрированное программное обеспечение предоставляет набор важных бизнес-инструментов, которые охватывают процессы и предлагает унифицированную рабочую платформу, где пользователи могут легко сотрудничать.
Для реализации версий "Битрикс24" используют бесплатные виртуальные серверы, настроенные для оптимальной работы с платформой, которые позволяют получить максимальную отдачу версии в полностью защищенной виртуальной среде.
При установке виртуальной машины "Битрикс" используют:
- CentOS 7 x86_64 операционная система (автоматически обновляется).
- NGINX + Apache2NGINX скомпилирован с поддержкой nginx-push-stream-module.
- PHP 7.0MySQL5 с поддержкой InnoDBAnsible 2.2.
- Встроенный брандмауэр (iptables), IP-адрес, полученный через DHCP или настроен вручную.
- Настраивается агент почтового сервера UNIX-образное меню управления с основными командами.
- Мастер подключения Sphinx.
- Дополнительные пакеты: geoip, catdoc, poppler, man, strace.
- Легко настраивается почтовый клиент (msmtp).
- Установка "Линукс" на виртуальной машине.
- VMware Edition v 7.0.1 (760 Мб).
- Операционные системы: Windows 7, Windows Vista, Windows XP, Mac OS, Linux, веб-браузер (независимо от ОС), Windows 2000, Windows 8, Windows 10.
Включение Hyper-V Windows 10
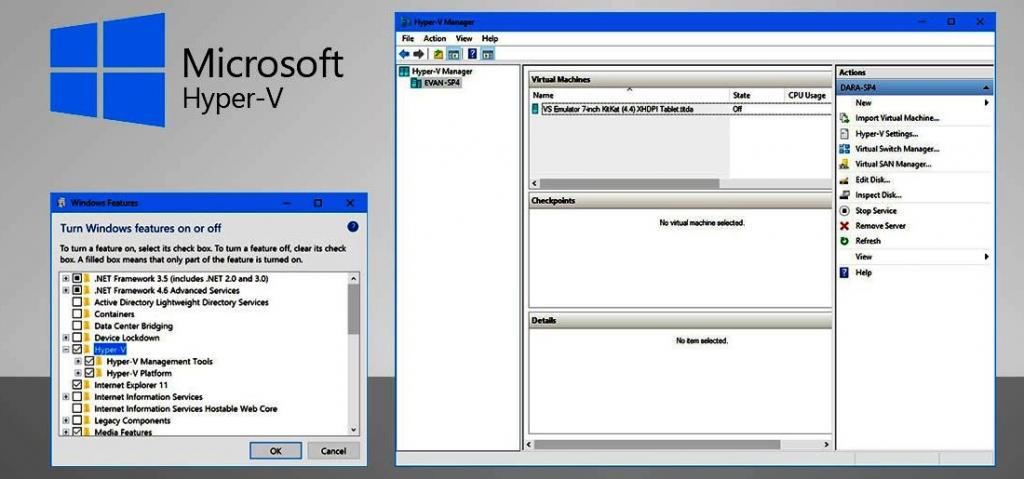
Каждая бизнес-версия Windows 10 включает полнофункциональную платформу виртуализации Hyper-V. Если ПК отвечает техническим требованиям установки, можно создать виртуальную машину, например, для тестирования программного обеспечения и услуг, не рискуя ежедневной производительностью хост-машины.
Прежде чем использовать Hyper-V, включают функцию с помощью диалогового окна панели управления. Начинают с подтверждения того, что компьютер поддерживает Hyper-V. На компьютере должна быть установлена бизнес-версия Windows 10, Pro или Enterprise.
Windows 10 Home не включает поддержку Hyper-V. Hyper-V требует 64-битной "Виндовс". ЦП и соответствующее оборудование должны соответствовать определенным требованиям. Нужен достаточный объем физического оборудования для VM. Как минимум это значит, что не меньше 4 Гб установленной оперативной памяти (рекомендуется 8 или 16 Гб для более серьезной работы с Hyper-V).
Также необходимо достаточно неиспользованного локального хранилища для полной установки Windows, приложений и контрольных точек. При этом нужно учесть, что 32 Гб вполне достаточно. С учетом этих требований можно подключить Hyper-V. В поле поиска вводят «Включение или отключение» компонентов "Виндовс" и нажимают на верхний результат. Это открывает диалоговое окно панели управления. Далее прокручивают вниз к записи Hyper-V и включают полный набор функций.
Алгоритм установки виртуальной машины Hyper-V:
- Закрывают окно «Функции Windows» и перезагружают компьютер.
- Открывают консоль управления Hyper-V и создают виртуальную машину.
- По окончании выполнения рекомендаций проводника делают перезагрузку ПК, устанавливают программы для рабочего стола и начинают заново со всеми настройками и предпочтениями.
VM будет работать медленнее, чем хост-машина, на которой она размещена. Программная эмуляция компьютера не может иметь такую же производительность, как компьютер, на котором он работает, потому что хост разделяет с гостем только часть своего ЦП, ОЗУ и дискового пространства.
Компании, создающие VM, тратят много времени на настройку своего программного обеспечения, чтобы Windows работала как можно ближе к нормативной скорости, а результаты были впечатляющими. Тем не менее у каждой хост-машины скорость работы гостевых ОС зависит от конкретных физических параметров компьютера.


























