Современные геймеры могут воспользоваться различными игровыми устройствами. Например, рулями, очками виртуальной реальности или геймпадами. Последние пользуются особым спросом. Их можно подключать и к компьютерам, и к игровым приставкам. Мы постараемся выяснить, как заставить работать беспроводной джойстик от Xbox на ПК. Что для этого потребуется и какие трудности могут поджидать неопытного пользователя?

Способы синхронизации
Беспроводные геймпады - это универсальные игровые устройства. Они отлично работают и на компьютерах, и на приставках. Главное знать, как их подключить к соответствующему девайсу.
На данный момент беспроводной джойстик от Xbox можно синхронизировать с персональным компьютером:
- через Bluetooth;
- при помощи беспроводных адаптеров;
- используя USB-кабель.
В действительности все намного проще, чем кажется, особенно если необходимо заставить геймпад исправно работать на Windows. Ниже будут приведены инструкции для каждого из перечисленных случаев.
Кабель в помощь
Беспроводной джойстик Xbox можно подключить к компьютеру при помощи специального кабеля, который должен иметь переходники типа USB или MicroUSB. Подобные шнуры либо идут в комплекте с устройством, либо их можно докупить самостоятельно.
Чтобы синхронизировать геймпад с персональным компьютером, нужно:
- Соединить джойстик с компьютером при помощи USB-кабеля.
- Включить компьютер и дождаться его загрузки.
- Осуществить включение геймпада.
- Дождаться завершения загрузки и инициализации драйверов соответствующего устройства.
Звучит совсем просто. Так и есть на самом деле. Любой беспроводной джойстик можно весьма успешно подключить к компьютеру при помощи USB-кабеля. Правда, это наиболее сложный вариант, и он не является единственным.

Адаптер для Windows
Как подключить беспроводной джойстик от Xbox к персональному компьютеру или лэптопу? Можно воспользоваться обычным беспроводным подключением. Этот способ избавит от лишних кабелей, сделав игровой процесс максимально комфортным для геймера.
Можно воспользоваться следующим способом:
- Приобрести специальный адаптер Xbox for Windows, а затем вставить его в гнездо на компьютере.
- Зарядить геймпад. Лучше сделать это заранее, так как без питания девайс попросту не включится.
- Включить беспроводной джойстик.
- Зайти в раздел "Устройства" на компьютере.
- Выбрать команду "Добавление нового устройства".
- Отыскать девайс через Bluetooth.
- Кликнуть по строчке, указывающей на выбранное игровое устройство.
- Подтвердить синхронизацию персонального компьютера с джойстиком.
Обычно после этого нужно дождаться окончания процедуры инициализации драйверов и определения нового геймпада в операционной системе. Быстро, просто и очень удобно. Таким образом можно подключить до 8 беспроводных джойстиков или 4 геймпадов с гарнитурой. Если речь идет о стереогарнитуре, то синхронизировать удастся всего лишь 2 устройства.
Только Bluetooth
Некоторые беспроводные джойстики Xbox оснащены встроенной поддержкой Bluetooth. В этом случае не придется приобретать дополнительные адаптеры. Поверьте, это очень удобно! Особенно для тех, кто не хочет существенно потратиться на игровые устройства и их подключение.

Если геймпад пользователя поддерживает Bluetooth, можно для его синхронизации с ПК действовать приблизительно так:
- Зарядить игровой девайс и включить его.
- Зайти в программу Bluetooth на компьютере, предварительно активировав эту функцию на ПК.
- Выбрать опцию "Обнаружение новых устройств".
- В появившемся списке указать используемый беспроводной джойстик.
- Щелкнуть по кнопке с подписью "Подключить/Синхронизировать".
На данном шаге активные действия заканчиваются. После проделанных операций операционная система установит соединение с игровым устройством. Теперь его можно использовать по назначению!
Поддерживает ли геймпад Bluetooth по умолчанию
Как подключить беспроводной джойстик Xbox к компьютеру, мы выяснили. Как можно понять, есть ли у геймпада поддержка Bluetooth по умолчанию? Достаточно внимательно посмотреть на него.
Если беспроводной джойстик оснащен упомянутой функцией, его пластмассовая поверхность близ кнопки с символом Xbox будет частью передней панели устройства. Если же поддержки встроенного Bluetooth нет, данная область будет являться частью корпуса, на которой располагаются триггеры.
О настройке
Мы выяснили, как можно подключить беспроводной джойстик от Xbox к лэптопу. Теперь каждый из игроков сможет самостоятельно выбрать подходящий способ.
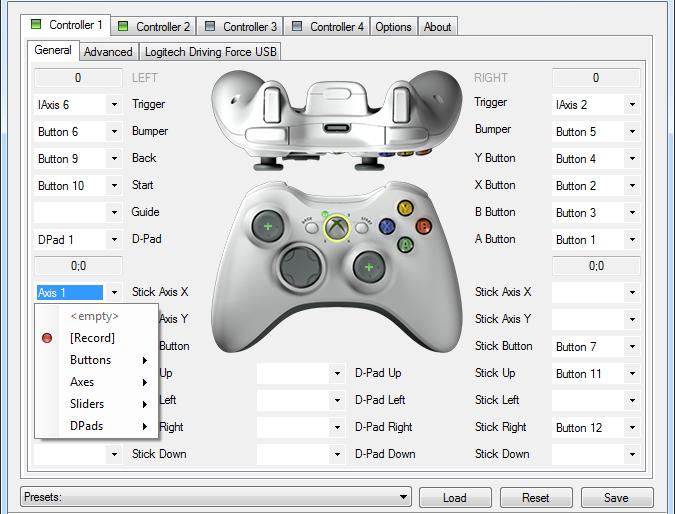
Отдельной настройки геймпады от Xbox не требуют. Они отлично работают с Windows с первоначальными параметрами. Управление при этом можно менять сразу же в игровых опциях. Очень удобно!
Заключение
Геймпады, как и другие игровые девайсы, значительно упрощают жизнь геймеру. Подключив к ПК беспроводной джойстик, пользователь сможет играть в любимую игру, словно на обычной приставке.
Не забывайте вовремя заряжать геймпады при беспроводном подключении. В противном случае устройство выключится, как только зарядка закончится.



























