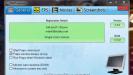Программы для записи изображения с экрана становятся все более популярными с каждым годом. Выкладывание видео игрового процесса на различные площадки с последующей монетизацией приносит неплохую прибыль. Поэтому использование подобных программ для захвата экрана стало популярным среди молодого поколения. Наиболее совершенной утилитой среди аналогов является "Фрапс". Поэтому вопрос, как снимать через "Фрапс", становится все более популярным.

Предварительная настройка
Как снимать через "Фрапс"? Для записи экрана подходят только те приложения, которые работают посредством интерфейса создания приложения OpenGL либо DirectX. Также с последними версиями появилась поддержка API Vulkan, основанного на технологиях AMD.
Таким образом, записать простейшие Flash игры либо приложения с другими способами отображения процесса на экране не выйдет. И хотя большинство игр, выпускаемых на портативные компьютеры, поддерживают запись с экрана при помощи Fraps, стоит учитывать, что некоторые приложения невозможно записать.
Скачивание и установка
Скачать бесплатную, распространяемую версию можно с сайта разработчика либо из других источников. Инсталляция программы на компьютер происходит стандартным путем. Запустите исполняемый файл и следуйте инструкциям. Выберите директорию для установки и дополнительные параметры, такие как установка программного обеспечения и создание ярлыков приложения. После установки, приложение предложит воспользоваться настройками по умолчанию либо выбрать свои. Причем базовые параметры подходят большинству пользователей.
Кроме того, стоит учитывать, что бесплатная версия приложения позволяет записывать видео на протяжении не более чем 30 секунд. Причем при просмотре готового видео в верхней части экрана появится надпись с наименованием программы. Поэтому стоит приобрести лицензию либо найти взломанную версию.
Настройка программы
Как снимать через "Фрапс", знают далеко не все. Перед началом процесса желательно провести предварительную настройку. Она включает выбор директории для сохранения получившихся данных. Дополнительно стоит выбрать битрейт запускаемого видео.
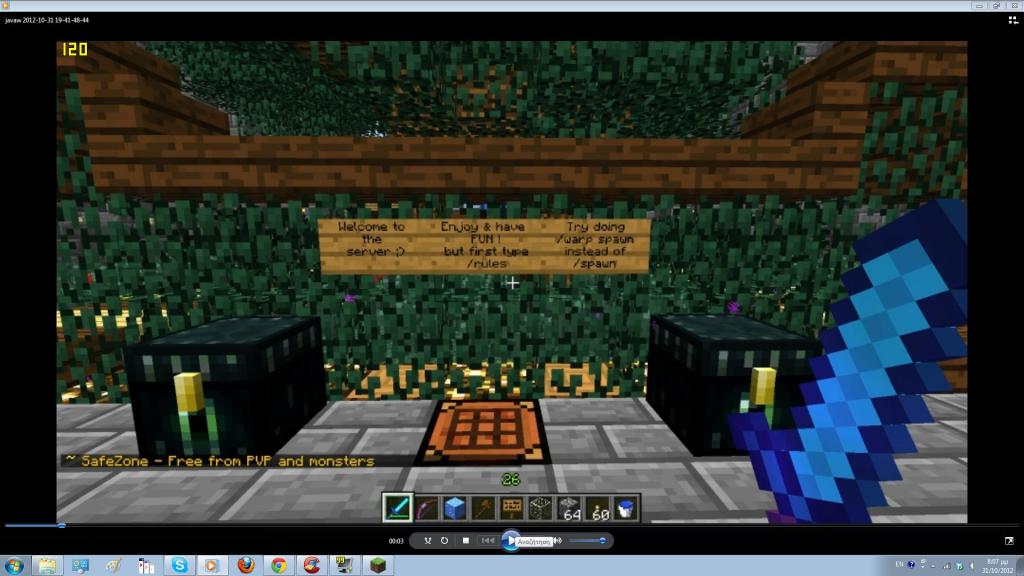
Для первичной конфигурации пройдите такие шаги:
- В первую очередь перейдите в раздел Movies, в котором проходит настройка записываемого материала. Именно тут находится большинство настроек программы.
- Затем потребуется выбрать директорию для записи. Это верхнее поле в интерфейсе нужно нажать на кнопку Change и в открывшемся окне проводника выбрать папку для сохранения данных. Именно в нее будут поступать все записанные файлы. Fraps может очень быстро занять место на диске, из-за чего желательно, чтобы на накопителе информации было достаточно свободного места.
- Затем требуется настроить кнопку для начала захвата экрана. Если не менять настройки, то это будет назначено на контекстную кнопку - F9. При нажатии в любой момент времени начнется либо остановится запись происходящего на экране.
- Выберите настройки захвата. В зависимости от сложности картинки и выбранных настроек приложение будет соответственно замедлять работу компьютера. При записи изображения с экрана в разрешении 1920 х 1080 в 60 кадров в секунду возможно потеря до 30% FPS. Поэтому при наличии слабой системы или снижайте итоговое разрешение, или количество кадров в секунду, до тех пор, пока не получите комфортный игровой процесс.
- Также потребуется выбрать - будет ли записываться звук отдельной дорожкой. При отказе от записи аудиодорожки через Fraps во время монтажа потребуется дополнительно синхронизировать видеоряд со звуком. Однако во время записи существенно снижается нагрузка на систему.
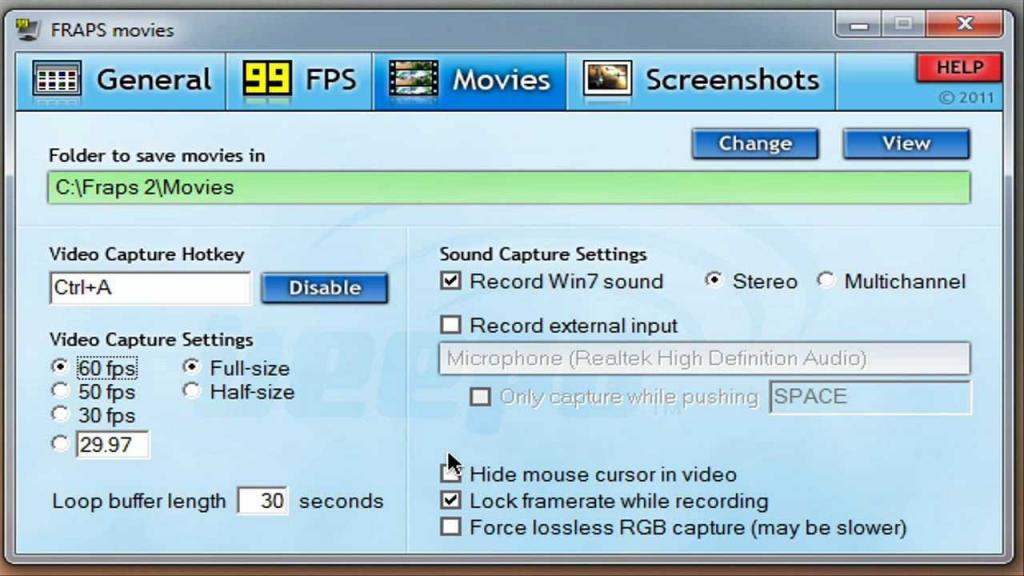
Начало записи
Снимать через "Фрапс" несложно. После завершения настройки запустите приложение, которое хотите записывать. После чего в нужный момент нажмите выбранную горячую клавишу и начнется запись. После чего, если не отключено в настройках, в одном из углов экрана появится счетчик кадров в секунду. После окончания желаемого отрезка игры, повторно нажмите горячую клавишу. В результате файл сохранится в папку, выбранную во время настройки.
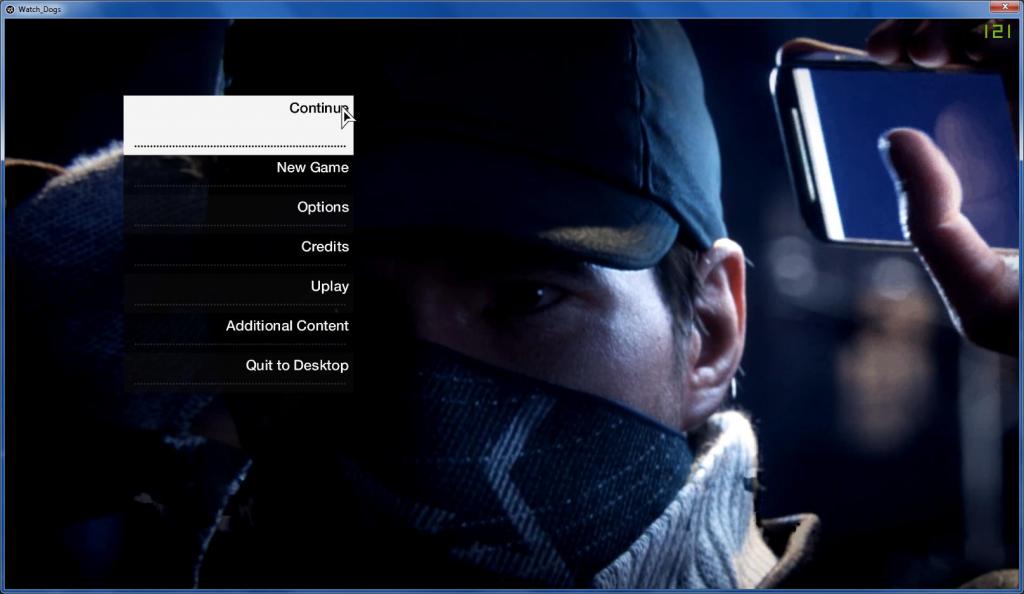
Конвертирование видео
Как снимать при помощи "Фрапса", разобрались. После записи игрового или рабочего процесса сохраненное видео запишется в рабочую директорию с форматом Avi. Однако этот формат занимает много места на жестком диске. Поэтому потребуется использовать специальное программное обеспечение. Для размещения видео на YouTube, например, потребуется преобразовать документ.
Осуществить конвертацию удобно при помощи HandBrake. Для преобразования требуется запустить программу, выбрать исходный файл и формат для преобразования. Затем выбрать директорию для хранения готового файла и дождаться окончания процесса. После чего видео можно размещать.
Как снимать рабочий стол через "Фрапс"
Чтобы записать происходящее, на Рабочем столе выберите вкладку General и поставьте галочку на поле Monitor Aero desktop. При включенных темах Windows Aero в версиях операционной системы выше 7 будет возможно записать происходящее на экране. Таким выглядит ответ на вопрос, как снимать видео через "Фрапс".