Интернет стал одной из главных потребностей людей для общения, серфинга в киберпространстве и поиска важной информации. Это поле для существования как бизнеса, так и систем жизнеобеспечения. Поэтому, когда он внезапно отключается, а пользователь получает сообщение «Ограниченный доступ в интернет», это очень раздражает, поскольку тогда информационная жизнь останавливается.
Главное о сбое сети
Сообщение о сбое подключения отображается, когда у компьютера возникают проблемы с настройкой сети. Это также может означать, что нет связи или связь ограниченная. Например, компьютер обнаруживает, что сеть присутствует и работает. Это говорит о том, сетевой кабель подключен или ПК имеет соединение с беспроводной точкой доступа, а запрос по IP-адресу остался без ответа.
Подавляющее большинство машин настроено на подключение к сети с использованием DHCP с динамическим IP-адресом. Это означает, что вместо того чтобы постоянно назначать конкретный IP, машина запрашивает адрес при подключении к сети. Динамические IP-адреса проще в настройке и допускают повторное использование, когда системы, которым они были временно назначены, переводятся в автономный режим.
Другими словами, компьютер получает как свой IP-адрес, так и инструкции о том, как общаться с остальным миром. Если ответ не поступает, ПК будет повторять несколько раз запрос: «Если сервер DHCP прослушивает, назначьте мне IP-адрес!», и, если он будет отклонен, появится сообщение «Ограниченный доступ в интернет».

Первым шагом для решения проблемы является запуск средства устранения неполадок работы сети:
- Нажимают правой кнопкой мыши значок Wi-Fi-образ (или ЛВС) в нижней правой части панели задач.
- Выбирают «Устранение неполадок», раздел «Wi-Fi подключен с ограниченным доступом».
- Следуют инструкциям на экране для решения проблемы.
Узлы, которые важны для доступа

Пользователи часто сталкиваются с препятствиями и проблемами при подключении к сети, например когда не происходит загрузка страниц или отсутствует сервер, поступает сообщение об ограниченном доступе к интернету на ноутбуке, даже несмотря на то что он подключен к работающей сети. Основные узлы, от работоспособности которых зависит нормальное функционирование сети:
- IP-адрес: строка двоичных чисел от 32-разрядной (IPv4/IP версия 4) до 128-разрядной (IPv6/IP версия 6), используется в качестве идентификационного адреса, где TCP - протокол управления передачей для улучшения данных в случае возникновения ошибки от клиента к серверу, а IP - интернет-протокол для передачи пакетов. TCP/IP - это программное обеспечение в компьютерной сети, которое содержится в одной системе и позволяет машинам передавать данные в сетевой группе и имеет функции, тесно связанные друг с другом при передаче файлов.
- DNS - сервер доменных имен, система распределенной базы данных, которая применяется для поиска имени ПК в сети, использующего TCP/IP, чтобы помочь сопоставить это имя с IP-адресом. Это самый важный узел, неработоспособность которого влияет на сбой «Ограниченный доступ в Интернет».
- Маска подсети — используется для отличия идентификатора сети от хоста в локальной сети или во внешней сети.
- Шлюз — для подключения 2 или более сетей.
- Трансляция — адрес, используемый для отправки или получения информации, которая должна быть известна всем существующим в сети точкам доступа.
Если доступ в Интернет ограничен, а что делать непонятно, то рекомендуют проверить, запущены ли необходимые сетевые службы:
- Система событий COM.
- Клиенты DHCP/DNS.
- Информация о расположении сети.
Самый простой способ проверки, что сбой не связан с ПК, - подключить другую машину к данной точке раздаче пакетов. Если она работает нормально, значит, проблема в ноутбуке и нужно проверить работоспособность устройств, связанных с подключением к сети.
Для устранения сбоя «Ограниченный доступ в интернет» проверяют, запущена ли необходимая служба:
- Одновременно нажимают клавиши Win + R, чтобы открыть окно команды. В строке запуска вводят: services.msc и нажимают Enter.
- Находят по очереди все сервисы из приведенного выше списка и проверяют, работает ли «Статус».
- Если будет обнаружено, что служба не запущена, нажимают правой кнопкой мыши службу и выбирают «Свойства».
- Устанавливают тип запуска «Автоматический» и нажимают «ОК».
- Перезагружают компьютер.
- После перезагрузки убеждаются, что служба запущена, и проверяют подключение к интернету.
Возможные причины отключения сети

В сети часто возникает ошибка «Доступ в Интернет ограничен», и что делать в этом случае, потребуется знать каждому пользователю Wi-Fi. Сообщение может появиться независимо от того, подключен ли ПК к USB-модему или через точку доступа Wi-Fi, на ноутбуке или компьютере. Ему могут предшествовать несколько причин:
- Активный сторонний антивирусный брандмауэр.
- Слабый сигнал от оператора или помехи от сервера (USB-модем).
- Сигнал, захваченный ноутбуком, не является полным и теряется.
- Иногда ответ на вопрос, почему ограничен доступ в интернет, лежит в плоскости настроек, кеша, переполненной истории, вирусных плагинов браузера.
- Наличие вируса или сбой антивируса после обновления.
- Hotspot не использует DHCP или IP автоматический (Wi-Fi).
- Используется точка доступа, обеспеченная ПК, которая не получает автоматически IP.
- При устранении неполадок возникает проблема IP, и DNS, и беспроводного сетевого адаптера.
- Устаревший адаптер беспроводной сети.
- Точка доступа не настроена.
- У Router нет подключения к сети через другой интернет-модем.
- Настройки беспроводного IP-адаптера установлены не на статический, а на динамический адрес.
- Компьютер не находит сервер в сети.
- Сервер/роутер не подключен к интернету.
- DHCP-клиент, DNS-клиент, Wlan Autoconfig на сервисе не работают.
Желтый треугольник LAN
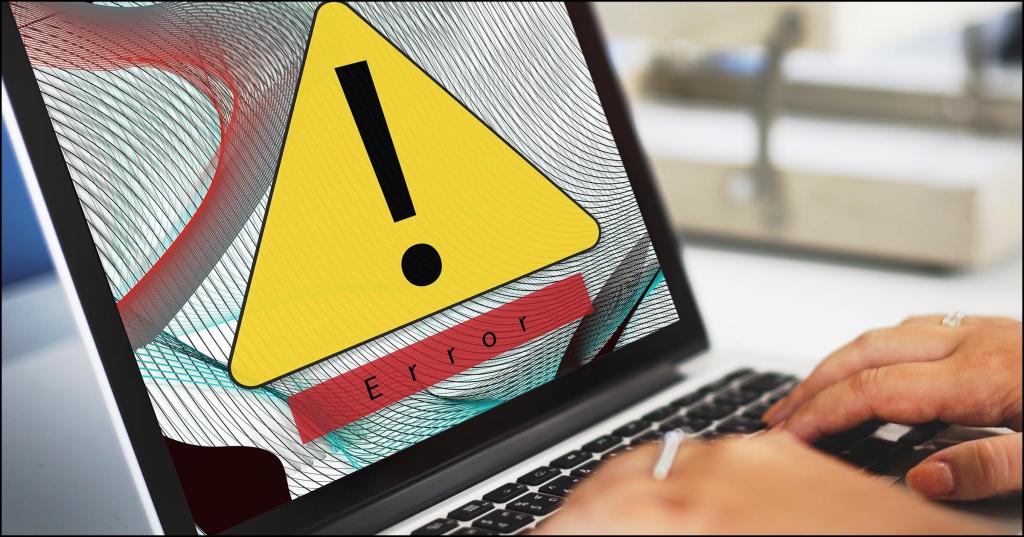
Когда внизу на панели монитора появляется желтый треугольник, то опытным пользователям понятно, почему ограничен доступ в интернет. Точки беспроводного доступа, которые не являются маршрутизаторами, а обеспечивают соединение с проводной сетью, также могут вызвать эту проблему. Это происходит, когда беспроводная сторона устройства продолжает работать, а проводного соединения нет. В этом случае проще всего перезапустить компьютер, чтобы запросить новые назначения IP-адресов у действующего маршрутизатора.
Для того чтобы перезагрузить модем или адаптер Wi-Fi, выполняют следующие действия:
- Нажимают Windows Key + X, чтобы открыть меню Win + X.
- Выбирают из списка "Диспетчер устройств".
- Находят нужное устройство и нажимают его мышью и далее «Отключить».
- Перезагружают компьютер.
- Переходят в "Диспетчер устройств" и включают сетевое устройство. Это перезапустит его, и соединение вернется в нормальное состояние.
Если перезагрузка решает проблему, но затем она быстро повторяется, рекомендуется посоветоваться с производителем устройства, чтобы узнать, есть ли для него новые прошивки. Маршрутизаторы и точки доступа — аппаратные средства, представляющие собой небольшие устройства, на которых выполняются программы, и иногда имеются ошибки в виде ограниченного доступа в интернет через роутер. Если прошивка обновлена и проблема вновь возникает, нужно попробовать новый маршрутизатор или точку доступа, чтобы выяснить, все ли в порядке.
Влияние вирусов

Вирусы или вредоносные программы могут вызвать проблемы с сетью и подключением к интернету. Поэтому, прежде чем продолжать устранять сбой, выполняют сканирование и удаление вредоносных программ. Хотя современные брандмауэры и сканеры в реальном времени выполняют первоклассную работу, тем не менее они не являются всемогущими.
Неправильные конфигурации, программные ошибки или устаревшие файлы могут привести при подключении интернета к ограниченному доступу. В этом случае можно попробовать временно отключить брандмауэр и антивирусное программное обеспечение, а затем перезагрузить страницу.
Даже самые лучшие настройки безопасности не обеспечивают стопроцентную защиту от вредоносных программ. Таким образом, никогда нельзя исключать, что система была заражена вредоносным программным обеспечением и именно это вызывает отключения. Можно получить доступ к настройкам в Chrome из адресной строки, набрав chrome: // settings. Выбрать «Дополнительно», чтобы развернуть меню. В разделе «Сброс и очистка» находят кнопку «Очистить компьютер», которая открывает инструмент очистки, или сбрасывают Chrome до значений по умолчанию.
В некоторых случаях антивирусные программы, такие как Avast или AVG Antivirus, могут вызывать проблемы с сетевым подключением после обновления своего "движка" или Windows, и система пишет: "Ограничен доступ к интернету". В этих случаях рекомендуется их удалить и переустановить. Если используется брандмауэрная защита, отключают ее или полностью удаляют программу безопасности с компьютера, после устранении проблемы с подключением к сети переустанавливают ее еще раз.
Сброс TCP-соединения
Сброс TCP-соединения очень часто восстанавливает интернет-соединение. Чтобы сбросить его, нужно будет ввести несколько строк в командную строку, сеть должна снова заработать. Параметры Winsock-стека TCP/IP иногда могут быть повреждены, что вызывает проблемы с подключением к интернету и различные сетевые ошибки, в том числе невозможность выхода в сеть с ошибкой браузера «Страница не может быть отображена», даже если сетевая карта подключена, при этом услуга ICS также прекращается.
Для того чтобы сбросить стек TCP/IP в Windows 7/8/10, когда ограничили доступ в интернет на работе, выполняют следующие шаги:
- Запускают командную строку с правами администратора.
- Нажимают "Пуск" и вводят: cmd в текстовом поле.
- Правой кнопкой мыши нажимают CTRL-SHIFT-ENTER, чтобы запуститься с правами администратора.
- Вводят: netsh winsock reset в оболочке и нажимают Enter.
- Вводят: netsh int ip reset и снова нажимают Enter.
- Перезагружают ПК.
- В качестве альтернативы, если используется оптимизатор TCP, просто нажимают «Сброс Winsock» в его меню «Файл», затем перезагружают компьютер.
Обновление драйверов
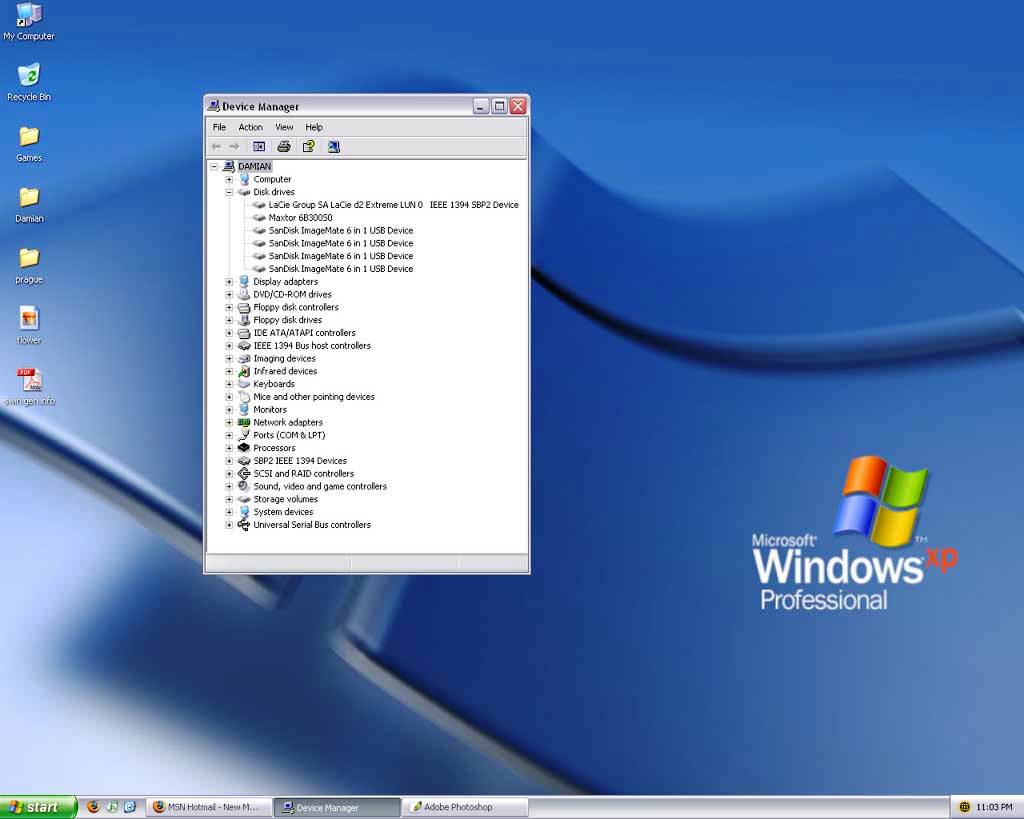
Задавая вопрос о том, почему доступ в интернет ограничен, немногие пользователи знают, что проблема может быть в драйверах. Старые могут вызывать эту проблему, и для устранения рекомендуется их обновить.
Есть несколько способов сделать это, можно выполнить автоматическое обновление прямо из "Диспетчера устройств". Однако, как правило, лучшим способом является загрузка драйвера непосредственно с сайта производителя.
Для этого сначала необходимо определить модель сетевой карты и посетить профильный веб-сайт. Далее находят модель в списке драйверов для сетевого адаптера. После загрузки устанавливают и проверяют, решена ли проблема, например, когда ограничен доступ в интернет через вай-фай.
Поскольку интернет не работает, то потребуется загрузка с помощью любого другого устройства, имеющего доступ к сети, а далее нужно перенести установочный файл на компьютер. Если у пользователя нет времени, терпения или навыков для обновления драйверов вручную, можно сделать это автоматически с помощью Driver Easy.
Ручная установка IP-адреса
По умолчанию Windows 10 назначает автоматический IP каждому устройству, однако иногда это может привести к появлению ограниченной ошибки подключения, и для решения этой проблемы рекомендуется назначить его вручную. Для этого выполняют следующие действия:
- Нажимают значок сети на панели задач и выбирают свою сеть из меню.
- Нажимают на "Изменить параметры роутера".
- Находят сетевое подключение, нажимают в меню «Свойства».
- Выбирают Internet Protocol Version 4 (TCP/IPv4) и нажимают «Свойства».
- Выбирают "Использовать следующий IP" и устанавливают свои данные, например, IP-адрес: 192.ХХХ.1.25, маска подсети: 255.255.255.0, шлюз по умолчанию: 192.ХХХ.1.1.
- После этого нажимают OK, чтобы сохранить изменения.
Эти цифры не будут работать в каждом конкретном случае, поэтому нужно изменить свой IP-адрес в соответствии с форматом шлюза по умолчанию. Чтобы узнать его, проверяют свойства сети на ПК или на любом другом устройстве, имеющем доступ в интернет. После того как IP-адрес установлен вручную, выбирают опцию «Получить IP-адрес» автоматически и проверяют, решена ли эта проблема.
Изменение DNS и сброс роутера
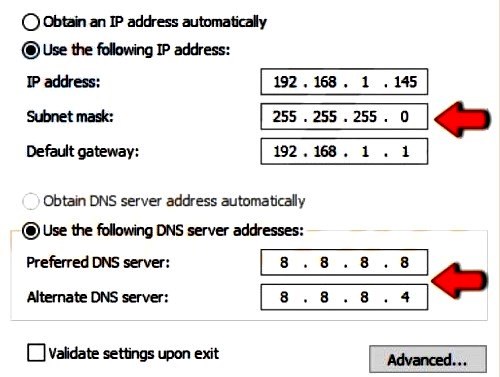
Иногда DNS может быть причиной сбоя, и, чтобы решить его, рекомендуется переключиться на DNS или OpenDNS от Google и далее проверить, решена ли проблема, когда роутер ограничил доступ в интернет. Это сделать просто, пройдя следующие шаги:
- Выполняют шаги 1-4 из предыдущего решения.
- Выбирают «Использовать следующие адреса DNS» и устанавливают значения - предпочитаемый: 8.8.8.8, альтернативный: 8.8.4.4.
- Нажимают OK, чтобы сохранить изменения.
- Можно использовать OpenDNS вместо Google DNS. После переключения DNS проверяют, снята ли проблема, при этом нужно учитывать, что это решение может немного замедлять сетевое соединение.
Иногда сообщение "Ограниченное подключение к интернету" может появляться из-за конфигурации маршрутизатора. Исправить эту проблему можно, просто сбросив его настройки по умолчанию. Для того чтобы сбросить настройки, необходимо открыть страницу конфигурации или нажать скрытую кнопку сброса на устройстве. Для получения подробных инструкций рекомендуется ознакомиться с инструкцией по эксплуатации роутера. При перезагрузке сеть Wi-Fi станет отключенной, поэтому придется настроить ее заново.
Проблема с подключением Windows 10/8
Многие пользователи утверждают, что они решили эту проблему сети, сбросив BIOS по умолчанию. Если у пользователя есть встроенный сетевой адаптер, он может настроить его из BIOS. Иногда действующие настройки могут мешать конфигурации сети, и для решения проблемы действительно нужно сбросить настройки, чтобы перейти на BIOS по умолчанию. Это просто выполнить, но для того чтобы правильно это сделать на конкретном ПК, лучше ознакомится с руководством к материнской плате для получения подробных инструкций
Если в устройстве по-прежнему отображается ошибка «Ограниченное подключение» в состоянии Wi-Fi и пользователи не могут получить доступ к интернету, а перезагрузка устройства не помогает, то переходят к следующему варианту, предварительно создав точку восстановления системы. Далее открывают командную строку уровня администратора в режиме рабочего стола и вводят следующую команду: sc config license manager type = own. Перезагружают компьютер. Если это не поможет, также можно попробовать встроенное средство устранения неполадок с оборудованием и устройствами.
Процедура исправления проблем доступа

Когда система пишет: "Ограниченный доступ в интернет" (почему это происходит, мы сейчас выясняем), то выполняют следующие шаги. Переходят в "Панель управления" - "Сеть" - "Центр общего доступа". На левой панели находят «Управление беспроводными сетями», затем удаляют сетевое соединение, далее выбирают «Свойства адаптера», снимают флажок «Драйвер сетевого фильтра» и повторяют попытку подключения к сети.
Если это не сработает, следует выяснить, требуется ли IP-адрес для Wi-Fi в офисе. Это можно проверить, выполнив следующее:
- Открывают "Панель управления" - "Сеть" - "Центр управления сетями" - "Изменить настройки адаптера".
- Нажимают мышью "Беспроводное сетевое соединение" - "Свойства".
- Дважды нажимают на IPV4.
- Можно либо ввести IP-адрес, предоставленный провайдером офиса, либо удалить его, если он не требуется.
Неопознанная сеть Wi-Fi
Часто ошибка «Доступ в сеть Интернет ограничен» отображается как «Неопознанная сеть», и в Windows 7 можно ее исправить через CMD. Используя командную строку, можно сбросить конфигурацию IP сети и адаптера. Открывают командную строку от имени администратора и используют команды, перечисленные ниже, одна за другой:
- Netsh int ip reset;
- netsh winsock reset all;
- netsh int tcp reset all;
- netsh int ipv4 reset all;
- netsh int ipv6 reset all;
- netsh int httpstunnel reset all;
- ipconfig / flushdns.
Если пользователь пытается подключиться к маршрутизатору по беспроводной сети, неправильный ключ WEP (Wired Equivalent Privacy) приведет к тому, что Windows 7 отобразит сообщение «Ограниченный доступ», в этом случае рекомендуется очистить список предпочитаемых сетей и повторно подключиться. И также можно подключиться к консоли управления и диагностики роутера и создать собственный ключ WEP, который будет легче запомнить.


























