Многие пользователи Windows 10 сталкиваются с проблемой избыточной активности функции поиска. Кажется, что поиск постоянно что-то ищет, индексирует, анализирует, не давая компьютеру "отдохнуть". Это может приводить к замедлению работы ПК, раздражающему жужжанию жестких дисков и общему дискомфорту. К счастью, отключить или ограничить поиск в Windows 10 можно несколькими способами.
Лучшие методики
Во-первых, в настройках Windows есть раздел, полностью посвященный функции поиска. Здесь можно отключить индексирование определенных папок и дисков, что снизит нагрузку на систему. Также можно полностью остановить индексирование, если вам поиск совершенно не нужен. Но будьте готовы к тому, что теперь искать файлы придется "вручную".
Еще один полезный трюк - отключение службы Windows Search, отвечающей за индексацию и поиск. Это можно сделать через Диспетчер задач или утилиту msconfig. Правда, после этого поиск перестанет работать вообще, пока служба не будет запущена вновь.
Также имеет смысл проверить настройки энергосбережения для индексирования. В них можно указать, чтобы поиск не работал от батареи или когда компьютер находится в спящем режиме. Это поможет снизить активность поиска и шум от жестких дисков.
Некоторые эксперты рекомендуют полностью отключать индексирование и включать его только при необходимости провести поиск. Другие советуют добавлять в исключения папки, не требующие индексации, например, с видео или музыкой. Главное - найти оптимальный баланс между производительностью и удобством поиска.
Если же поиск постоянно запускается даже при отключенном индексировании, возможно, проблема в каком-то приложении, использующем эту функцию. Может помочь поочередное отключение неосновных программ и служб для выявления "виновника".
Конечно, полностью отказываться от поиска в Windows 10 не стоит. Но ограничить избыточную активность этой функции может принести значительное облегчение компьютеру и нервам пользователя. Главное - найти золотую середину и настроить параметры под свои нужды. Тогда вы сможете насладиться тишиной и быстродействием ПК.
Отключение поиска может помочь не только ускорить работу ПК, но и решить еще одну распространенную проблему - высокую загрузку процессора при простое. Это тоже часто бывает связано с избыточной активностью службы индексирования, которая может постоянно запускаться даже на неактивном компьютере.

Оптимизация процессорной нагрузки
Чтобы снизить нагрузку на процессор, помимо отключения поиска, стоит проверить в настройках энергосбережения параметры, связанные с индексированием. Можно запретить индексацию на ноутбуках при работе от батареи или ввести ограничения на использование процессора службой поиска.
Также имеет смысл уменьшить период индексации, чтобы поиск не запускался слишком часто. Например, если ставить его раз в неделю, а не ежедневно. Либо вообще отключить автоматическое индексирование и запускать его вручную по мере необходимости.
Дополнительные настройки
В разделе параметров поиска в Windows 10 можно тонко настроить, какие именно файлы должны индексироваться, а какие - игнорироваться. Это позволит сократить ненужную работу поиска и облегчить нагрузку на систему.
Например, можно исключить папки с мультимедиа, которые все равно не поддаются поиску по содержимому. Или временные файлы, которые не представляют интереса для индексации. Такие мелкие настройки в сумме дадут заметный выигрыш в производительности.
Альтернативы
Если отключение встроенного поиска Windows 10 по каким-то причинам невозможно или нежелательно, можно установить альтернативные приложения. Например, классический Desktop Search от Microsoft или сторонние решения вроде Everything или DocFetcher.
Такие программы позволяют производить быстрый поиск без излишней индексации и нагрузки на систему. Некоторые из них умеют искать файлы даже по содержимому без предварительного индексирования. Это отличный способ ускорить Windows 10 и избавиться от назойливого поиска.
Другие полезные советы
Помимо оптимизации настроек поиска, есть и другие способы ускорить работу Windows 10 и снизить нагрузку на компьютер.
- Регулярная очистка и оптимизация реестра поможет избавиться от "мусора", который накапливается со временем и замедляет систему. Также полезно периодически дефрагментировать жесткий диск.
- Стоит проверить, какие программы автоматически запускаются вместе с Windows, и отключить ненужные. Это сэкономит оперативную память и процессорные ресурсы.
- Нелишним будет обновить драйверы, особенно для таких ключевых компонентов, как видеокарта, жесткий диск, чипсет. Современные драйверы работают быстрее и эффективнее предыдущих версий.
- И конечно, своевременная очистка компьютера от "мусора" - временных файлов, кэша браузера, остатков удаленных программ - тоже поспособствует повышению скорости и снижению нагрузки.
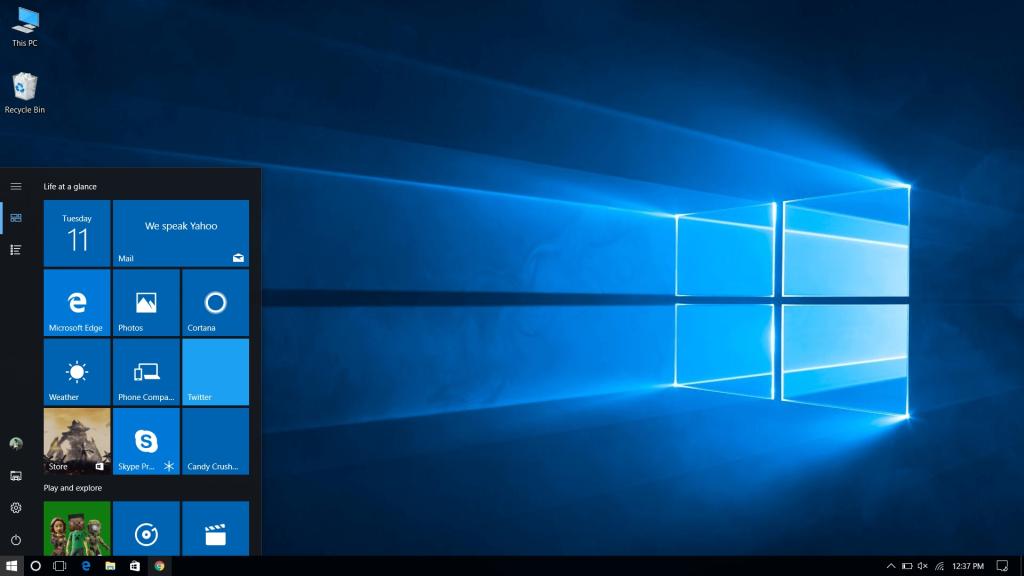
Настройка уведомлений
В Windows 10 можно тонко настроить, о каких событиях и когда именно вас должна оповещать система. Отключение ненужных уведомлений тоже поможет уменьшить нагрузку и отвлекающие факторы.
Например, можно отключить всплывающие сообщения об обновлениях драйверов и ПО, если вы устанавливаете их вручную. Или убрать постоянные уведомления от некоторых приложений, если они не несут важной информации.
Проверка журналов
Анализ системных журналов поможет выявить приложения, которые могут аномально нагружать ПК при простое. Например, постоянно записывающие данные на диск или производящие большое количество сетевых запросов.
После идентификации такие программы можно отключить или ограничить их активность, чтобы избавиться от лишней нагрузки.
Очистка дисков
Регулярное удаление ненужных файлов, особенно временных, позволит освободить дисковое пространство и ускорить работу ПК. Можно воспользоваться встроенными инструментами диска или сторонними утилитами.
Также следует периодически очищать корзину, чтобы удаленные ранее файлы не продолжали занимать место. И удалять старые версии Windows, если вы сохраняете их при обновлении системы.
Проверка принтеров
Лишние установленные принтеры, особенно сетевые, тоже могут создавать фоновую нагрузку на ПК. Имеет смысл удалить драйверы для редко или никогда не используемых моделей.
Также следует убедиться, что активный принтер по умолчанию на самом деле нужен вам. В противном случае лучше поставить другой.
























