Вы когда-нибудь забывали пароль от важного аккаунта в браузере Chrome? А может, вам нужно было срочно узнать сохраненный пароль на чужом компьютере? Я расскажу, как посмотреть пароли в Гугл Хроме на компьютере и телефоне.
1. Почему пароли сохраняются в браузере Хром
При регистрации на многих сайтах Хром автоматически предлагает сохранить ваши логин и пароль. Это очень удобно - не нужно каждый раз вводить данные заново. Кроме того, браузер может генерировать и запоминать сложные пароли.
Основные преимущества хранения паролей в Хроме:
- Быстрый вход в аккаунты одним кликом
- Не нужно запоминать много паролей
- Защита от взлома - пароли зашифрованы
Но есть и риски. Если злоумышленник получит доступ к вашему профилю Хрома, то сможет посмотреть все пароли. Поэтому не стоит хранить в браузере данные от очень важных аккаунтов.
2. Где хранятся пароли в разных версиях Хрома
Рассмотрим подробнее, где конкретно находятся сохраненные пароли в разных версиях браузера Хром.
Настольный Хром
В настольной версии Хрома пароли хранятся в специальном разделе настроек.
Мобильный Хром на Android
В мобильной версии Хрома на Android пароли можно найти:
- В настройках самого браузера Хром
- В общих настройках операционной системы Android
Мобильный Хром на iOS
На iPhone пароли из Хрома сохраняются:
- В настройках iOS
Кроме того, на всех устройствах с установленным Хромом и входом в аккаунт Google пароли синхронизируются между всеми устройствами.
3. Как посмотреть пароли в Гугл Хроме
Рассмотрим подробные инструкции для настольной версии браузера.

Способ 1: через настройки браузера
- Откройте настройки Хрома через иконку 3 точки в правом верхнем углу
- Выберите раздел "Автозаполнение"
- Нажмите на "Пароли"
- Найдите нужный сайт и нажмите на иконку глаза, чтобы показать пароль
Этот способ самый простой и быстрый. Все пароли отображаются в общем списке.
Способ 2: через иконку профиля
Еще один быстрый способ - через иконку профиля. Для этого:
- Нажмите на иконку профиля в правом верхнем углу Хрома
- Выберите "Пароли"
- Найдите сайт в списке и кликните по иконке глаза
Здесь те же сохраненные пароли, что и в настройках Хрома.
Способ 3: через диспетчер паролей Windows
Можно посмотреть пароли из Хрома в диспетчере паролей Windows:
- Зайдите в настройки Windows
- Выберите "Аккаунты"
- Нажмите "Вход в систему"
- Нажмите "Диспетчер паролей"
- Введите пароль или используйте биометрию для подтверждения
- Найдите пароли из Хрома в списке
Так можно посмотреть пароли с любого устройства, где вы входите в аккаунт Windows.
Способ 4: с помощью расширений для Хрома
Существуют специальные расширения для Хрома, которые позволяют просматривать и управлять сохраненными паролями:
- ChromePass - показывает и изменяет пароли
- Chrome Password Decryptor - простой просмотр паролей
Чтобы установить такое расширение, зайдите в магазин расширений Хрома.
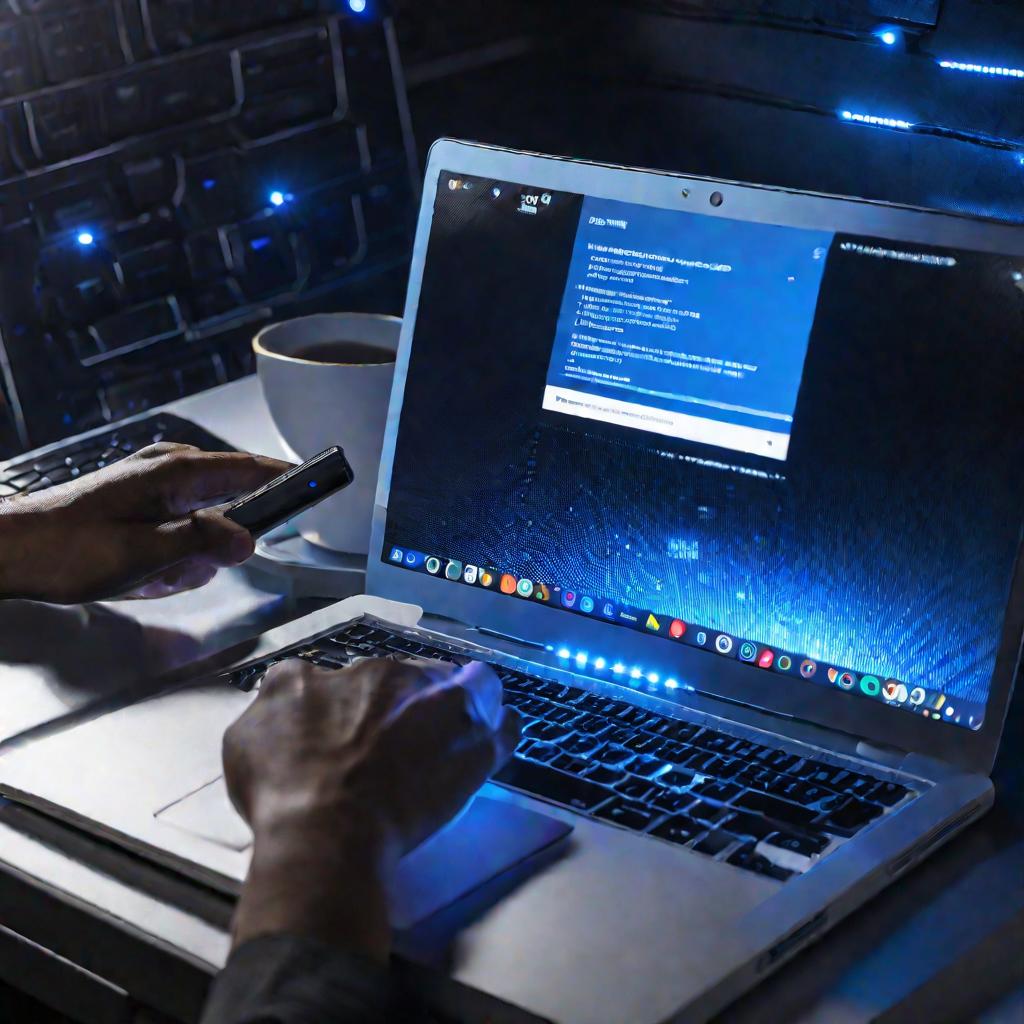
4. 3 способа посмотреть пароли в мобильном Хроме на Android
На Android тоже есть несколько вариантов просмотра сохраненных паролей.
Способ 1: в настройках Хрома
Как и на компьютере, самый простой способ - через настройки мобильного Хрома:
- Откройте настройки Хрома
- Выберите раздел "Пароли"
- Нажмите на сайт в списке
- Нажмите на значок глаза, чтобы показать пароль
Способ 2: в настройках Android
Можно посмотреть пароли из Хрома в настройках самой ОС Android:
- Зайдите в настройки Android
- Выберите раздел Google
- Нажмите "Автозаполнение"
- Нажмите "Пароли"
Здесь вы увидите все пароли, сохраненные в устройстве.
Способ 3: через приложения-менеджеры
Также есть приложения для просмотра паролей на Android:
- LastPass
- 1Password
- KeepassDX
Их нужно установить из Play Маркета, а затем разрешить доступ к паролям.
5. 2 способа посмотреть пароли в мобильном Хроме на iOS
Способ 1: в настройках iOS
На iPhone пароли из Хрома хранятся в настройках самой операционной системы:
- Перейдите в Настройки
- Выберите пункт "Пароли"
- Найдите нужный пароль в списке
Способ 2: через приложения для управления паролями
Для iPhone есть приложения для удобного просмотра и изменения паролей:
- 1Password
- LastPass
- Bitwarden
Установите приложение из AppStore и импортируйте в него пароли из Хрома.
6. Как изменить или удалить сохраненные пароли в Хроме
При необходимости можно изменить или удалить сохраненный в Хроме пароль.
Изменение пароля в настольном Хроме
- Найдите пароль в настройках Хрома
- Нажмите на иконку трех точек рядом с паролем
- Выберите "Изменить"
- Введите новый пароль и нажмите "Сохранить"
Удаление пароля в настольном Хроме
- Найдите пароль в настройках Хрома
- Нажмите на иконку трех точек рядом с паролем
- Выберите "Удалить"
На мобильном Хроме для Android и iOS процедура аналогичная - в соответствующих настройках нажимаем изменить или удалить.
7. Как отключить автосохранение паролей в Хроме
Если вы не хотите, чтобы Хром сохранял ваши пароли, это можно отключить.
В настольном Хроме
- Откройте настройки
- Выберите "Автозаполнение"
- Снимите галочку "Предлагать сохранение паролей"
В мобильном Хроме на Android
- Откройте настройки Хрома
- В разделе "Пароли" выключите "Предлагать сохранение"
После этого пароли сохраняться не будут.
8. Безопасное использование сохраненных паролей
Хранение паролей в браузере удобно, но сопряжено с рисками. Чтобы свести их к минимуму, рекомендую:
- Использовать надежный мастер-пароль в Хроме
- Не хранить в Хроме пароли от критически важных аккаунтов
- Периодически менять пароли на сайтах
- Проверять, не были ли пароли скомпрометированы
Также в качестве альтернативы можно использовать менеджеры паролей или хранить их в зашифрованных файлах.
Главное - соблюдать меры безопасности при работе с сохраненными паролями!
11. Безопасное хранение и использование паролей
Для обеспечения безопасности ваших паролей рекомендую:
- Использовать надежный пароль от профиля Хрома
- Периодически менять пароли на сайтах
- Хранить пароли в зашифрованном менеджере
Также важно регулярно проверять, не произошла ли утечка ваших паролей. Для этого используйте специальные сервисы проверки безопасности паролей.
Следуя этим советам, вы сможете безопасно использовать удобную функцию сохранения паролей в браузере Хром!
12. Рекомендации по безопасному хранению паролей
Давайте подробнее разберем рекомендации по безопасному хранению и использованию сохраненных в Хроме паролей.
- Используйте надежный мастер-пароль. Установите сложный мастер-пароль для входа в профиль Хрома. Это поможет защитить ваши сохраненные данные в случае взлома.
- Регулярно меняйте пароли. Меняйте пароли на важных сайтах каждые 3-6 месяцев. Не используйте один пароль на разных ресурсах.
- Храните пароли в менеджере. Используйте зашифрованные менеджеры паролей, например, KeePass или 1Password.
- Проверяйте пароли на утечку. Регулярно проверяйте свои пароли на сайтах для выявления утечек данных.
- Не храните важные пароли в Хроме. Не сохраняйте в браузере Хром пароли от критически важных аккаунтов - банков, почты и т.д.
13. Альтернативные способы хранения паролей
Кроме Хрома существуют и другие надежные способы хранения паролей:
- Менеджеры паролей
- Зашифрованные файлы
- Специальные приложения
- Бумажники для паролей
Эти способы позволяют хранить пароли в зашифрованном и защищенном виде.


























