Командная строка - мощный инструмент для опытных пользователей Windows. Но для доступа к расширенным возможностям нужны права администратора. Как быстро и легко открыть командную строку с root-доступом? В этой статье вы найдете 9 проверенных способов и полезные советы. Приступим!
1. Что такое командная строка и зачем она нужна
Командная строка - это текстовый интерфейс, позволяющий пользователю взаимодействовать с операционной системой посредством ввода текстовых команд. В отличие от графического интерфейса, командная строка дает больше возможностей для управления системой на низком уровне.
Основные области использования командной строки:
- Запуск приложений и сценариев
- Управление файлами и каталогами
- Настройка системы и администрирование
- Автоматизация задач
- Удаленное подключение
Для опытных пользователей командная строка позволяет значительно расширить возможности ОС за счет низкоуровневого доступа. Но многие полезные команды требуют прав администратора.
2. Подготовка к работе в командной строке
Прежде чем приступать к использованию командной строки, нужно выполнить несколько подготовительных действий:
- Выбрать удобный терминал - командную строку (cmd.exe) или PowerShell;
- Настроить интерфейс: цветовую схему, размер окна, шрифт;
- Изучить базовые команды для навигации по файловой системе;
- Настроить горячие клавиши для ускорения работы.
Полезные команды для начинающих:
cd | Переход в каталог |
dir | Просмотр содержимого каталога |
mkdir | Создание каталога |
del | Удаление файла |
3. Запуск командной строки через меню Пуск
Самый простой способ открыть командную строку - через главное меню Пуск в Windows. Чтобы сразу запустить ее с правами администратора, нужно:
- Найти приложение "Командная строка" в меню Пуск
- Щелкнуть по нему правой кнопкой мыши
- В появившемся контекстном меню выбрать пункт "Запуск от имени администратора"
- Подтвердить запуск в окне контроля учетных записей
Также можно создать ярлык командной строки на рабочем столе и запускать его как администратор.
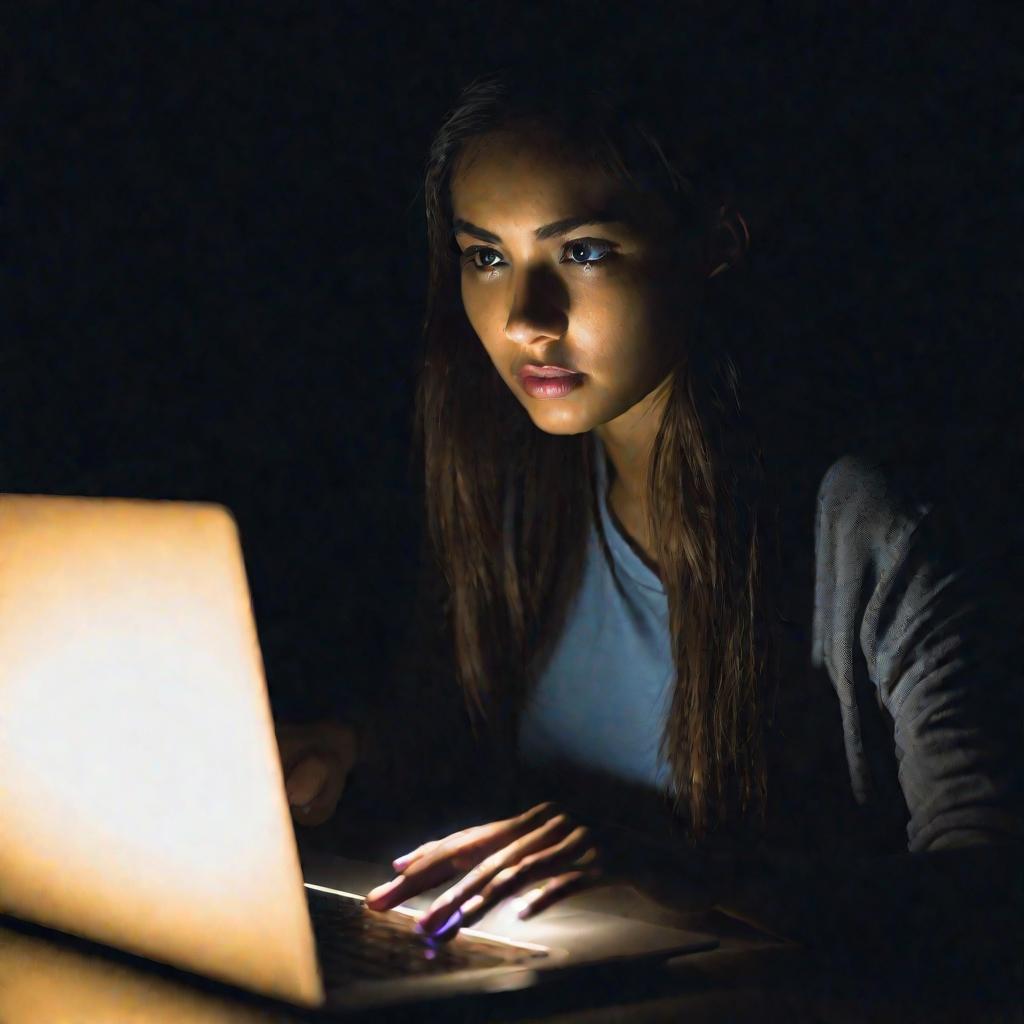
4. Использование диалогового окна "Выполнить"
Еще один удобный способ - открыть окно "Выполнить" клавишей Win+R и ввести в него команду "cmd". Чтобы сразу запустить с правами администратора, нужно добавить модификатор Ctrl+Shift+Enter.
Преимущества этого способа:
- Быстрый доступ через сочетание клавиш
- Возможность указать дополнительные параметры запуска
- Простота создания ярлыков и бат-файлов для автоматизации
Главное после ввода команды не забывать подтверждать действия в окне контроля учетных записей для получения прав администратора.
5. Запуск через меню контекстного поиска Windows
В новых версиях Windows есть удобный контекстный поиск, вызываемый клавишей Win+Q. Чтобы открыть командную строку как администратор, достаточно:
- Вызвать поиск Win+Q
- Ввести запрос "Командная строка"
- Нажать "Запуск от имени администратора" в выдаче
- Подтвердить запуск в появившемся окне
Такой способ позволяет очень быстро получить доступ к командной строке с расширенными правами без лишних действий.
6. Специальные клавиатурные сочетания
Для ускорения работы в командной строке используйте следующие полезные горячие клавиши:
- Win+X - вызов меню быстрого доступа
- Ctrl+Shift+Enter - запуск от администратора из диалогового окна
- Win+E - открытие проводника для перехода в нужный каталог
В проводнике также удобно открывать командную строку в текущей папке, вводя "cmd" в адресной строке. Это избавляет от необходимости прописывать полные пути к файлам.
7. Дополнительные способы для продвинутых
Для регулярного использования командной строки от администратора опытные пользователи могут:
- Настроить отдельный ярлык с нужными параметрами
- Создать батник для автоматического ввода команд
- Использовать сценарии Windows Script Host с запросом повышения привилегий
- Подключаться к командной строке удаленно через Telnet или SSH
Такие решения позволяют гибко настроить запуск командной строки под свои нужды и автоматизировать рутинные действия.
8. Возможные проблемы и способы их решения
При работе в командной строке могут возникнуть следующие типичные проблемы:
- Отсутствуют пункты меню для запуска от администратора - нужно включить эту возможность в настройках оболочки;
- Не работает запуск от имени другого пользователя - проверить корректность учетных данных;
- Не получается подтвердить UAC - временно отключить контроль учетных записей;
- Нет доступа к командной строке при загрузке - использовать безопасный режим;
- Ограниченные права администратора - обратиться к системному администратору.
Зная возможные проблемы, можно быстрее найти способы их решения.
9. Рекомендации по безопасной работе в командной строке
Хотя командная строка дает расширенный доступ к системе, нужно помнить о соблюдении мер безопасности при ее использовании:
- Перед вводом тщательно проверяйте команды, особенно с ключом
/delete - Не запускайте подозрительные exe и bat файлы из непроверенных источников
- Не оставляйте открытую командную строку без присмотра
- Используйте антивирус и файервол для защиты системы
Также важно регулярно обновлять ОС и устанавливать все критические обновления безопасности.

10. Альтернативные оболочки командной строки
Помимо стандартной командной строки cmd.exe в Windows, существуют и другие оболочки с расширенным функционалом:
- PowerShell - новая мощная оболочка от Microsoft
- Far Manager - продвинутый двухпанельный менеджер
- ConEmu - оболочка с вкладками и дополнительными возможностями
Их тоже можно запустить от имени администратора описанными выше способами. Это позволит расширить возможности командной строки.
11. Командная строка в Linux
В операционных системах Linux командная строка играет еще более важную роль. Основные команды для запуска:
- Пользовательский режим:
terminal - Режим суперпользователя:
sudo -i - Открыть в текущем каталоге:
gnome-terminal .
Также в Linux есть много разных оболочек, например: bash, zsh, fish.
12. Командная строка в Mac OS
В операционной системе macOS встроена оболочка bash. Чтобы открыть командную строку как администратор, используйте:
- Терминал:
sudo -s - iTerm:
sudo iterm
Также можно запустить Утилиту терминала от имени администратора через Finder.
13. Установка дополнительных команд в Windows
Функционал командной строки Windows можно расширить, установив сторонние команды и утилиты. Популярные дополнения:
- GNU utils (grep, sed, awk) - для работы с текстом
- cURL и wget - для скачивания файлов
- Git - распределенная СКВ
- Python - язык программирования с богатыми возможностями
Их можно установить как portable-версии без интеграции в систему. Это позволит использовать мощный функционал Linux в Windows.
14. Автоматизация задач с помощью командной строки
Многие рутинные задачи можно автоматизировать с помощью командной строки:
- Копирование, перемещение, удаление файлов
- Пакетная обработка изображений
- Резервное копирование данных
- Скачивание контента из интернета
Для этого используются пакеты команд в bat-файлах или сценариях на Python, PowerShell и других языках.
15. Полезные советы по использованию командной строки
Для повышения эффективности работы в командной строке используйте следующие приемы:
- Создавайте алиасы для часто используемых команд
- Перенаправляйте вывод в файл для последующего анализа
- Комбинируйте команды через пайпы
- Пишите сценарии для решения типовых задач
Такой подход позволит максимально эффективно использовать возможности командной строки.
16. Перспективы развития командной строки
С ростом популярности искусственного интеллекта, могут появиться оболочки командной строки с поддержкой:
- Распознавания и синтеза речи
- Интеллектуального автодополнения команд
- Помощников и рекомендаций по выполнению задач
Это сделает взаимодействие с компьютером через командную строку еще более удобным и продуктивным.



























