Проверка наличия поддержки аппаратной виртуализации в процессоре - важный этап при подготовке к использованию Hyper-V. К сожалению, далеко не все процессоры имеют такую возможность. Чтобы не потратить время на безрезультатные попытки включения Hyper-V, рекомендуется предварительно удостовериться, что ваш процессор совместим с этой технологией. Существуют специальные утилиты для проверки от компаний Intel и AMD. Например, для CPU Intel это Processor Identification Utility. А для процессоров AMD предназначена программа AMD-V Detection Utility. С их помощью можно узнать, есть ли в параметрах процессора такие опции, как VT-x или AMD-V. Их наличие подтверждает поддержку аппаратной виртуализации. В противном случае, к сожалению, Hyper-V не запустить без обновления оборудования.
Проверка наличия поддержки виртуализации в процессоре
- Для процессоров Intel предназначена программа Intel Processor Identification Utility
- Для процессоров AMD существует утилита AMD-V Detection Utility
Если виртуализация поддерживается, в параметрах процессора будет указано "VT-x" или "AMD-V". Иначе придется обновить оборудование.
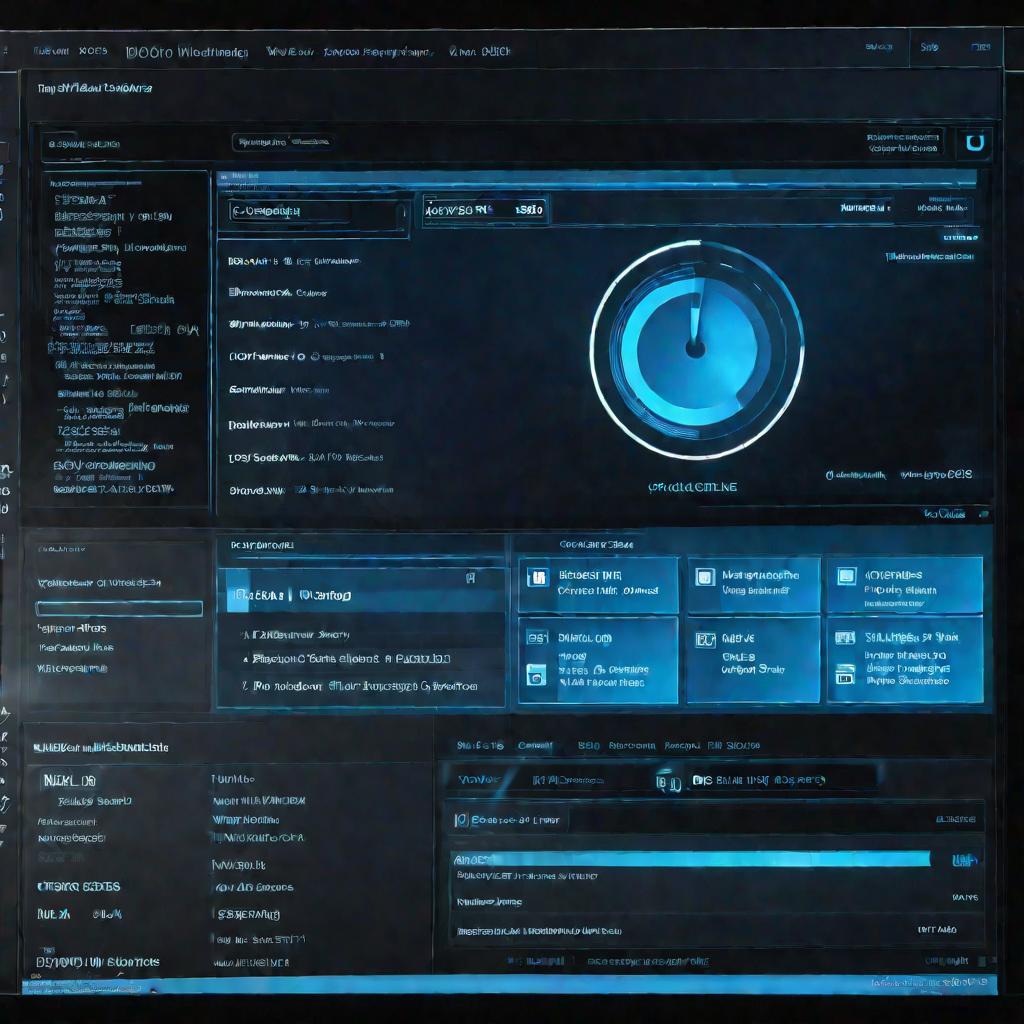
Как войти в BIOS и найти нужный раздел
Чтобы включить параметры виртуализации, сначала нужно попасть в BIOS или UEFI. Войти туда можно во время загрузки компьютера, нажав клавишу DEL или F2. Точная комбинация зависит от материнской платы.
Далее в меню BIOS следует найти раздел с настройками процессора. Обычно он называется "Advanced" или "Chipset". В этом разделе и находятся параметры виртуализации.

Риски при включении виртуализации в BIOS
Хотя процесс включения Hyper через BIOS довольно прост, здесь есть один важный момент. Некорректные действия могут привести к незагрузке компьютера. Поэтому перед тем, как включить виртуализацию в BIOS, следует:
- Записать текущие параметры BIOS
- Подготовить флешку для прошивки BIOS
- Изучить инструкцию для своей материнской платы
Это позволит вернуть прежние настройки, если компьютер перестанет загружаться.
Возможные проблемы и их решения
Иногда даже после разблокировки виртуализации в BIOS включить Hyper V в Windows не удается. Рассмотрим типичные причины:
- Устаревшая версия BIOS. Нужно обновить BIOS до последней версии от производителя материнской платы. Новая прошивка может исправить проблему.
- Несовместимость оборудования. Если и после обновления BIOS нет нужных настроек, значит, аппаратное обеспечение не поддерживает виртуализацию. Потребуется замена процессора или материнской платы.
- Проверка результата включения Hyper-V. После разблокировки в BIOS следует повторить попытку включить Hyper через Windows. Если Диспетчер Hyper-V запускается, значит, процедура прошла успешно.
Теперь можно приступать к созданию и использованию виртуальных машин.
Создание виртуальных машин
Как только удалось включить Hyper-V, можно создать первую виртуальную машину.
Требования к виртуальным машинам
Перед созданием виртуальной машины важно определиться с ее параметрами. Нужно решить:
- Какую операционную систему устанавливать
- Сколько выделить оперативной памяти
- Какой тип виртуального жесткого диска использовать
- На какой виртуальный коммутатор подключать сетевой адаптер
От этих настроек будут зависеть возможности и производительность виртуальной машины.
Выбор гостевой операционной системы
На виртуальную машину можно установить любую ОС, для которой есть установочный дистрибутив в виде ISO-образа или загрузочных файлов.
Популярный выбор для виртуальных машин:
- Windows 10/11
- Linux (Ubuntu, CentOS, Debian)
- FreeBSD
Главное, чтобы была 64-битная версия ОС для максимальной производительности.
Настройка ресурсов виртуальной машины
Оперативную память для виртуальной машины можно выделить статически или динамически. Лучше использовать динамическую память - тогда ОЗУ будет выделяться по мере необходимости.
Размер виртуального жесткого диска тоже лучше задавать не фиксированным, а динамически расширяемым. Это экономит место на физическом диске хоста.
Подключение виртуальной машины к сети
Для доступа виртуальной машины к локальной сети или интернету, нужно подключить ее виртуальный сетевой адаптер к виртуальному коммутатору хоста.
Существуют коммутаторы с прямым доступом к сетевому адаптеру хоста или с изолированным подключением только для виртуальных машин.
Запуск созданной виртуальной машины
После настройки параметров, виртуальную машину можно запустить. Откроется окно программы под названием VMConnect, через которое происходит подключение к виртуальной машине.
Дальше уже можно установить выбранную ОС и начать работу в виртуальной среде.
Установка гостевой операционной системы
После запуска виртуальной машины можно приступать к установке на нее выбранной ОС. Для этого потребуется ISO-образ дистрибутива операционной системы или физический носитель с ней.
В настройках виртуальной машины прикрепите этот ISO-образ к виртуальному оптическому приводу. После перезагрузки виртуальной машины начнется процесс установки ОС, как на обычный компьютер.
Драйвера и программы для гостевой ОС
Чтобы максимально использовать возможности виртуальной машины, рекомендуется установить специальные драйвера от Microsoft.
Они обеспечивают более эффективную работу видео, звука, сети и других компонентов. Также в зависимости от целей можно дополнительно установить нужные программы в гостевую ОС.
Настройка интеграции между хостом и гостем
Чтобы упростить взаимодействие между хостом и виртуальной машиной, используется интеграция Hyper-V.
Она позволяет, например, мгновенно копировать текст, перетаскивать файлы между хостом и гостем. Рекомендуется включить интеграцию после установки гостевой ОС в настройках виртуальной машины.
Снимки состояния виртуальной машины
Чтобы при необходимости можно было быстро вернуть виртуальную машину к определенному рабочему состоянию, рекомендуется делать снимки. Снимок сохраняет полную копию состояния виртуальной машины в заданный момент времени.

























