Gmail сегодня является одним из самых популярных почтовых сервисов в мире. Ежедневно им пользуются более 1,5 млрд человек. Удобство, простота, надежность - вот главные причины популярности Gmail. В этой статье мы подробно рассмотрим, как создать почту на Gmail, разберем основные преимущества сервиса и возможности настройки под свои нужды.
Как войти в свой почтовый ящик Gmail с компьютера и телефона
Рассмотрим, как правильно осуществлять вход в почтовый ящик Gmail с разных устройств.
Чтобы зайти в Gmail с компьютера, выполните следующие действия:
- Заходите на сайт gmail.com.
- Вводите свой логин - email в формате name@gmail.com.
- Вводите пароль от почтового ящика.
- При наличии двухфакторной аутентификации проходите дополнительную проверку.
- Нажимаете кнопку "Войти в аккаунт".
- Попадаете в интерфейс Gmail с вашими письмами.
Для удобства можно поставить галочку "Входить автоматически", чтобы при последующих заходах не вводить пароль.
Чтобы зайти в Gmail на телефоне, скачайте мобильное приложение для iOS или Android и выполните следующие действия:
- Откройте приложение Gmail.
- Войдите через логин и пароль или отпечаток пальца.
- Также может потребоваться дополнительная аутентификация.
- После успешного входа увидите список своих писем.
Не забудьте проверить настройки синхронизации, чтобы почта на всех устройствах была в актуальном состоянии.
Gmail сегодня является одним из самых популярных почтовых сервисов в мире. Ежедневно им пользуются более 1,5 млрд человек. Удобство, простота, надежность - вот главные причины популярности Gmail. В этой статье мы подробно рассмотрим, как создать почту на Gmail, разберем основные преимущества сервиса и возможности настройки под свои нужды.
Работа с вложениями в Gmail
Одна из полезных функций Gmail - возможность отправлять и получать письма с вложениями. Давайте разберем, как именно работать с вложениями в Gmail.
Чтобы добавить вложения к исходящему сообщению:
- Нажмите на значок "скрепка" при создании нового письма.
- Выберите файлы, которые нужно прикрепить.
- Gmail автоматически добавит их в письмо.
Максимальный размер одного вложения - 10 Гб. Это позволяет отправлять даже очень большие файлы.

Чтобы сохранить вложение из полученного письма:
- Откройте письмо и найдите нужные файлы.
- Нажмите на иконку скачивания рядом с файлом.
- Выберите, куда сохранить вложение на компьютере.
Так в Gmail можно легко обмениваться файлами с другими пользователями.
Использование фильтров в Gmail
Чтобы упростить работу с письмами, в Gmail предусмотрены различные фильтры. Рассмотрим, как ими пользоваться.
- Фильтрация писем по отправителям.
Можно настроить автоматическую сортировку писем от определенных отправителей. Это удобно для разделения личных и рабочих сообщений.
- Фильтрация писем по теме.
Также фильтры позволяют автоматически отправлять письма с заданными темами в отдельные папки. Например, все письма от бухгалтерии.
- Автоматические ответы для фильтров.
К фильтрам можно привязать автоответы. Например, короткое уведомление для всех писем от партнеров.
Используя фильтры Gmail, можно значительно упростить работу с почтовым ящиком.
Создание резервной копии почты Gmail
Чтобы обезопасить себя от потери данных, рекомендуется регулярно создавать резервные копии почты Gmail. Как это сделать?
- Экспорт писем из Gmail.
В Gmail предусмотрена функция экспорта писем и контактов - это удобный способ создать резервную копию. Полученный файл можно сохранить на жесткий диск.
- Создание резервной копии с помощью приложений.
Также можно использовать специальные приложения для резервного копирования Gmail на ПК или в облако. Это позволяет автоматизировать процесс.
- Копирование важных писем вручную.
Наконец, особо ценные письма имеет смысл периодически копировать вручную - например, в текстовый файл на компьютере.
Регулярно создавайте резервные копии почты, чтобы обезопасить себя от потери данных в случае форс-мажора.
Восстановление удаленных писем в Gmail
Что делать, если вы случайно удалили важное письмо в Gmail? К счастью, в течение ограниченного времени его можно восстановить.
- Поиск писем в корзине Gmail.
Сначала проверьте папку "Корзина" - удаленные письма попадают туда и хранятся до 30 дней.
- Восстановление писем из резервной копии.
Если регулярно делали резервную копию Gmail, просто найдите там удаленное письмо.
- Обращение в техподдержку Google.
Как крайний вариант, можно обратиться в службу поддержки Google с просьбой восстановить письмо из резервной копии сервиса.
В любом случае, по возможности сразу восстанавливайте важные удаленные письма. И регулярно делайте бэкап, чтобы обезопасить себя от подобных ситуаций.
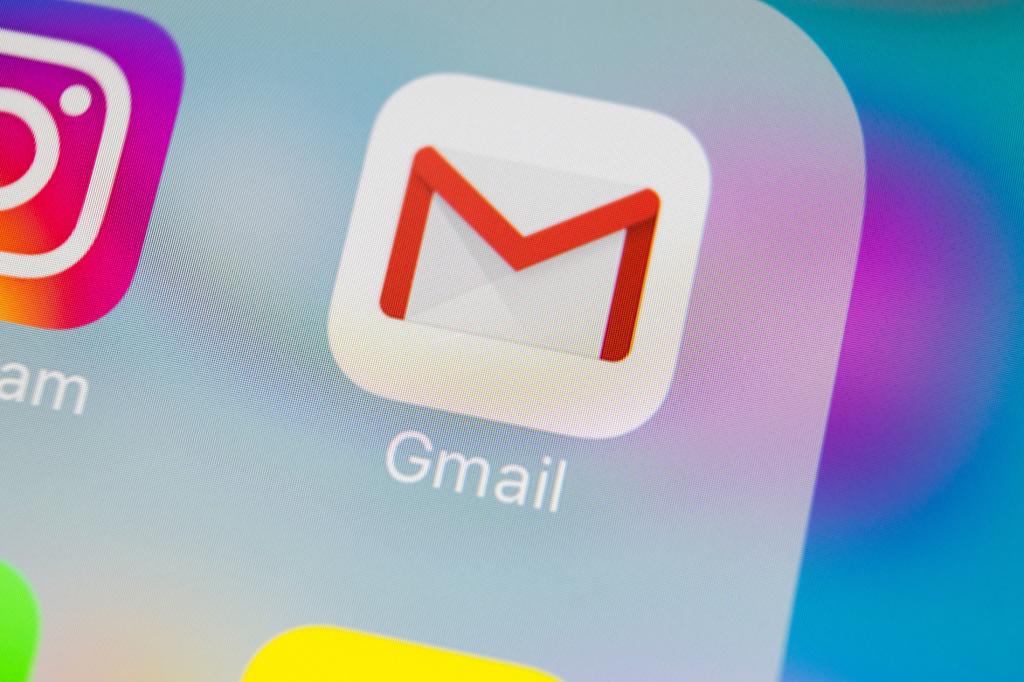
Использование шаблонов в Gmail
Gmail предоставляет удобную возможность создавать шаблоны для часто отправляемых писем. Это экономит время и упрощает работу с почтой.
Чтобы создать свой шаблон в Gmail:
- Напишите письмо, которое хотите использовать как шаблон.
- Нажмите на иконку "Дополнительно".
- Выберите "Сохранить как шаблон".
Теперь этот шаблон будет доступен при создании новых писем.
Gmail также предлагает готовые шаблоны для разных ситуаций - ответы коллегам, поздравления с праздниками, оповещения клиентов и многое другое.
Шаблоны можно сделать более гибкими, добавив переменные - например, для имени адресата. При использовании шаблона их можно будет легко заменить конкретными данными.
Настройка автоответчика в Gmail
Чтобы оповещать отправителей о своем отсутствии, в Gmail предусмотрен автоответчик. Как его настроить?
В правом верхнем углу кликните на иконку "Настройки". В настройках Gmail перейдите в раздел "Автоответчик" и установите переключатель в положение "Вкл". Укажите период действия автоответчика, задайте тему. Напишите текст сообщения, которое будет отправляться автоматически. Можно использовать готовые шаблоны.
Что такое период действия автоответчика? Например, вы улетели в отпуск. Благодаря автоответчику отправители будут знать, что вы временно не можете отвечать на письма. Если это необходимо, кликните на "Отвечать только адресатам из моего списка контактов".
Работа с чатом в Gmail
Веб-версия Gmail имеет встроенный чат для общения в режиме реального времени.
Чтобы начать чат, найдите слово "Chat" на панели инструментов слева. Затем - "Создать чат". Во всплывшем окошке вы можете добавить одного или нескольких пользователей и сразу начать с ними общаться. Можно создать групповой чат с несколькими участниками, добавив их в окно общения.
В чате можно обмениваться файлами, стикерами, GIF-анимацией и другим контентом. Чат - удобный способ оперативно пообщаться с коллегами и друзьями.
Использование Gmail на смартфонах
Gmail можно не только использовать на компьютере, но и настроить на смартфоне. Рассмотрим основные моменты.
- Установка мобильного приложения.
Скачайте и установите приложение Gmail из AppStore или Google Play на свой смартфон.
- Настройка синхронизации.
В настройках приложения включите синхронизацию, чтобы письма обновлялись на всех устройствах.
- Быстрые ответы на письма.
Мобильное приложение оптимизировано для быстрого просмотра, ответа и написания писем в дороге.
С Gmail на смартфоне вы всегда будете на связи и в курсе последних писем.


























