Кроме стандартных комбинаций клавиш, в Windows 10 и Windows 7 есть несколько полезных инструментов, упрощающих работу со скриншотами. Давайте рассмотрим их подробнее. Делать скриншоты на компьютере можно самыми разными способами - с помощью клавиатуры, встроенных в Windows приложений или сторонних утилит. У каждого инструмента есть свои особенности, преимущества и недостатки. Я расскажу о лучших и удобных способах создания скриншотов, а вы уже выберите подходящий именно для ваших целей и потребностей.
Комбинации клавиш Print Screen и Alt + Print Screen
Самый простой способ сделать скриншот - это нажать клавишу Print Screen (PrtScn) на клавиатуре. Это позволит запечатлеть весь экран и поместить изображение в буфер обмена.
Если нужен скриншот только активного в данный момент окна, можно использовать сочетание Alt + Print Screen. Результат будет таким же - скриншот окажется в буфере обмена.

Сочетание Windows + Shift + S
В Windows 10 и Windows 7 появился удобный инструмент быстрого выделения области для скриншота. Чтобы его вызвать, нужно нажать клавиши Windows + Shift + S.
Приложение "Ножницы"
Еще один стандартный инструмент Windows называется "Ножницы". Чтобы запустить его, нужно вызвать поиск через меню Пуск и набрать название.
Это приложение позволяет делать скриншоты выделенных областей и сохранять их сразу в виде файлов PNG в папке Снимки экрана. Как найти скриншот на компьютере с помощью "Ножниц"? Очень просто - после сохранения открываете папку Screenshots в разделе "Изображения".
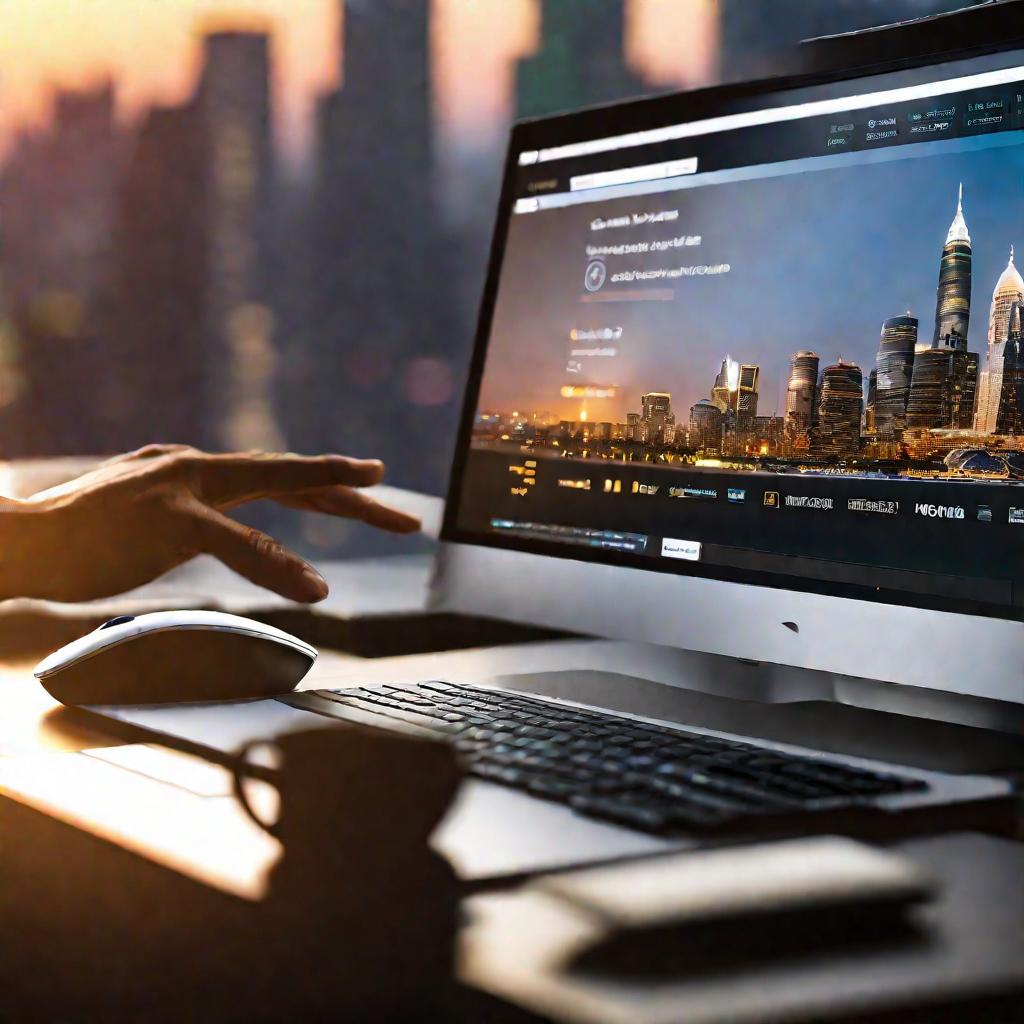
Базовые возможности графических редакторов
После того как вы создали скриншот на компьютере одним из способов, зачастую нужно его отредактировать - обрезать, добавить текст или элементы.
Для этих целей подойдут любые графические редакторы вроде Paint или Photoshop. В них можно выполнить базовые операции:
- Обрезка изображения
- Изменение размера
- Добавление фигур и линий
- Вставка текста
Специальные инструменты в утилитах для скриншотов
Есть и специальные приложения для работы со скриншотами. Они содержат дополнительные элементы для редактирования.
Например, в утилите Snagit можно делать скриншоты видео, добавлять стрелки-выноски, встраивать изображения друг в друга.
Поиск скриншотов на компьютере
Поиск по имени или содержимому
Чтобы найти конкретный скриншот на компьютере среди сотен файлов, удобно воспользоваться поиском в Проводнике или стороннем файловом менеджере.
Можно искать по имени файла, дате создания, а также по содержимому - тексту на скриншоте.
Поиск по геотегам (метаданным)
Современные утилиты для скриншотов, такие как PicPick, умеют добавлять в файлы скриншотов геотеги и другие метаданные. Это дополнительная информация о местоположении, времени создания и так далее.
Благодаря этим метаданным можно найти скриншот на компьютере по запросам типа "Сделан в Москве" или "Сентябрь 2022".
Поиск по геотегам (метаданным)
Современные утилиты для скриншотов, такие как PicPick, умеют добавлять в файлы скриншотов геотеги и другие метаданные. Это дополнительная информация о местоположении, времени создания и так далее.
Благодаря этим метаданным можно найти скриншот на компьютере по запросам типа "Сделан в Москве" или "Сентябрь 2022".
Использование тегов и ключевых слов
Удобный способ организации скриншотов - добавлять к их именам теги и ключевые слова. Например, при сохранении можно указать что-то вроде:
screenshot_windows10_error1702.png
Благодаря наличию тегов "windows10" и "error1702" такой скриншот гораздо легче будет найти среди сотен других файлов.
Сортировка скриншотов по папкам
Хороший способ не потеряться в скриншотах - создавать для них отдельные папки. Можно сделать общую папку "Скриншоты", а в ней - отдельные папки по проектам, программам, датам.
Это позволит быстро находить нужные изображения без дополнительного поиска.
Использование облачных хранилищ
Удобный вариант для хранения скриншотов - облачные сервисы вроде Google Drive, OneDrive или Dropbox. Там можно легко организовывать скриншоты по папкам, добавлять метки.
Дополнительный плюс в том, что скриншоты будут доступны с любого устройства, а не только конкретного ПК.






















