Microsoft Edge - браузер по умолчанию в Windows 10 и 11. Многие пользователи жалуются, что не могут от него избавиться. Действительно ли Edge невозможно удалить навсегда и останется ли он в системе вопреки вашему желанию? В этой статье мы разберем несколько способов, как удалить браузер Edge в Windows 10 и 11 раз и навсегда.
Почему Edge так сложно удалить в Windows
Edge встроен в ядро операционной системы Windows на уровне системных компонентов. По замыслу Microsoft, этот браузер должен быть основным в экосистеме Windows. Компания настаивает, что Edge - неотъемлемая часть ОС, как Проводник или Панель управления.
Еще одна причина, почему Edge неудобно удалять - это автоматическое обновление через Windows Update. Даже если вы удалили браузер, при очередном обновлении системы он снова появится на вашем компьютере.
Попытка удалить Edge стандартными средствами
Первое, что приходит в голову при желании удалить какую-либо программу - это воспользоваться стандартными инструментами Windows. К сожалению, ни через Панель управления, ни командлет PowerShell Uninstall-Package не получится избавиться от Edge.
Через Панель управления
При попытке удалить браузер через Панель управления ("Программы и компоненты") вы получите ошибку удаления системных компонентов. Такой способ сработает, только если вы ранее устанавливали Edge вручную, а не через обновление Windows.
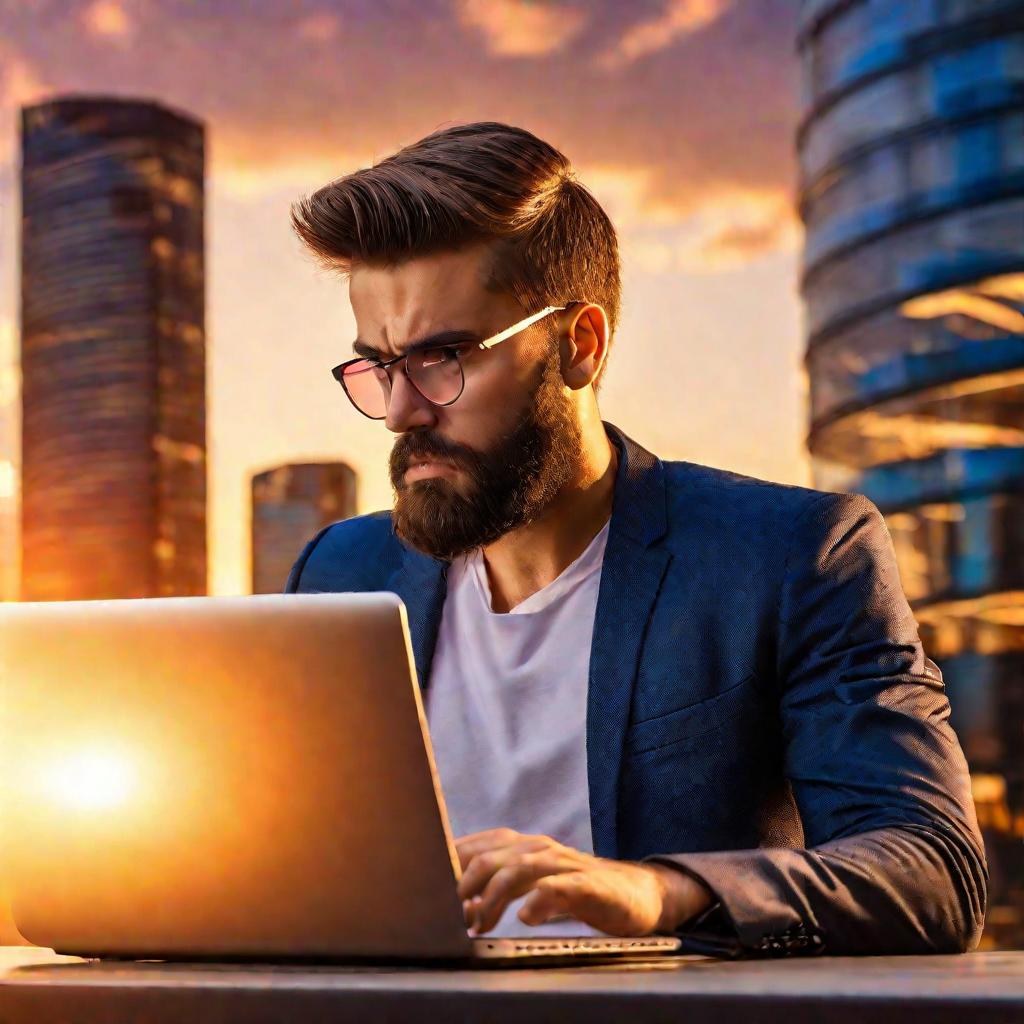
Через PowerShell
Аналогично, команда Uninstall-Package в PowerShell тоже не поможет избавиться от Edge. Она просто не будет ничего делать при запуске.
Тем не менее, через Панель управления можно удалить Edge, если:
- Вы устанавливали этот браузер вручную, а не он не был принудительно установлен через Центр обновления Windows
- У вас достаточны права администратора на компьютере
В этом случае в разделе "Программы и компоненты" вы сможете выбрать Microsoft Edge и нажать "Удалить".
Удаление Edge через PowerShell
Самый надежный способ удалить браузер Edge - это воспользоваться командной строкой PowerShell. Для этого потребуются права администратора.
- Определите номер версии установленного у вас Edge командой
Get-AppxPackage. Найдите в выведенном списке нужный пакет и скопируйте значениеPackageFullName. - Сформируйте полный путь к папке установки Edge на вашем компьютере. Для примера, это может быть:
C:\Program Files (x86)\Microsoft\Edge\Application\103.0.1264.37
- Перейдите в этот каталог в командной строке.
- Запустите удаление командой:
Где вместоRemove-AppxPackage <PackageFullName><PackageFullName>нужно указать значение, скопированное в п.1. - В появившемся окне подтвердите удаление Edge, нажав кнопку "Удалить".
После этого ярлыки и значки Edge должны исчезнуть из системы.
Запрет автоматической установки обновлений Edge
Чтобы Edge не появлялся вновь после очередных обновлений Windows, нужно запретить его автоматическую установку. Для этого создается специальный ключ реестра:
New-Item -Path HKLM:\SOFTWARE\Policies\Microsoft\EdgeUpdate -Name DoNotUpdateToEdgeWithChromium -Value 1 -ForceТеперь при обновлении системы браузер Edge устанавливаться не будет.

Удаление компонентов WebView2 Runtime
Помимо основного пакета Edge, в Windows могут присутствовать сопутствующие компоненты. Например, WebView2 Runtime - это dll-библиотеки, которые используют ядро Chromium браузера для встраивания веб-контента в другие приложения.
Чтобы полностью очистить систему от следов Edge, имеет смысл удалить и эти компоненты тем же способом:
Get-AppxPackage *webview* | Remove-AppxPackageПосле чего перезагрузить компьютер.
Возможные проблемы после удаления Edge
Несмотря на кажущуюся простоту процедуры, удаление встроенного браузера из Windows может привести к нежелательным последствиям.
Поскольку Edge тесно интегрирован с ядром операционной системы, его удаление нарушает целостность некоторых компонентов Windows. Это может проявляться в виде случайных ошибок, зависаний, проблем с отображением графики.
Невозможность установки обновлений
Также возможна ситуация, когда после удаления браузера перестанут устанавливаться некоторые обновления Windows. Система будет выдавать сообщение об ошибке установки, пока вы не вернете Edge на место.
В случае возникновения подобных проблем, как правило, приходится возвращать браузер Microsoft Edge назад в систему. После чего Windows начинает работать нормально.
Как отключить браузер Edge в Windows
Если полное удаление Edge нежелательно из-за перечисленных проблем, его можно просто отключить в системе, не убирая файлы. Тогда браузер перестанет запускаться и открывать веб-страницы, но останется в наличии для корректной работы Windows.
Самый простой способ - запретить запуск процесса msedge.exe с помощью инструментов AppLocker или Windows Defender Application Control. Тогда движок браузера не будет стартовать.
Изменение прав доступа к файлам Edge
Другой вариант - установить для исполняемых файлов браузера атрибут "Только для чтения", что не позволит их запускать. Или вы можете просто переименовать файлы Edge.
Также следует отключить автоматический запуск Edge при старте Windows. Для этого удалите ярлыки браузера из папки автозагрузки или настройте запрет автозапуска в Диспетчере задач.
Установка альтернативного браузера
После того как вы удалили или отключили Edge в Windows, имеет смысл установить другой браузер. Среди популярных альтернатив можно выделить:
- Google Chrome
- Mozilla Firefox
- Opera
- Vivaldi
После установки нового браузера, не забудьте сделать его браузером по умолчанию в системе. А также проверьте правильность ассоциаций для различных типов файлов, например html, pdf, svg и другие.
Настройка альтернативного браузера после удаления Edge
После установки другого браузера взамен Edge, необходимо сделать его браузером по умолчанию в Windows. Это можно сделать двумя способами:
- В настройках выбранного браузера (Chrome, Firefox) найдите параметр "Сделать браузером по умолчанию" и включите его
- В настройках Windows выберите раздел "Приложения" и найдите параметры браузера по умолчанию. Там укажите нужный вам браузер.
Настройка ассоциаций файлов
Другая важная настройка - это ассоциация типов файлов с новым браузером. Например, чтобы pdf-файлы не пытались открываться в удаленном Edge.
Зайдите в раздел "Приложения" в настройках Windows и выберите нужное приложение. Нажмите "Изменить стандартные настройки" и выберите требуемые ассоциации файлов.
Установка расширений и плагинов
Следующий шаг - настроить новый браузер под себя. Установите необходимые дополнения, плагины, измените стартовую страницу и импортируйте закладки из удаленного Edge.
Чтобы не потерять сохраненную историю, пароли, закладки, можно включить синхронизацию. Большинство современных браузеров поддерживают хранения данных в облаке и их синхронизацию между разными утсройствами.
Перенос данных вручную
Если синхронизация недоступна или не работает, придется переносить данные из Edge в новый браузер вручную. Для этого экспортируйте закладки, историю, пароли из Edge и импортируйте их в выбранный вами браузер.
Причины возврата Edge
Иногда после удаления браузера Edge приходится возвращать его обратно в систему. Это может потребоваться по следующим причинам:
- Возникновение ошибок и сбоев в работе Windows
- Проблемы с установкой обновлений системы
- Потребность в веб-приложениях, использующих Chromium и его API
Варианты восстановления Edge
Чтобы вернуть браузер обратно, можно воспользоваться несколькими способами:
- Установка Edge заново из официального сайта или Windows Store
- Включение автоматического обновления через Windows Update
- Восстановление Edge из резервной копии системы (если она есть)
Как правило, возврат Edge решает проблемы со сбоями в работе Windows и позволяет установить последние обновления. Однако в некоторых случаях потребуется дополнительная диагностика и устранение неисправностей ОС.
Предотвращение повторного удаления
Чтобы в дальнейшем избежать случайного удаления браузера, имеет смысл отключить стандартные средства деинсталляции приложений для Edge в Windows. Также можно заблокировать запуск PowerShell для обычных пользователей.
Заключение
В этой статье мы подробно разберем несколько действенных способов, как удалить браузер Edge из Windows 10 и 11 раз и навсегда. Узнаете, почему сложно избавиться от Edge, как правильно удалить его через PowerShell и Панель управления. Рассмотрим возможные проблемы после удаления и как их решить. Также узнаете, как отключить автоматическое обновление Edge в системе и установить альтернативный браузер.


























