Буфер обмена в операционной системе Windows используется повсеместно, однако далеко не все пользователи знают, как именно он работает и как открыть доступ к нему. В этой статье мы подробно рассмотрим, что такое буфер обмена в Windows, зачем он нужен и как им пользоваться для облегчения ежедневной работы с компьютером.
Что такое буфер обмена и зачем он нужен
Буфер обмена представляет собой специальное хранилище оперативной памяти компьютера, куда помещается скопированная или вырезанная информация для последующей вставки в нужное место. Это может быть текст, таблицы, изображения, части веб-страниц и прочий контент.
Основное предназначение буфера обмена - упростить перенос данных между документами и приложениями. Например, скопировав в буфер адрес электронной почты в браузере, вы сможете вставить его в письмо, не вводя заново. Или переместить таблицу из Excel в Word одним нажатием.
Как открыть буфер обмена в Windows 10
В Windows 10 предусмотрен удобный журнал буфера обмена, позволяющий просматривать историю скопированных элементов. Чтобы открыть его, нужно:
- Нажать сочетание клавиш Windows + V.
- В открывшемся окне будет отображаться история последних 25 скопированных элементов.
- Выбрать любой из них для повторной вставки в нужное место.
Если при нажатии Win + V ничего не происходит, значит журнал буфера обмена не включен. Чтобы активировать его:
- Зайти в раздел "Система" настроек Windows.
- Выбрать пункт "Буфер обмена".
- Переключить тумблер "Включить журнал буфера обмена" в положение "Вкл".
После этого журнал заработает и будет автоматически сохранять скопированные данные для дальнейшего использования.

Работа с журналом буфера обмена
Итак, мы рассмотрели как открыть буфер обмена на пк, теперь давайте разберемся, как пользоваться его журналом в Windows 10 для облегчения работы.
Просмотр элементов
Чтобы посмотреть журнал в любой момент, достаточно нажать Win + V. На экране появится окно со списком последних скопированных данных.
Помимо текста тут отображаются изображения, фрагменты веб-страниц и другой мультимедийный контент. Элементы в журнале можно прокручивать с помощью стрелок на клавиатуре.
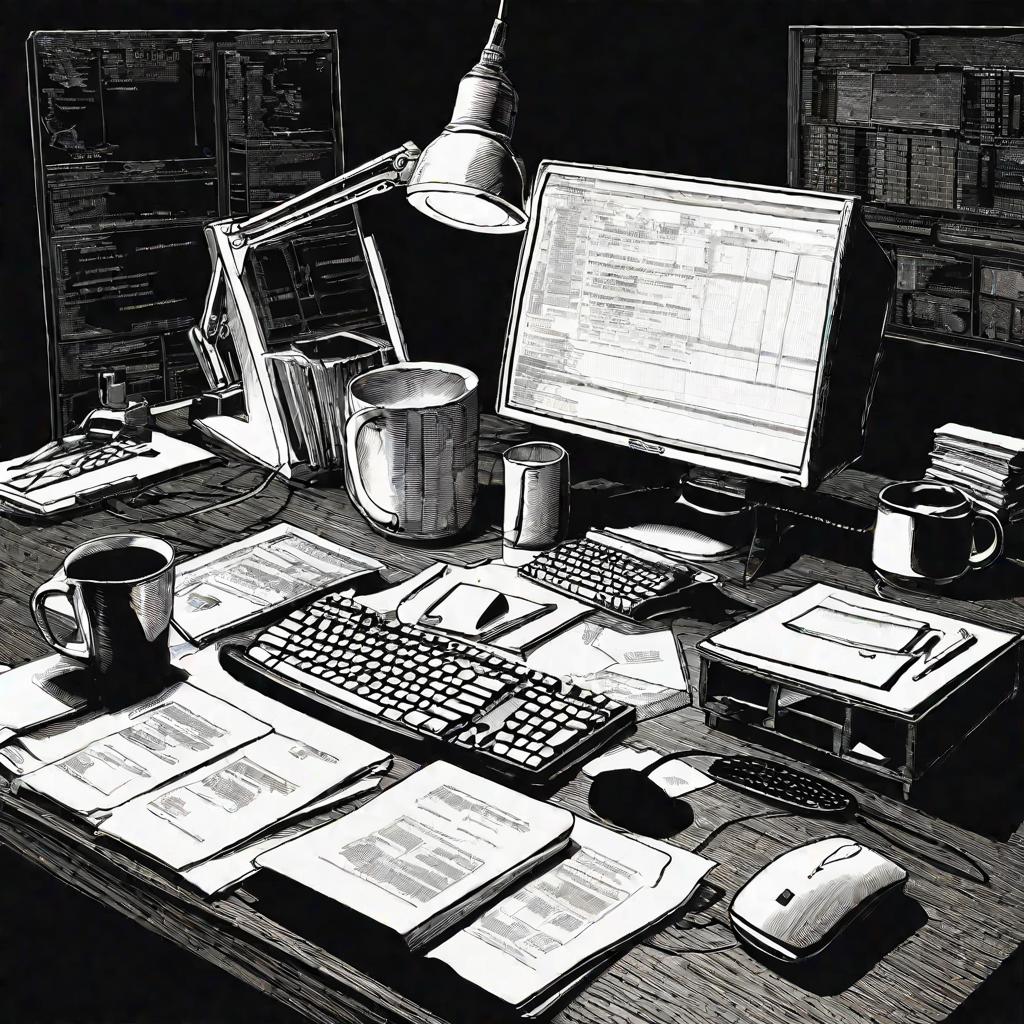
Вставка данных
Чтобы вставить любой элемент обратно, достаточно кликнуть по нему мышью. Содержимое буфера обмена автоматически поместится в то место, где в данный момент находится курсор.
Таким образом, этот механизм позволяет легко переносить данные как внутри одного документа, так и между разными приложениями.
Закрепление важных данных
Если вы работаете с какими-то постоянно используемыми данными (например, шаблонами), их можно закрепить в журнале буфера обмена.
Для этого рядом с нужным элементом нажмите на значок кнопки. Теперь при очистке журнала он не исчезнет и всегда будет под рукой.
Как посмотреть буфер обмена в других версиях Windows
В Windows 7, 8 и более ранних версиях нет удобного журнала буфера обмена. Однако посмотреть его содержимое можно с помощью сторонних утилит.
Через файл Clipboard Viewer
В этих ОС есть специальный system-файл Clipbrd.exe, открыв который можно увидеть данные буфера обмена.
Чтобы это сделать, нужно:
- Открыть папку C:\Windows\System32.
- Найти и запустить файл Clipbrd.exe.
- В открывшемся окошке будет видно текущее содержимое буфера обмена Windows.
Сторонние утилиты
| Утилита | Особенности |
| Ditto | Хранит неограниченную историю буфера обмена |
| CopyQ | Умеет извлекать текст из изображений в буфере |
| 1Clipboard | Синхронизирует данные между несколькими ПК |
В целом функционал у них схожий, так что выбор конкретной программы зависит от ваших предпочтений.
Итак, мы выяснили, что такое буфер обмена в Windows и зачем он нужен - это специальное хранилище для упрощения переноса данных между документами и приложениями.
Рассмотрели, как открыть доступ к нему в Windows 10 с помощью журнала буфера обмена (комбинация Win + V). А также как посмотреть и поработать с буфером обмена в других версиях OS с помощью встроенных средств или сторонних утилит.
Надеюсь, эта информация была полезна и теперь использование буфера обмена даст вам дополнительное удобство при работе с компьютером!






















