Экранный диктор в Windows - полезный инструмент или назойливый помощник? Узнайте, как при необходимости быстро отключить эту функцию в настройках операционной системы.
Что такое экранный диктор в Windows и зачем он нужен
Экранный диктор в Windows - это встроенная программа, которая озвучивает элементы интерфейса и текст на экране компьютера. Она появилась впервые в Windows 2000 для помощи пользователям с проблемами зрения.
Основные функции экранного диктора:
- Озвучивание названий кнопок, окон и других элементов интерфейса при наведении на них курсора
- Чтение вслух текстовых блоков, выделенных синей рамкой
- Возможность навигации по интерфейсу с помощью голосовых команд
Такая программа может быть полезна для людей со слабым зрением, которые не могут комфортно использовать компьютер без дополнительных средств озвучивания. Однако для большинства зрячих пользователей экранный диктор скорее мешает, чем помогает.

Причины отключения экранного диктора в Windows
Даже если изначально экранный диктор был отключен, по ряду причин он может внезапно активироваться в системе:
- Случайное нажатие сочетания клавиш для запуска
- Ошибка пользователя в настройках доступности
- Сбои в работе операционной системы
Вне зависимости от причины включения, постоянное озвучивание интерфейса быстро начинает раздражать. Дополнительная нагрузка на ресурсы компьютера также может привести к торможению и зависаниям.
| Достоинства экранного диктора | Недостатки экранного диктора |
| - Помощь для слабовидящих | - Назойливое озвучивание интерфейса |
| - Удобное чтение текстов | - Дополнительная нагрузка на ресурсы ПК |
| - Возможность голосового управления | - Раздражающий синтезированный голос |
Способы быстрого однократного отключения
Если экранный диктор включился случайно, его можно быстро отключить экранного диктора несколькими способами без лишних действий в настройках Windows:
- Нажатие горячих клавиш Caps Lock + Esc
- Закрытие из панели задач через контекстное меню
- Принудительное завершение процесса Narrator в диспетчере задач
Рассмотрим подробней последний вариант.
- Запускаем диспетчер задач сочетанием Ctrl + Alt + Del
- Выбираем вкладку Процессы
- Ищем процесс с именем Narrator
- Жмем по нему правой кнопкой мыши и "Завершить процесс"
После этого экранный диктор перестанет работать, однако при следующем включении компьютера или пользователем снова запустится.
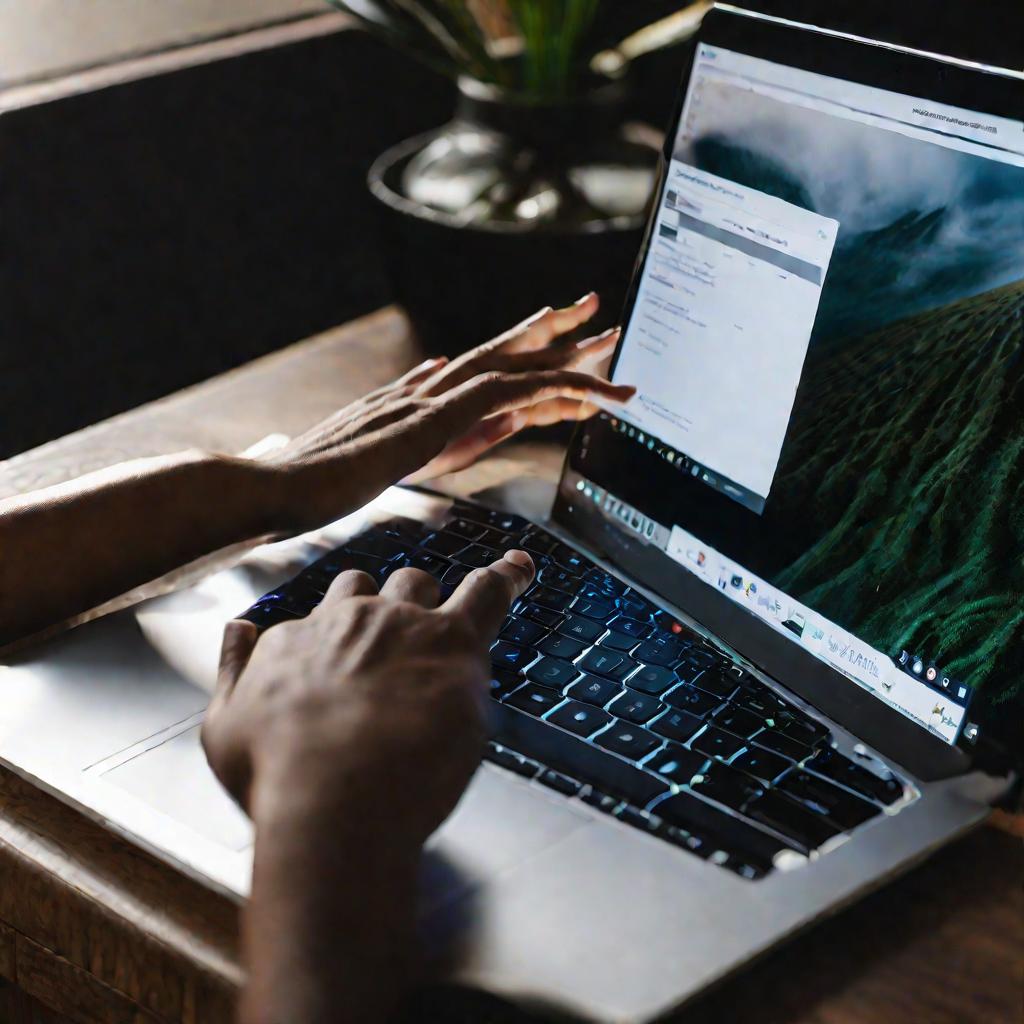
Полное отключение экранного диктора в настройках
Чтобы отключить экранного диктора навсегда и избежать случайного включения, необходимо выполнить дополнительные действия в настройках Windows.
- Отключение в панели управления Windows 7
- Запускаем панель управления
- Переходим в раздел "Центр специальных возможностей"
- Выбираем "Использование компьютера без дисплея"
- Снимаем галочку "Включить экранного диктора"
- Во встроенных настройках Windows 10
- Открываем меню "Пуск"
- Выбираем раздел "Специальные возможности"
- Переходим на вкладку "Экранный диктор"
- Убираем галочку "Включать экранный диктор при входе"
После этого при перезагрузке компьютера экранный диктор запускаться не будет.
Альтернативные способы навсегда отключить экранный диктор
Если по каким-то причинам предыдущие методы отключить экранного диктора не помогли, можно воспользоваться более сложными вариантами.
- Отключить экранный диктор на ноутбуке
На ноутбуках с сенсорным экраном желательно отключить системный жест, который включает диктора при касании экрана тремя пальцами.
- Отключить экранный диктор на андроид
В настройках Android есть функция TalkBack, аналогичная экранному диктору в Windows. Чтобы ее отключить, зайдите в раздел "Специальные возможности" параметров телефона.
Блокировка запуска через права доступа
В Windows 10 можно заблокировать автозапуск экранного диктора, изменив права доступа к исполняемому файлу narrator.exe.
- Получение полного доступа к файлу
- Находим файл narrator.exe в папке System32
- В контекстном меню выбираем "Свойства"
- Переходим на вкладку "Безопасность"
- Жмем кнопку "Изменить" и выбираем свою учетную запись
- Запрет чтения и запуска
- В окне разрешений снимаем галочки "Чтение" и "Выполнение"
- Подтверждаем изменения
Теперь запустить экранный диктор будет невозможно.
Использование сторонних утилит озвучивания
Если по каким-то причинам отказ от использования встроенного экранного диктора Windows невозможен или затруднителен, можно установить альтернативные программы озвучивания текста и интерфейса, например:
- Balabolka
- Dspeech
- NVDA
Они позволяют настроить более комфортный голос и функционал в соответствии с вашими потребностями.
Удаление экранного диктора как крайняя мера
Полностью удалить экранного диктора в Windows не рекомендуется, поскольку это системный компонент. Однако в крайнем случае это возможно.
- Удаление вручную
- Заходим в папку System32
- Удаляем файл narrator.exe
После перезагрузки экранный диктор не запустится, однако могут возникнуть ошибки системы.
- Средствами установщика
- Запускаем установщик Windows
- Выбираем удаление компонентов
- Снимаем галочку "Средство чтения с экрана"
Этот метод более безопасен, однако также не рекомендуется без крайней необходимости.
Как видно, существует множество способов отключения экранного диктора в Windows. Наиболее простые и безопасные - использование горячих клавиш для экстренной остановки или настройки автозапуска. При необходимости можно также заблокировать запуск диктора на уровне файловой системы или даже удалить его, хотя подобные кардинальные меры не рекомендуются.
























