Поиск и замена данных - одна из важнейших функций Excel. С ее помощью можно быстро найти нужную информацию в огромных таблицах и мгновенно изменить тысячи ячеек. Узнайте, как оптимально использовать инструменты поиска и замены, чтобы сэкономить массу времени и усилий.

Основы работы с функцией "Найти и заменить"
Чтобы запустить функцию Найти и заменить, есть несколько способов:
- Нажать кнопку Найти и выделить на ленте вкладки Главная
- Использовать сочетание горячих клавиш Ctrl+F
- Выбрать в меню Правка пункт Найти и заменить
После этого откроется диалоговое окно с двумя основными полями:
- Найти - для ввода искомого значения или фрагмента
- Заменить на - для указания нового значения
Для поиска без замены данных достаточно использовать только первое поле. Рядом расположены кнопки выбора режима:
- Найти все - немедленный поиск по всему диапазону и выделение результатов
- Найти далее - пошаговый переход между найденными совпадениями
По умолчанию поиск ведется на активном листе. Но его можно расширить до всей книги или сузить до выделенного фрагмента ячеек.
Горячие клавиши для быстрого поиска и замены
Для ускорения работы с функцией можно использовать специальные сочетания клавиш:
| Ctrl+F | Вызов окна "Найти" |
| Ctrl+H | Вызов окна "Найти и заменить" |
| Ctrl+J | Вставка символа разрыва строки |
Например, чтобы удалить все разрывы строк из таблицы, можно сделать так:
- Нажать Ctrl+H
- В поле "Найти" вставить разрыв строки с помощью Ctrl+J
- В поле "Заменить на" поставить пробел
- Нажать "Заменить все"
Все разрывы строк будут мгновенно заменены на пробелы, то есть фактически удалены.
Поиск и замена через формулы VBA
Для полной автоматизации процессов поиска и замены данных можно использовать макросы на языке VBA. Сначала нужно создать пустой модуль и объявить в нем переменные для рабочего листа и книги:
- Dim ws As Worksheet Dim wb As Workbook
- Затем в цикле For Each Cell пройти по всем ячейкам выбранного диапазона или листа целиком:
- For Each Cell In ws.UsedRange
- Для поиска подстроки в строке используется функция InStr() или Search().
- Например, так можно выделить все ячейки со словом "Отчет":
If InStr(Cell.Value, "Отчет") > 0 Then Cell.Interior.Color = vbYellow End If
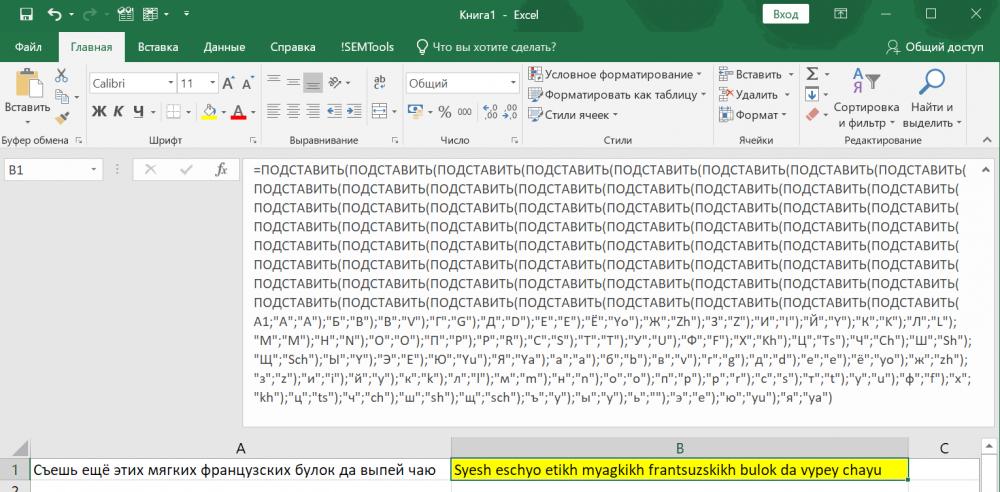
Оптимизация скорости поиска данных
Чтобы ускорить работу функции "найти и заменить в Excel", рекомендуется:
- Правильно настроить параметры в диалоговом окне
- Использовать джокеры для гибкого поиска
- Сортировать и фильтровать данные перед поиском
Например, чтобы найти нужный контакт в большом списке из 1000 позиций, можно сначала отсортировать его по фамилии клиента. Это значительно сузит область поиска.
Решение типичных проблем при поиске данных
Иногда при работе с функцией "найти и заменить" возникают ошибки:
- Не получается найти явно видимые значения в ячейках
- Появляется множество лишних результатов
- Excel зависает при работе с большими таблицами
Чтобы это исправить, нужно:
- Проверить настройки поиска в диалоговом окне
- Разбить сложный запрос на несколько простых
- Применить сортировку и фильтрацию данных
Дополнительные возможности
Кроме основных функций, в Excel также реализованы:
- Поиск и выделение дублирующихся или повторяющихся значений
- Поиск пустых ячеек, ошибок или значений, не соответствующих заданным правилам
- Условное форматирование с автоматическим изменением внешнего вида ячеек при выполнении определенных условий поиска значений
Интеграция поиска данных с Power Query
Для работы с большими наборами данных удобно использовать мощный инструмент Power Query в Excel. Он позволяет выполнять сложные преобразования и анализ данных.
Чтобы интегрировать функции поиска, можно применить фильтры в запросе Power Query. Например, отфильтровать только строки со значением "Отчет":
= Table.SelectRows(Source, each [Column1] = "Отчет")
Динамический поиск данных с помощью формул
Для автоматического обновления результатов поиска при изменении данных можно использовать функции ПОИСКПОЗ, ПОИСКПОЗСПРАВА и другие.
Например, формула для поиска значения из ячейки A1 в диапазоне B1:Z100:
=ПОИСКПОЗ(A1; B1:Z100; 1)
Она вернет номер строки, в которой найдено совпадение при обновлении данных.
Поиск с использованием Справочников данных
Можно настроить Справочник данных со списком значений для поиска. Это позволит выбирать критерии из выпадающего списка.
Для этого нужно:
- Создать именованный диапазон со списком значений
- Добавить его в Справочник данных на вкладке "Параметры поиска"
- Выбрать этот столбец в поле "Искать в"
Советы по оптимизации скорости поиска
Для быстрого поиска больших объемов данных рекомендуется:
- Использовать фильтры для ограничения области поиска
- Применять асинхронные вычисления в формулах для фонового поиска
- Отключить ненужные вычисления и обновление запросов
Альтернативные способы поиска данных
Помимо стандартных функций, поиск можно осуществлять другими способами:
- С помощью расширенного фильтра
- Через Расширенный поиск в меню Данные
- С использованием СЛЕД.ЕСЛИ для вывода результатов
Нюансы поиска с использованием фильтров
Применение фильтров перед поиском помогает сузить область и ускорить процесс. Однако есть некоторые особенности:
- Результаты поиска не будут включать скрытые строки
- Нельзя менять данные в строках, скрытых фильтром
- При снятии фильтра поиск нужно запускать заново
Поэтому важно правильно настраивать параметры фильтрации и не забывать обновлять область поиска.
Поиск данных в защищенных листах и книгах
Если лист или книга защищены паролем от изменений, то возможности поиска и замены данных существенно ограничены:
- Можно искать, но нельзя заменять найденные значения
- Недоступны расширенные параметры функции
- Невозможно выделять результаты поиска
Частично эту проблему можно решить, если отключить защиту листа на время работы с данными.
Поиск ошибок, возникших после замены данных
Иногда глобальная замена значений приводит к ошибкам в работе формул, подключений к данным или макросов.
Чтобы найти такие проблемные ячейки, можно воспользоваться командой "Найти ошибки" на вкладке ленты Формулы.
Параметры сохранения истории поиска и замены
Excel позволяет настроить автоматическое сохранение последних критериев поиска и замены.
Для этого нужно:
- Перейти на вкладку Файл - Параметры - Дополнительно
- В группе "Параметры редактирования" установить флажок "Сохранить историю поиска"
После этого ранее введенные критерии будут доступны в выпадающем списке в окне поиска.
Автоматизация рутинных операций
Чтобы не выполнять поиск и замену данных вручную каждый раз, можно автоматизировать эти операции.
Для этого подходит запись макроса на VBA или создание Power Query с нужной логикой обработки данных. Эти инструменты позволяют многократно использовать один и тот же алгоритм поиска и преобразования данных.

























