При переходе на MacBook с Windows многие пользователи сталкиваются с проблемой смены языка ввода. Привычные сочетания клавиш типа Ctrl+Shift не работают, и непонятно, как теперь переключать раскладку.
В этой статье мы подробно разберем, как настроить удобный переход между языками на MacBook с помощью горячих клавиш или кнопки Caps Lock.
Стандартные способы смены раскладки на MacBook
Стандартно на MacBook можно менять раскладку клавиатуры несколькими способами. Во-первых, это сочетания клавиш Command + Пробел и Ctrl + Пробел. При их нажатии происходит переключение между установленными языками и раскладками. Это самый простой и удобный способ для быстрой смены языка.
Еще один распространенный способ - через меню ввода в верхнем правом углу экрана. Там отображается текущая раскладка клавиатуры и при нажатии можно выбрать нужный язык из списка. Этот способ тоже позволяет оперативно переключить язык, но требует больше действий с мышью.
На новых моделях MacBook с Touch Bar есть отдельная кнопка переключения языков и раскладок прямо на сенсорной панели. Это очень удобно и позволяет не отрывать руки от клавиатуры.
Также существует возможность задействовать для смены языка клавишу Caps Lock. Это настраивается в системных настройках MacBook. После включения эта клавиша будет переключать раскладку при нажатии.
В целом, стандартных способов переключения языков и раскладок на MacBook достаточно, чтобы оперативно этим управлять. Самые удобные - это сочетания клавиш и кнопка в меню ввода. Они позволяют быстро менять язык, не отвлекаясь от работы.
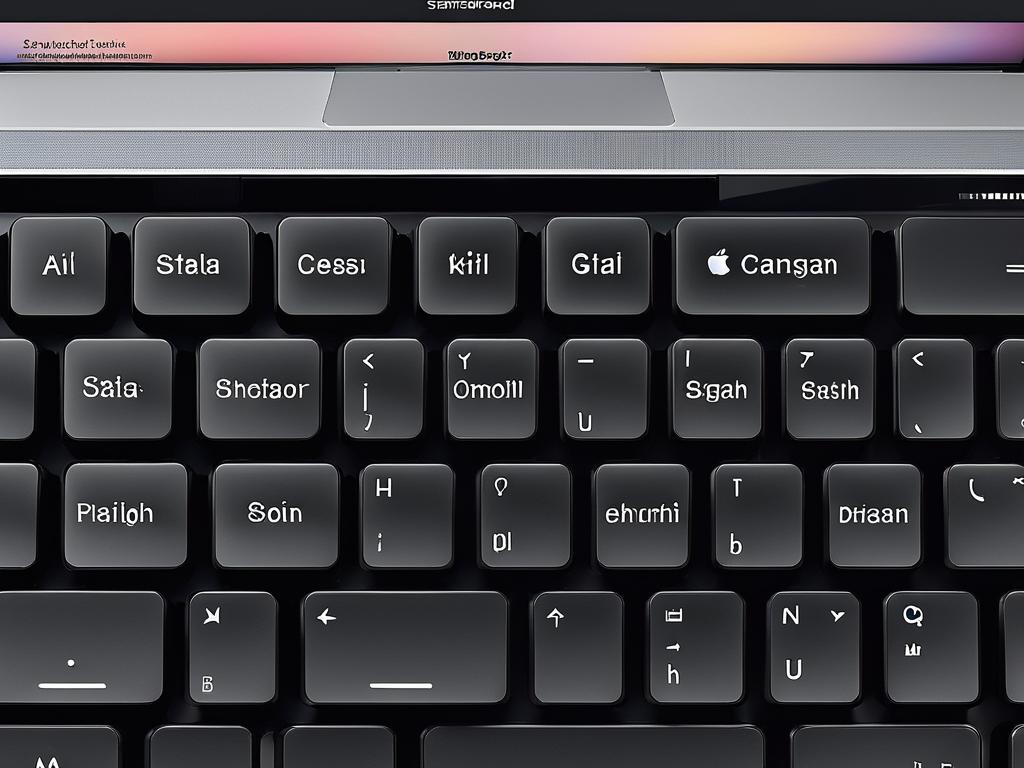
Настройка переключения языка с помощью Caps Lock
Один из самых простых способов быстро переключать язык ввода на MacBook - использовать для этого клавишу Caps Lock. Это позволит менять раскладку одним нажатием, не используя комбинации клавиш.
Чтобы настроить переключение языков с помощью Caps Lock, нужно выполнить следующие действия:
- Зайти в раздел «Системные настройки» на MacBook
- Выбрать пункт «Клавиатура»
- Нажать на вкладку «Изменить» в нижней части окна
- Поставить галочку напротив пункта «Использовать Caps Lock для переключения языка ввода»
После этого клавиша Caps Lock будет менять язык ввода при каждом нажатии. Это удобно, если вы регулярно печатаете то на одном, то на другом языке и хотите быстро переключать раскладку.
Обратите внимание, что при такой настройке клавиша Caps Lock потеряет свою изначальную функцию включения режима верхнего регистра. Чтобы снова его активировать, нужно будет снять галочку в настройках.
Также стоит учесть, что метод с Caps Lock работает, только если в системе добавлено больше одного языка ввода. Иначе переключать будет нечего.
Добавление нужных языков в настройках MacBook
Чтобы иметь возможность быстро переключать язык ввода на MacBook, необходимо предварительно добавить нужные языки в настройки системы. По умолчанию используется язык, выбранный при первой настройке операционной системы.
Для того, чтобы дополнить список доступных языков, нужно сделать следующее:
- Перейти в раздел «Системные настройки» на MacBook
- Выбрать пункт «Клавиатура», затем вкладку «Источники ввода»
- Нажать кнопку «+» в левом нижнем углу
- В появившемся окне выбрать нужный язык из списка
После добавления языка, он появится в общем списке источников ввода. Теперь этот язык можно будет выбирать при переключении раскладки клавиатуры.
Стоит отметить, что количество одновременно доступных языков ввода на MacBook не ограничено. Можно добавить столько, сколько необходимо для удобства использования.
Кроме того, в настройках каждого языка можно выбрать конкретный вариант раскладки, если таковых несколько. Например, для русского предлагаются варианты с раскладками ЙЦУКЕН, АЙТИ и другими.
Чтобы выбрать нужный вариант раскладки:
- Нажать на язык в общем списке источников ввода
- В открывшемся окне выбрать вкладку «Методы ввода»
- Установить галочку напротив нужного варианта
Теперь при переключении на этот язык ввода клавиатура будет менять раскладку на выбранный вариант.
Подобрав все необходимые языки и раскладки в настройках MacBook, можно легко переключаться между ними, используя «горячие» клавиши или клавишу Caps Lock. Это позволит быстро и удобно печатать на разных языках, не меняя настройки для каждого приложения в отдельности.
Таким образом, настроив список доступных языков под свои нужды, любой пользователь MacBook может комфортно «как на макбуке поменять язык» всего парой нажатий клавиш.
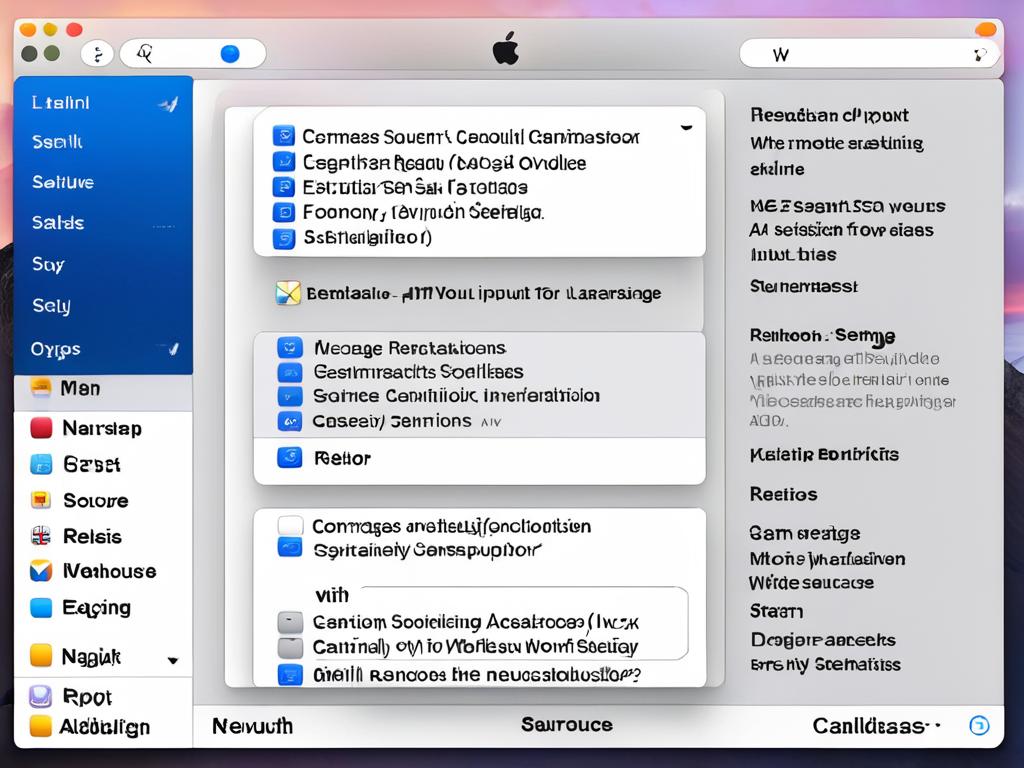
Выбор оптимальной раскладки клавиатуры для ввода
При добавлении нового языка в настройках MacBook обычно предлагается выбрать один из нескольких вариантов раскладки клавиатуры для него. Как определить, какая раскладка будет оптимальной?
Во-первых, стоит выбрать тот вариант, который больше всего похож на раскладку, к которой вы привыкли на предыдущем компьютере или операционной системе. Это позволит быстрее адаптироваться.
Во-вторых, обратите внимание на частоту использования различных символов и букв в выбранном языке. Например, для русского языка удобнее иметь раскладку, где буквы Е, А, О расположены на самых доступных клавишах.
В-третьих, если вы печатаете на нескольких языках, выбирайте раскладки, максимально похожие друг на друга, чтобы свести к минимуму вероятность ошибок при переключении.
Кроме того, обратите внимание на следующие моменты:
- Удобное расположение специальных символов, которые вы часто используете
- Возможность быстрого ввода с помощью одной руки
- Наличие языкоспецифичных букв и знаков
- Поддержка сочетаний клавиш, привычных по предыдущему опыту
Опробовав в деле несколько вариантов раскладок, можно понять, какая из них дает наивысшую скорость и точность ввода текста. Не бойтесь экспериментировать!
Иногда удобнее использовать разные раскладки для разных задач. Например, одну - для набора кода и работы с цифрами, другую - для написания текстов. Благодаря возможности легко «как на макбуке поменять язык», это не представляет труда.
Главное - найти для себя оптимальный вариант раскладки клавиатуры MacBook для каждого используемого языка. Это существенно повысит скорость и удобство работы.

























