Гиперссылки помогают организовать навигацию внутри длинных документов и предоставить доступ к внешним ресурсам. Они позволяют быстро перемещаться между разделами и документами. Для новичков создание гиперссылок может показаться сложным, но на самом деле это простой и удобный инструмент.
В этой статье подробно разберем, как сделать гиперссылку в "Ворде".
Все примеры приведены для Microsoft Word 2007 и более поздних версий.
Гиперссылка на место в текущем документе
Чтобы создать гиперссылку на место в текущем документе Word, сначала нужно отметить это место закладкой. Для этого выделяем фрагмент текста или другой элемент, на который будет вести ссылка, и во вкладке «Вставка» в группе «Ссылки» выбираем «Закладка». В открывшемся окне задаем имя закладки и нажимаем «Добавить».
После создания закладки переходим в то место, откуда должна вести гиперссылка. Выделяем фрагмент текста или другой элемент, который будет являться ссылкой. Во вкладке «Вставка» в группе «Ссылки» выбираем «Гиперссылка». В открывшемся окне в разделе «Связать с» выбираем «Местом в документе» и указываем нужную закладку.
- Гиперссылки в "Ворде" удобно использовать при работе с объемными документами, чтобы быстро переходить между разделами.
- При наведении на гиперссылку можно настроить всплывающую подсказку с описанием, куда ведет ссылка.
Таким образом, создание гиперссылок на место в текущем документе Ворда позволяет упростить навигацию по длинным текстам.
Гиперссылка на другой документ или веб-страницу
Часто при подготовке документов в Word возникает необходимость сделать ссылку на другой документ или веб-страницу. Это позволяет расширить контекст, дать дополнительную информацию по теме или наглядные примеры.
Процесс создания такой гиперссылки прост. Сначала как обычно выделяем текст или графический объект, который будет являться ссылкой в текущем документе Word. Переходим на вкладку «Вставка» и в группе «Ссылки» выбираем «Гиперссылка».
В открывшемся окне в разделе «Связать с» выбираем «Файлом или веб-страницей». Далее указываем:
- путь к файлу на компьютере, если ссылка должна вести на другой документ;
- URL-адрес страницы, если ссылка должна вести на веб-страницу.
Можно также вставить гиперссылку, набрав в документе URL-адрес и нажав Enter. Word автоматически преобразует его в рабочую ссылку.
Обратите внимание, что при переносе документа с гиперссылками на другой компьютер, пути к файлам могут нарушиться. Чтобы этого избежать:
- храните файлы в той же структуре каталогов;
- используйте абсолютные, а не относительные пути к файлам;
- проверяйте работоспособность ссылок после переноса документа.
Также при работе с гиперссылками на другие документы и веб-страницы, рекомендуется:
- Давать ссылкам осмысленные имена, чтобы было понятно, куда они ведут.
- Указывать информативный текст ссылки, а не просто URL-адрес.
- При наведении на ссылку отображать подсказку с кратким описанием назначения.
Таким образом, гиперссылки позволяют эффективно связывать различные документы и веб-страницы между собой. Грамотное использование этой возможности Word помогает структурировать информацию, облегчает навигацию и понимание связей между разными информационными блоками.
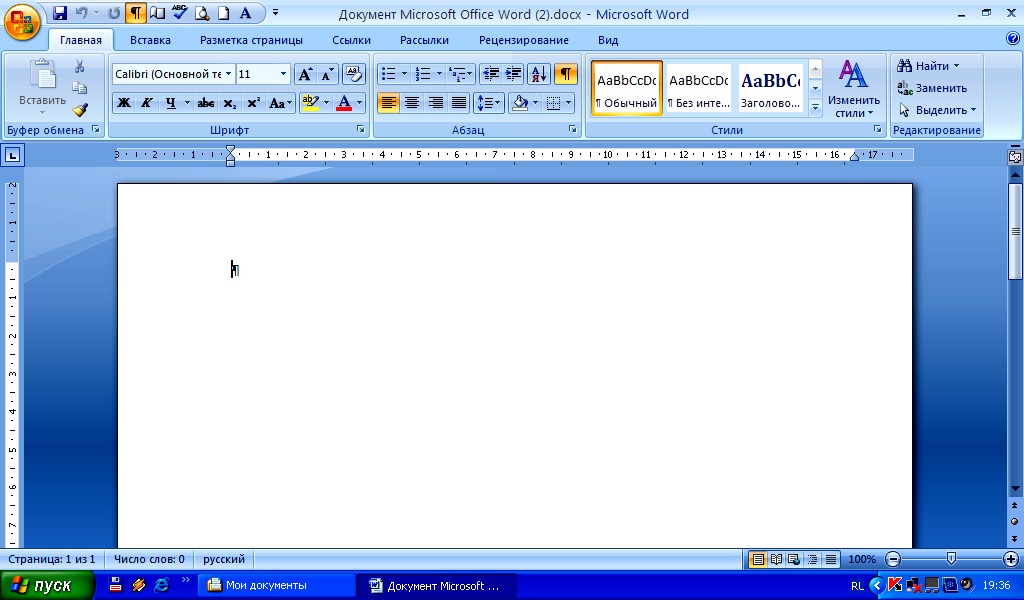
Гиперссылка на элемент другого документа
Word позволяет создавать гиперссылки не только на другие документы целиком, но и на отдельные элементы внутри этих документов - заголовки, таблицы, рисунки, определенные страницы. Это бывает удобно, когда вы хотите дать ссылку именно на нужный фрагмент текста, минуя остальное содержание.
Чтобы сделать гиперссылку на элемент другого документа Word, необходимо:
- В целевом документе, на элемент которого будет ссылка, создать закладку. Для этого выделяем нужный фрагмент текста, рисунок и т.п. и на вкладке «Вставка» в группе «Ссылки» выбираем «Закладка». Задаем имя закладки и жмем «Добавить».
- Если ссылка должна вести на заголовок, выделяем его и применяем нужный стиль заголовка. Тогда можно будет указать в ссылке этот стиль вместо закладки.
- Переходим в документ, из которого будет идти ссылка. Выделяем текст или объект, который станет гиперссылкой. На вкладке «Вставка» в группе «Ссылки» выбираем «Гиперссылка».
В появившемся окне в разделе «Связать с» выбираем «Файлом или веб-страницей» и указываем путь к целевому документу. Нажимаем «Закладка...», выбираем нужную закладку или стиль заголовка и нажимаем «ОК».
Таким образом, мы вставили гиперссылку на определенный фрагмент другого документа Word. При клике по ней произойдет переход именно к выбранному элементу. Это избавляет от необходимости искать его внутри всего документа.
Стоит отметить несколько важных моментов:
- При перемещении целевого документа на другой компьютер пути к файлам могут нарушиться. Используйте относительные пути или проверяйте ссылки.
- Если удалить закладку в целевом документе, ссылка перестанет работать. Будьте внимательны при редактировании файлов.
- Можно сделать несколько закладок на разные элементы в одном документе и давать ссылки на них из других файлов.
Использование гиперссылок на фрагменты других документов Word является удобным инструментом для взаимодействия между различными информационными блоками. Это избавляет от дублирования данных, позволяет читателю быстро найти нужное место, структурирует информационные потоки.
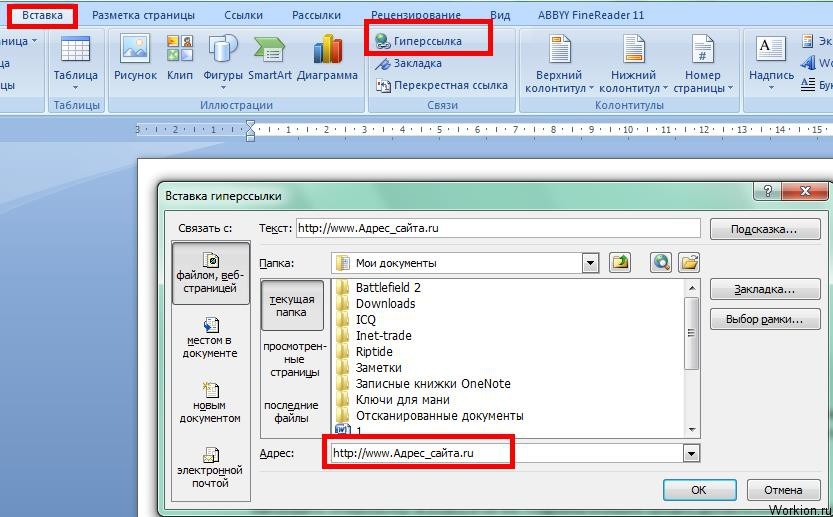
Гиперссылка на новый документ
Уникальная особенность Word заключается в возможности создания гиперссылки, которая при нажатии будет автоматически генерировать новый пустой документ. Это позволяет на лету формировать новые файлы, на которые пользователь может мгновенно перейти по ссылке.
Такая функция удобна в нескольких случаях:
- При подготовке шаблонов документов, когда нужны заготовки новых файлов определенной структуры.
- В процессе работы с большим количеством документов, чтобы оперативно создавать новые.
- Чтобы из оглавления или списка давать пользователю доступ к новым пустым разделам.
Чтобы вставить гиперссылку на новый документ в Word, делаем следующее:
- Выделяем текст или объект для ссылки и на вкладке «Вставка» в группе «Ссылки» выбираем «Гиперссылка».
- В открывшемся окне в разделе «Связать с» выбираем «Новым документом».
- Задаем имя для файла в поле «Имя нового документа».
- При необходимости меняем путь сохранения, кликнув «Изменить».
- Выбираем, редактировать файл сразу или позже, и нажимаем «ОК».
После этого ссылка готова. При клике на нее будет мгновенно создан новый документ Word с заданным именем и параметрами.
Есть несколько важных моментов, которые следует учитывать:
- В браузерах ссылка на новый файл может открываться в новой вкладке. Закрыв ее, документ не сохранится.
- При переносе старого документа со ссылками на другой ПК пути к новым файлам могут нарушиться.
- Имена автогенерируемых документов лучше делать уникальными и осмысленными для удобства.
Таким образом, возможность размещать в Word гиперссылки на новые документы существенно ускоряет операционную работу с большим количеством файлов и упрощает структурирование информации.
Гиперссылка на электронную почту
Рассмотрим, как создать в Word гиперссылку на электронную почту. Такая ссылка при нажатии автоматически откроет почтовый клиент и создаст новое письмо с предустановленным адресатом.
Это может быть полезно в документах различного назначения - отчетах, аналитических записках, статьях, руководствах и т.п. Позволяет упростить контакт читателя с автором, компанией, ответственными лицами.
Чтобы создать гиперссылку на электронную почту, делаем следующее:
- Выделяем текст или объект для ссылки и переходим на вкладку «Вставка».
- В группе «Ссылки» выбираем «Гиперссылка» и в открывшемся окне указываем «Электронной почтой» в разделе «Связать с».
- В поле «Адрес» вносим нужный e-mail, на который будет идти создаваемое сообщение.
- При необходимости задаем параметры всплывающей подсказки и нажимаем «ОК».
Также можно вставить рабочую ссылку на email простым вводом адреса в документ Word и нажатием клавиши Enter. Но в этом случае мы не сможем задать текст ссылки.
При использовании гиперссылок на почту важно помнить:
- В разных почтовых клиентах поведение ссылок может отличаться - кто-то создаст новое письмо, кто-то откроет новую вкладку.
- Если у получателя не настроена учетная запись с указанным в ссылке email, она не сработает.
- Лучше давать ссылки на общие почтовые ящики организаций, групп, отделов, а не персональные адреса сотрудников.
Используя в Word гиперссылки на электронную почту, мы фактически встраиваем в документы интерактивный механизм обратной связи для удобства читателей. При правильном применении это повышает эффективность работы с информацией.
Как удалить гиперссылку в Ворде
Рассмотрим несколько вариантов, как можно удалить гиперссылку в документе Word, если она больше не нужна или была создана ошибочно.
Самый быстрый способ - навести на ссылку курсор мыши, кликнуть правой кнопкой и в открывшемся контекстном меню выбрать пункт «Удалить гиперссылку». Сам текст или графический объект ссылки при этом останется, исчезнет только функционал перехода по ней.
Также можно установить курсор в конец ссылки, нажать клавишу Backspace один раз или выделить ссылку целиком и нажать Delete. Эффект тот же - удаление только функции гиперссылки.
Если нужно убрать весь текст ссылки или графический объект целиком, выделяем его полностью и жмем клавишу Delete.
Также гиперссылки в Word можно удалять при помощи встроенных инструментов:
- На вкладке «Вставка» в группе «Ссылки» есть кнопка «Удалить ссылку». Выделяем нужную - и убираем функционал;
- В той же группе можно кликнуть «Редактировать ссылки». В появившемся окне будет список всех ссылок документа со сведениями о них. Выделяем ненужную и жмем «Удалить».
- Быстрая замена - выделяем ссылку и просто вставляем новый текст или объект поверх. Старый исчезнет.
- Можно воспользоваться поиском и заменой в документе. Ищем фрагмент, на который идет ссылка, и заменяем на то, что нужно.
Если удалить закладку, на которую ссылались, то такая ссылка перестанет работать и будет выдавать ошибку. Поэтому, убирая закладки, проверяйте документ на наличие связей.
Кроме того, учитывайте, что удаление гиперссылок может повлиять на общую структуру документа, логику связей. Поэтому этот процесс желательно тщательно продумывать.
В целом же Word предоставляет гибкие и удобные возможности для оперативного удаления ненужных гиперссылок различными способами - выбирайте наиболее подходящий под каждую конкретную задачу.


























