Со временем работа Windows 7 замедляется из-за накопления временных файлов, фрагментации данных на диске, большого числа запущенных процессов и служб. В этой статье мы рассмотрим 10 простых советов, которые помогут оптимизировать Windows 7 для повышения быстродействия компьютера.
Данные рекомендации подойдут как для домашних пользователей, так и для офисных компьютеров с Windows 7. Применение этих советов позволит ускорить загрузку операционной системы, сделать работу программ более отзывчивой, увеличить свободное пространство на диске.
Установка обновлений Windows 7 и драйверов
Один из самых простых способов ускорить работу компьютера с Windows 7 - это установить последние обновления операционной системы и самые свежие драйверы для аппаратного обеспечения. Обновления Windows 7 часто содержат исправления ошибок, которые могут негативно влиять на быстродействие. Кроме того, в обновлениях реализуются различные оптимизации, направленные на повышение производительности:
- Убедитесь, что на вашем компьютере установлены последние критические и рекомендуемые обновления для Windows 7. Их можно установить вручную или включив автоматическое обновление.
- Загрузите и установите самые свежие драйверы для компонентов вашего компьютера со страниц производителей. Особое внимание уделите драйверам для видеокарты, чипсета и жестких дисков.
Регулярная установка критических обновлений Windows 7 и актуальных драйверов устройств - это простой и эффективный способ повысить быстродействие компьютера.
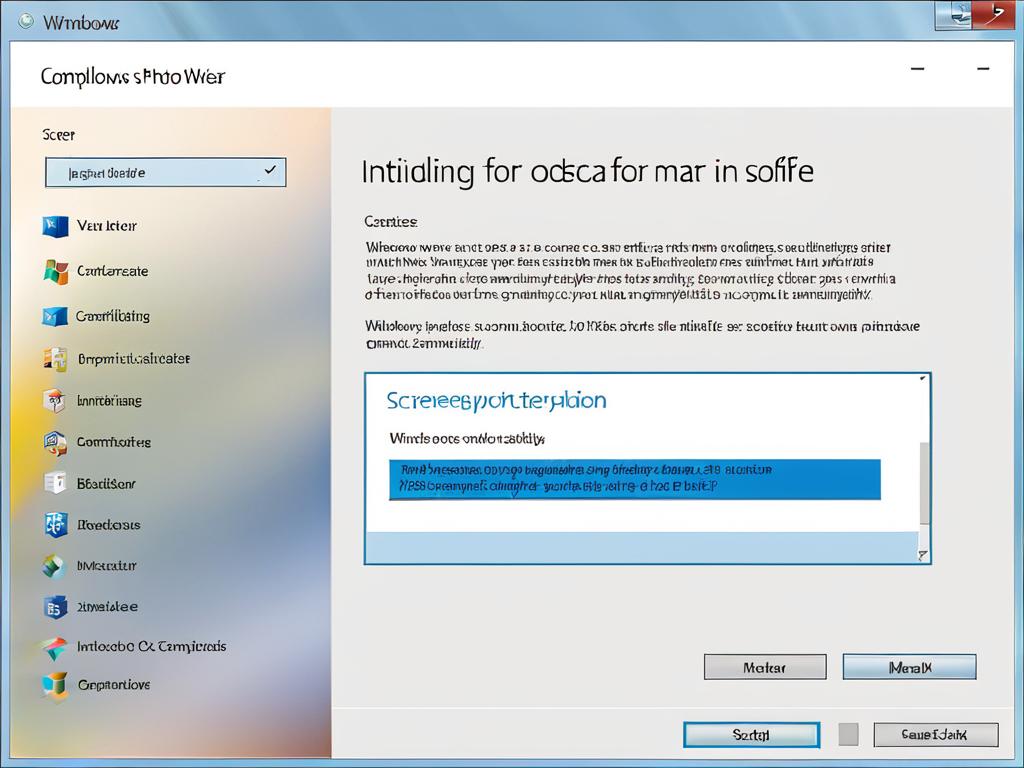
Очистка жесткого диска от ненужных файлов
Со временем на жестком диске накапливается множество ненужных файлов - временные файлы интернета, кэш браузеров, остатки удаленных программ, дубликаты файлов и т.д. Все это занимает место на диске, замедляет поиск нужных данных и в целом негативно сказывается на быстродействии компьютера.
Регулярная очистка жесткого диска позволяет избавиться от этого «хлама» и освободить место для нужных программ и данных пользователя. Чистый диск работает значительно быстрее, так как операционной системе и приложениям требуются меньше времени на поиск и извлечение данных:
- Вручную удалите ненужные файлы, папки и программы. Обратите внимание на папки Временные файлы Интернета, кэш браузеров, а также на папки загрузок.
- Запустите встроенную утилиту очистки диска Windows. Она позволит удалить ненужные файлы и освободить место на диске. Найти ее можно в свойствах диска на вкладке "Общие".
- Используйте специализированные утилиты для очистки и оптимизации дисков. Популярные решения - CCleaner, Wise Disk Cleaner, Auslogics Disk Defrag и другие.
- Настройте автоматическое удаление файлов интернет-кеша, временных файлов и файлов корзины в параметрах Windows.
Регулярно проводите полную очистку диска от ненужных файлов - это позволит освободить место и значительно ускорит работу компьютера с Windows 7.
Отключение неиспользуемых служб и процессов
Windows 7, как и любая другая операционная система, включает множество фоновых служб и процессов. Некоторые из них абсолютно необходимы для корректной работы системы и приложений, однако есть и такие, которые используются крайне редко. Отключение неиспользуемых или редко используемых компонентов позволяет высвободить системные ресурсы и ускорить работу компьютера:
- Определите список запускаемых служб в диспетчере служб Windows.
- Выявите редко используемые службы и отключите запуск для них вручную или с помощью утилит.
- Отключите автоматический запуск неиспользуемых приложений в MSConfig.
- Откажитесь от ненужных компонентов и Windows-функций через панель управления.
Помните, что некоторые отключенные компоненты могут потребоваться для корректной работы отдельных приложений. Поэтому после каждого отключения нужно протестировать стабильность работы системы.
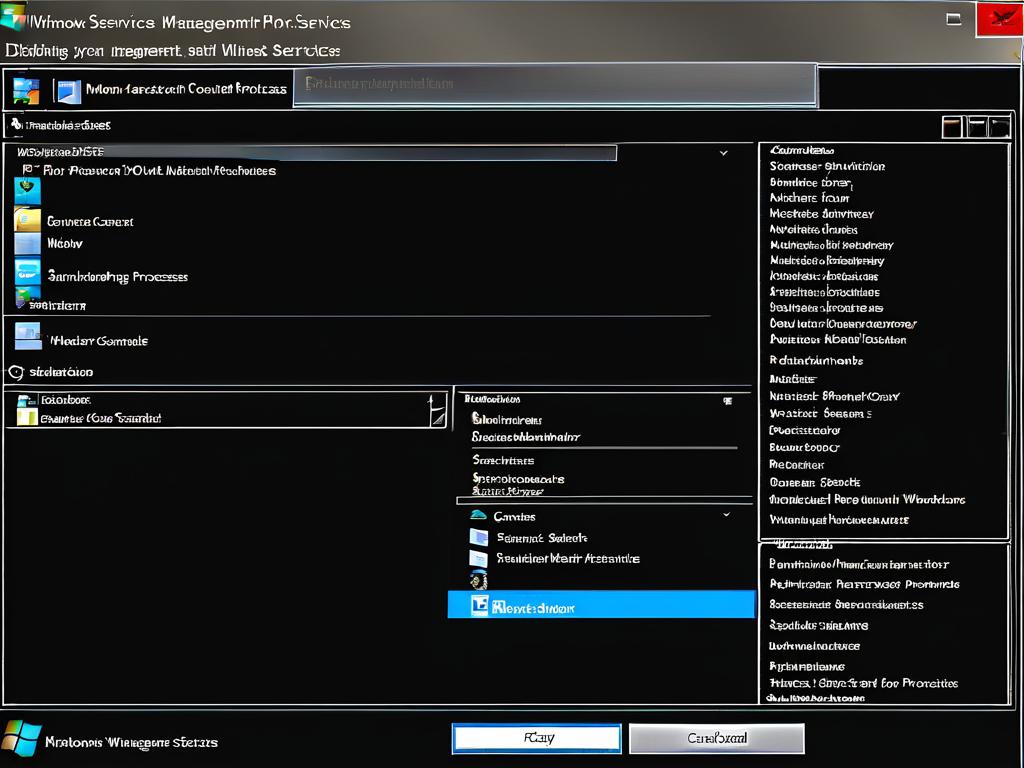
Настройка параметров энергосбережения
Режимы энергосбережения в Windows 7, такие как сон, гибернация и отключение жестких дисков, нужны для экономии энергии в ноутбуках. Однако на настольных ПК они скорее вредят производительности.
Чтобы ускорить работу компьютера с Windows 7, рекомендуется:
- Установить план электропитания "Высокая производительность", если компьютер работает от сети.
- Отключить переход в спящий режим жестких дисков через диспетчер энергопотребления.
- Выключить гибернацию, если ею не пользуетесь, чтобы освободить место на диске.
- Уменьшить время отключения монитора и перехода в спящий режим.
При этом для ноутбуков, работающих от батарей, наоборот, следует выбрать план энергосбережения и включить все соответствующие режимы, чтобы продлить время автономной работы. Также в любом случае полезно отключить неиспользуемые фоновые темы рабочего стола и визуальные эффекты Windows 7 - это тоже экономит энергию и системные ресурсы.
Оптимизация визуальных эффектов Windows 7
Aero интерфейс с различными анимациями, прозрачностями и другими эффектами значительно улучшает внешний вид Windows 7. Однако все эти визуальные фишки требуют дополнительных ресурсов видеосистемы. Чтобы ускорить работу компьютера, имеет смысл оптимизировать визуальные эффекты:
- Отключите анимацию при открытии окон, закрытии, сворачивании и т.д. Это экономит ресурсы процессора и ОЗУ.
- Выключите эффект Aero Peek, если им не пользуетесь. Он позволяет заглянуть на рабочий стол при наведении на пиктограмму на панели задач.
- Отключите эффекты прозрачности меню Пуск, панелей инструментов и окон. Это сэкономит ресурсы видеокарты.
- Уменьшите разрешение темы Aero, если возможно, для экономии видеопамяти.
С другой стороны, если ресурсов вашего ПК достаточно, можно оставить визуальные эффекты включенными - это сделает работу в Windows 7 более приятной и комфортной.
Увеличение оперативной памяти компьютера
Один из самых эффективных способов ускорить работу компьютера с Windows 7 - это увеличить объем оперативной памяти (ОЗУ). Больший объем памяти:
- Позволяет одновременно запустить и использовать больше приложений.
- Ускоряет выполнение задач за счет кэширования данных и снижения обращений к жесткому диску.
- Повышает производительность игр и ресурсоемких программ.
Рекомендуемый объем ОЗУ для комфортной работы Windows 7:
- 4 ГБ - для 32-разрядной Windows 7
- 8 ГБ и более - для 64-разрядной Windows 7
При выборе ОЗУ обращайте внимание на тактовую частоту и тайминги модулей. Оптимальный вариант - это 2-4 планки от одного производителя общим объемом согласно рекомендациям.
Переход с HDD на SSD для системного раздела
Установка системы Windows 7 и наиболее часто используемых приложений на твердотельный накопитель (SSD) вместо обычного жесткого диска (HDD) - это один из самых эффективных способов ускорить работу компьютера.
Преимущества SSD перед HDD:
- Гораздо более высокая скорость чтения/записи данных.
- Практически мгновенное время доступа к информации.
- Высокая надежность и устойчивость к ударам.
При переносе системы с HDD на SSD вы заметите, что Windows 7 грузится в разы быстрее, приложения и документы открываются практически моментально, и в целом работа компьютера становится значительно более комфортной.
Регулярная дефрагментация жесткого диска
Регулярная дефрагментация жесткого диска позволяет значительно повысить быстродействие компьютера с Windows 7. При открытии фрагментированных файлов требуется большее число обращений к жесткому диску, что замедляет работу системы:
- Рекомендуется запускать дефрагментацию вручную раз в неделю или раз в две недели, в зависимости от интенсивности использования компьютера.
- Лучше всего запускать дефрагментацию в периоды простоя компьютера, когда он не используется — например, ночью.
- Можно отключить автоматическую дефрагментацию по расписанию, если она запускается в неудобное время и мешает работе.
Чтобы быстро запустить дефрагментацию в Windows 7, откройте папку "Компьютер", щелкните правой кнопкой мыши по диску, который нужно дефрагментировать и выберите "Свойства". На вкладке "Инструменты" нажмите кнопку "Оптимизировать".
| Режим дефрагментации | Описание |
| Анализ | Позволяет определить степень фрагментации диска, не изменяя размещение файлов. |
| Оптимизировать | Выполняет полную дефрагментацию диска с перемещением файлов. |
Регулярная дефрагментация существенно ускоряет доступ к файлам и позволяет повысить общую производительность компьютера с Windows 7.
Удаление неиспользуемых программ
Со временем в Windows 7 накапливается большое количество различных приложений. Часть из них могут запускать службы и процессы, постоянно работающие в фоновом режиме. Это ведет к дополнительной нагрузке на систему и снижению ее быстродействия. Регулярная проверка списка установленных программ и удаление тех, которыми вы не пользуетесь, позволит:
- Освободить место на жестком диске;
- Уменьшить нагрузку на оперативную память и процессор;
- Ускорить загрузку и работу Windows 7.
Для просмотра установленных программ перейдите в меню "Пуск - Панель управления - Программы - Программы и компоненты". Сортировка программ по дате установки поможет легко найти приложения, которые давно не используются.
Наведите курсор на программу, которую хотите удалить, щелкните по ней правой кнопкой мыши и выберите "Удалить". Также можно выбрать программу и нажать кнопку "Удалить" или "Удалить/Изменить" в верхней части окна.
При удалении некоторых программ появится диалоговое окно с предупреждением, что удаление приведет к удалению связанных с ней компонентов или изменению параметров Windows 7. Внимательно изучите это предупреждение и нажмите "Да", если вы уверены, что хотите удалить выбранную программу.
Периодическая проверка и "чистка" списка приложений – важный шаг для поддержания высокой производительности компьютера с Windows 7.
Отключение помощника по совместимости
Помощник по совместимости Windows 7 запускается автоматически в фоновом режиме, чтобы помочь старым приложениям нормально работать в новой операционной системе. Однако на практике он редко действительно решает проблемы совместимости. Вместо этого помощник тратит ресурсы компьютера, пытаясь найти решение, которое в итоге так и не находится.
Поэтому имеет смысл отключить помощника по совместимости в Windows 7, если вы на собственном опыте убедились в его бесполезности. Это позволит освободить часть ресурсов операционной системы для других задач и таким образом ускорить работу компьютера.
Чтобы отключить помощника по совместимости в Windows 7, можно воспользоваться специальным файлом настройки реестра. После загрузки и запуска такого файла настройки реестра обновятся и функция автоматического поиска решений проблем совместимости отключится.
Если в дальнейшем возникнет необходимость снова включить помощника, то для этого также можно загрузить и запустить другой специальный файл настройки. Таким образом, отключение помощника по совместимости - это обратимая операция, позволяющая оптимизировать производительность Windows 7.
Отключение встроенного в Windows 7 помощника по совместимости помогает освободить системные ресурсы и ускорить работу компьютера. Это особенно актуально, если вы уже убедились, что помощник все равно не решает проблем со старыми приложениями. При необходимости помощника можно снова активировать в любой момент.
- Помощник по совместимости автоматически запускается в фоновом режиме в Windows 7.
- На практике он редко помогает решить проблемы совместимости старых приложений.
- Вместо этого помощник расходует ресурсы, пытаясь найти решение.
- Поэтому имеет смысл отключить помощника, чтобы ускорить работу ПК.
- Для отключения используйте специальный файл настроек реестра.
- При необходимости помощника можно снова активировать.


























