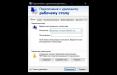Повсеместное распространение компьютерной и мобильной техники открыло многим пользователям невиданные ранее возможности, с помощью которых можно совершенно просто подключиться к другому компьютерному терминалу без использования проводного соединения. Такая функция получила название подключения к удаленному «Рабочему столу» и сегодня имеется абсолютно во всех известных десктопных и мобильных операционных системах. Однако у многих пользователей достаточно часто возникают некоторые проблемы, связанные с настройкой удаленного доступа. В частности, это относится к используемым программам и некоторым обязательным настройкам. Далее предлагается рассмотреть несколько вариантов осуществления соединения с нужным компьютерным терминалом, среди которых будут рассмотрены и средства операционных систем Windows, и сторонние приложения. По завершении обзора каждый сможет сам выбрать наиболее подходящий и простой для него способ.
Для чего нужно и какими преимуществами обладает подключение к удаленному «Рабочему столу»?
Для начала, несколько отвлекаясь от основной темы, давайте обозначим основные приоритеты в плане того, зачем необходимо устанавливать связь с другими компьютерами.
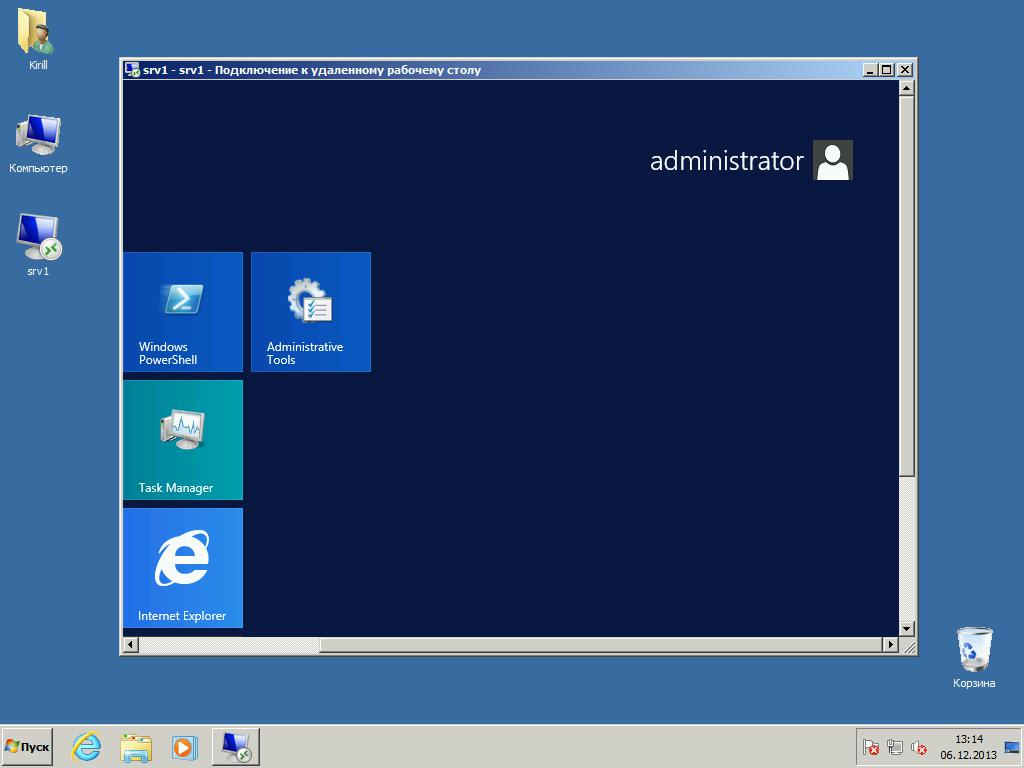
В большинстве случаев это позволяет не только получить доступ к общим папкам, хранящимся жестком диске другого ПК, ноутбука или мобильного девайса, но и использовать подключенное к ним периферийное оборудование. Так, например, довольно часто подключение к удаленному «Рабочему столу» может использоваться для доступа к тому же принтеру, причем без необходимости его установки в качестве сетевого устройства. Также можно встретить и ситуации, когда из офиса требуется получить доступ к домашнему компьютеру и наоборот.
А вот совсем немногие пользователи догадываются о том, что при создании такого соединения полная обработка информации (кроме вывода изображения на дочерний компьютер или мобильный девайс) будет осуществляться именно на том ПК, к которому выполняется подключение. Что это дает пользователю в практическом отношении? Предположим, что на удаленном ПК, к которому производится доступ, установлено какое-то ресурсоемкое мультимедийное или инженерное приложение, а устройство, с которого выполняется подключение, требованиям программы не соответствует. При доступе к основному компьютеру программа фактически будет работать именно на нем, используя его «железную» конфигурацию и программную среду, а второй девайс будет выполнять одновременно роль монитора и, если хотите, некоего пульта дистанционного управления, и его ресурсы задействуются в процессе только на уровне вывода изображения, ну и, может быть, звука, если такая настройка активирована.
Основные методы доступа к другому компьютеру
Что же касается самих возможностей создания подключения к удаленному «Рабочему столу», то среди основных методик обычно используются всего две: либо задействуются средства операционной системы, либо соединение выполняется в специальных программах, называемых RDP-клиентами (сокращение от английского Remote Desktop). Некоторые ошибочно считают, что средства Windows явно проигрывают в сравнении со сторонним ПО, однако если под рукой других приложений нет или их попросту невозможно установить на устройство, с которого предполагается произвести доступ (например, на планшетах Microsoft Surface RT, на которых инсталляция программ возможна только из «Магазина»), средства системы окажутся самым оптимальным решением.
Настройка подключения к удаленному «Рабочему столу» в Windows: предварительные действия
Сама возможность удаленного доступа появилась еще в Windows ХР и с тех пор присутствует во всех последующих модификациях. Несмотря на наличие такого автоматизированного средства, пользователю все равно необходимо выполнить предварительные настройки. Это касается установки разрешения на внешнее подключение. На компьютере, к которому предполагается осуществить доступ, например, в Windows XP подключение к удаленному «Рабочему столу» начать нужно с вызова свойств системы, перехода к дополнительным параметрам и выставления на вкладке доступа вышеуказанных параметров.

При этом нужно не только установить само разрешение, но и дать возможность подключения удаленного помощника для осуществления управления. В дополнительных настройках пунктов разрешений можно выбрать только отдельных пользователей, а в операционных системах рангом выше указать возможность доступа только с установленными ОС Vista и более поздними.
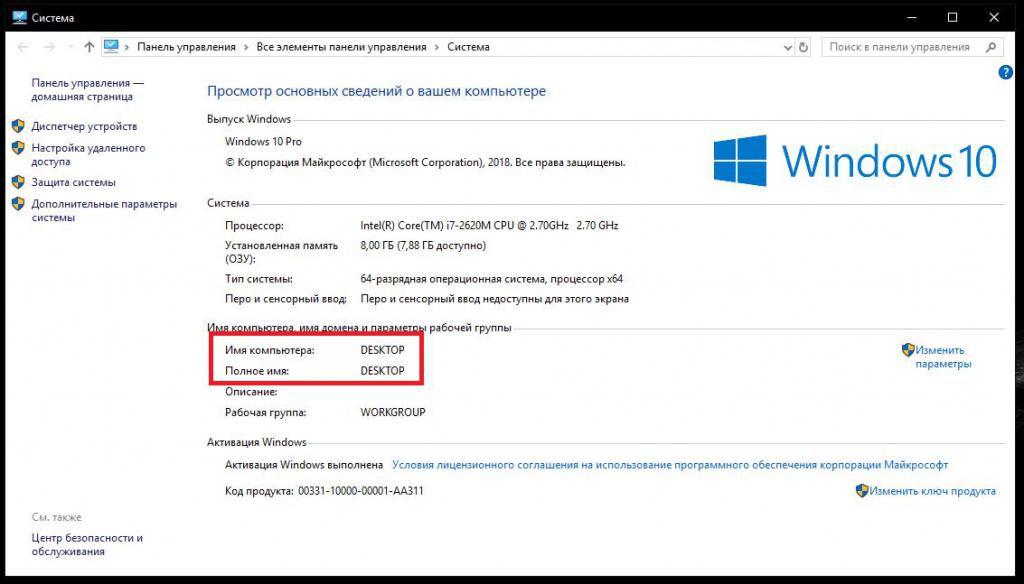
Кроме того, необходимо записать имя компьютера и на всякий случай – внутренний IP-адрес в свойствах протокола IPv4 (далее будет понятно, зачем это нужно).
Создание подключения средствами Windows
Теперь можно выполнить соединение, для чего используется соответствующий апплет в меню «Пуск» (раздел стандартных программ). Если же найти этот пункт проблематично, можно воспользоваться командой подключения к удаленному «Рабочему столу» в виде сокращения «mstsc –v», вводимой либо в командной консоли, либо в меню «Выполнить», для которой через пробел указывается IP-адрес подключаемого ПК.
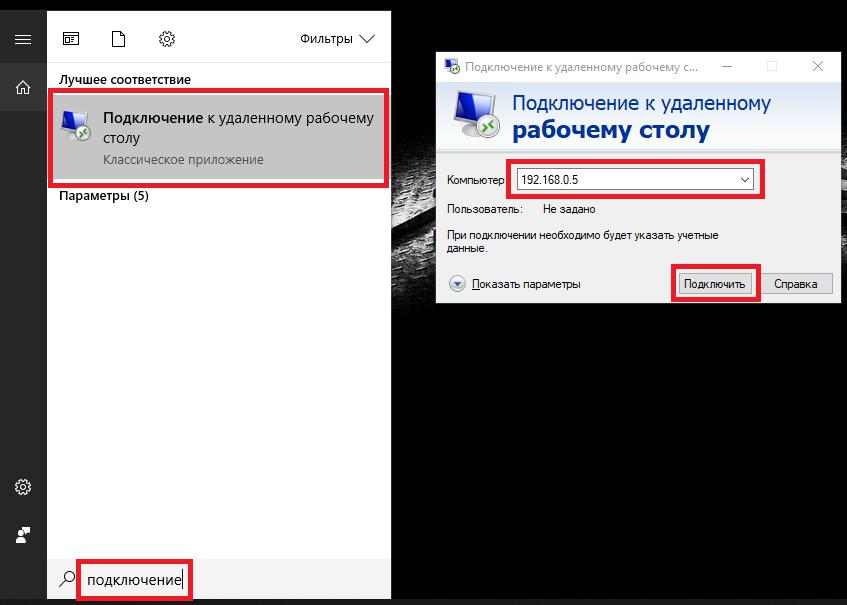
Если стандартный клиент запускается нормально, вместо адреса можно вписать название ПК, а затем указать имя пользовательской учетной записи и ввести пароль доступа. После этого и появится «Рабочий стол» удаленного терминала.
Важные условия для соединения с другим компьютером
Создать подключение к удаленному «Рабочему столу», как видим, достаточно просто, однако следует учесть и некоторые важные моменты. Во-первых, если для регистрационной записи пользователя на подключаемом терминале пароль входа в систему не установлен, выполнить соединение будет невозможно. В этом случае необходимо перейти к управлению своей «учеткой» и задать пароль. Намного проще, если у вас есть регистрация Microsoft, переключиться на нее сразу.
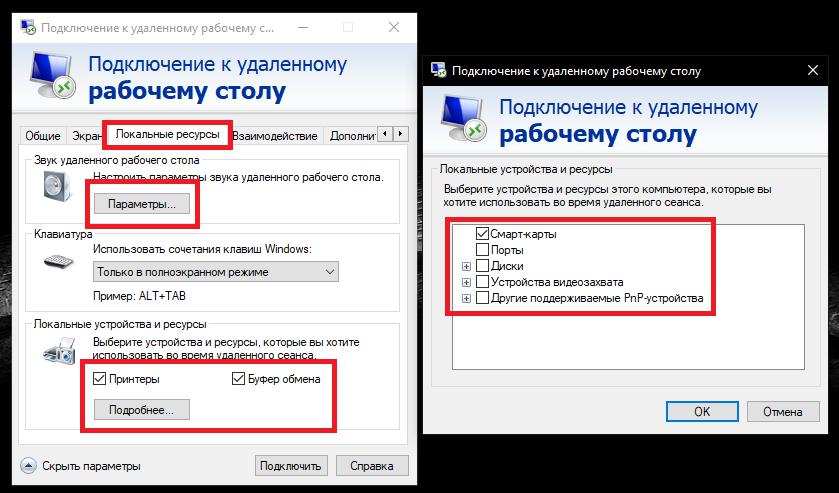
Во-вторых, в окне соединения можно раскрыть дополнительные настройки и выставить параметры вывода изображения или звука, установить отображение дисков и разделов на вкладке локальных ресурсов, а также задать использование удаленного буфера обмена. Все остальные опции, в большинстве случаев можно не трогать.
Использование RDP-клиента Chrome
Одним из самых простых методов создания, по мнению специалистов, является использование RDP-клиента Chrome, разработанного корпорацией Google, для работы которого, правда, в системе должен быть установлен одноименный браузер, для которого указанный апплет является расширением.
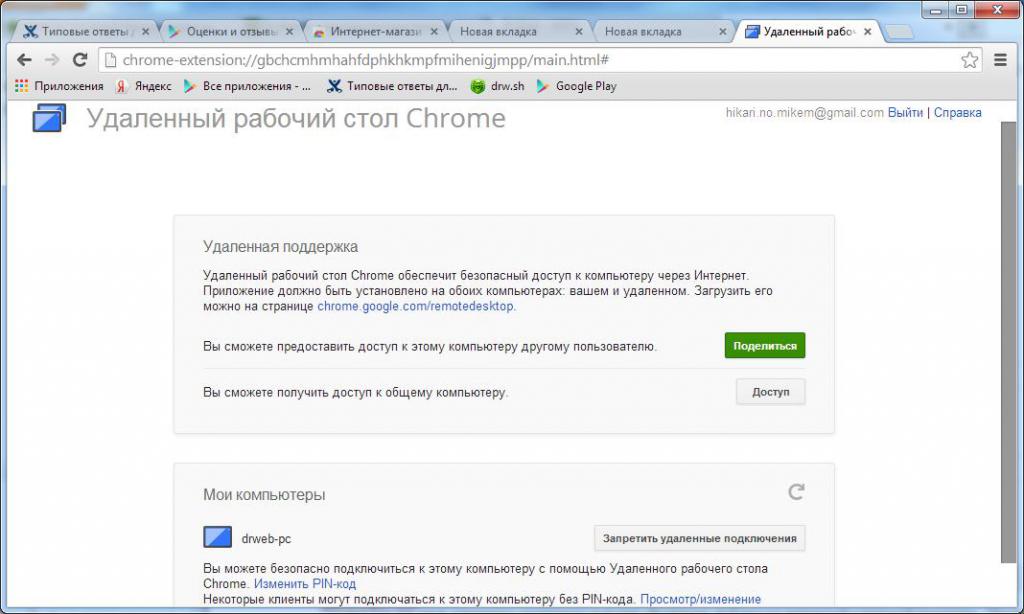
В этом клиенте настройка соединения с компьютером с устройства с ОС Android на борту намного проще, однако основной недостаток состоит в том, что подключение можно выполнить только для одного аккаунта Google. Зато для непосредственного доступа указывать точный адрес или название удаленного ПК совершенно необязательно (достаточно ввести доменное имя и порт), а в качестве пароля можно использовать задаваемый пользователем ПИН-код.
Программа TeamViewer
Данное приложение рекомендуется специалистами чаще всего, поскольку в своем роде является уникальным. Не зря же именно оно используется даже при прохождении командных игр. Оно идеально подходит для тех случаев, когда подключаемый терминал имеет не статический, а динамический IP (постоянно изменяемый).
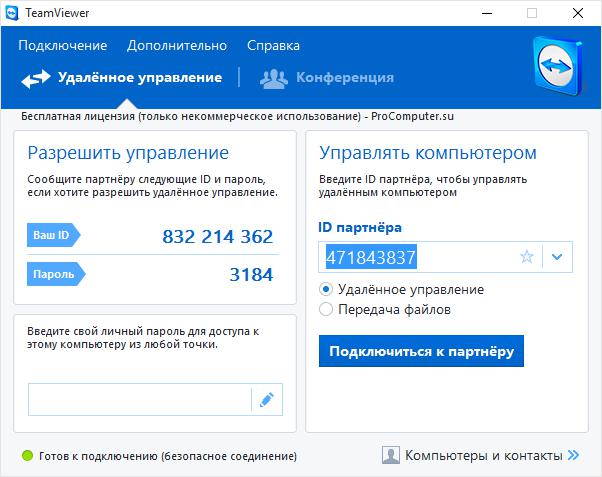
Программа при создании соединения использует исключительно интернет, компьютеры необязательно должны состоять в одной сети, для идентификации используется назначаемый программой идентификатор (ID партнера) и автоматически генерируемый пароль. Собственно, и качество связи в этом приложении является наилучшим.
Возможные ошибки соединения
Иногда (особенно при задействовании средств Windows) можно встретить ошибки подключения к удаленному «Рабочему столу», обычно связанные с проверкой сертификатов. В окне сообщения для устранения проблемы нужно всего лишь отметить пункт соединения без обязательной проверки. Иногда бывает целесообразно в настройках разрешений на подключение деактивировать пункт использования парольного доступа. Для сторонних программ в брандмауэре Windows (firewall.cpl в консоли «Выполнить») нужно внести используемое приложение в список разрешенных для удаленного соединения программ, а также проверить, не блокируется ли порт ТСР 3389. Если по каким-то причинам это так и есть, для него необходимо создать новое правило, а в некоторых случаях – выполнить проброс портов на маршрутизаторе. Но обычно до этого не доходит.