Прочесть данную статью вам будет весьма полезно, особенно в том случае, если у вас нет звука на ноутбуке.
Случаи его исчезновения бывают разные, разберем каждый из них:
1. Ничего не слышно из наушников или динамиков ноутбука.

2. По всем признакам работы системы аудиофайл воспроизводится, но не слышится.
3. Проигрывание музыки внезапно обрывается.
4. Звук пропадает или прерывается в определенных местах воспроизведения.
5. Слышны помехи.
6. Ноутбук перестает отвечать при попытке воспроизвести звуковой файл.
7. Система перезагружается при открытии аудиофайлов.
8. Появляется сообщение об ошибке.
Рассмотрим пример решения подобных проблем на ноутбуке Asus. На компьютерах других производителей работа будет аналогичной.

Итак, нет звука на ноутбуке Asus.
Шаг №1
• В том случае, если вы пытаетесь воспроизвести компакт-диск или аудио-файл с flash-карты и ничего не слышите, попробуйте изменить источник воспроизведения.
• Если же нет звука на ноутбуке при проигрывании файла, находящегося в памяти ноутбука, попробуйте воспроизвести системные мелодии.
И они не слышны?
Проверьте громкость динамиков. Для этого выполните: Пуск – Все программы – Стандарт – Развлечения – Громкость.
В появившемся окне флажок «Выкл. все» должен быть снят. Установите максимальное значение в столбцах «Громкость», «Звук», «Синтезатор» и «Лазерный», баланс отрегулируйте везде по центру.
Нет звука в ноутбуке? Продолжаем!
Шаг №2

Проверка подключения динамиков
• При наличии кабеля у колонок необходимо проверить надежность и правильность его подключения к элементу питания (как правило, это розетка).
• Посмотрите, корректно ли подключены динамики к самому ноутбуку.
• Удостоверьтесь, что колонки соединены друг с другом.
• Проверьте уровень громкости динамиков.
По-прежнему нет звука на ноутбуке? Делаем следующее…
Шаг №3
Настройка Windows для использования звукового устройства
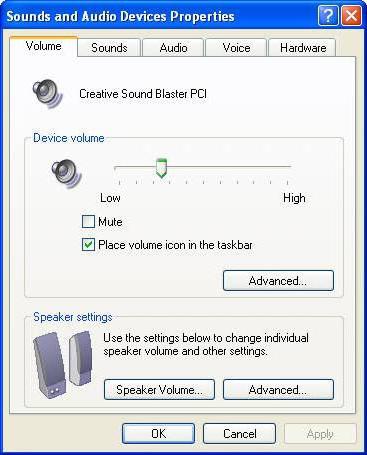
• Проверьте, включено ли оборудование. Диспетчер устройств - Звуковые, игровые и видеоустройства – Свойства. В поле «Звуковое устройство» должен быть выбран пункт «Это устройство включено (используется)». Перезагрузите систему.
• Проверьте, что ваше оборудование является именно тем, которое ноутбук использует по умолчанию.
• Проверьте настройку системы на использование его функций. Диспетчер устройств - Звуковые, игровые и видеоустройства – Значок звукового устройства – Свойства – Аудиоустройства – Свойства - Использовать звуковые функции этого устройства – ОК. Перезагрузите систему.
Нет звука на ноутбуке и в этом случае?
Шаг №4
Проверим, установлены ли драйверы.
• Диспетчер устройств - Звуковые, игровые и видеоустройства. Проверьте, отображено ли ваше оборудование в появившемся списке. Если отображено, то при помощи правой кнопки мыши вызовите контекстное меню и выберете "Свойства". На вкладке «Драйвер» проверьте значение полей «Поставщик», «Дата разработки» и «Версия». Пустое поле «Цифровая подпись» тоже может являться причиной тишины.
Звук все-таки не появился?
Шаг №5
Проверка наличия конфликта оборудования в системе.
• Диспетчер устройств - Звуковые, игровые и видеоустройства. Обратите внимание на присутствие восклицательного знака (!) в желтом кружке рядом с наименованием вашего оборудования. При его наличии перейдите к параметрам по устранению неполадок и выберете пункт «Требуется устранить конфликт оборудования ноутбука».
• Красная пометка в виде "икса" (Х) говорит о том, что на данный момент устройство отключено.
Нет звука на ноутбуке?
Шаг №6
Проверка совместимости системы и звукового устройства.
• Для того чтобы узнать, поддерживает ли система ноутбука звуковое устройство, вам необходимо просмотреть список совместимого оборудования.
Это основные шаги, которые необходимо выполнить для устранения неполадок со звуком в ноутбуке. Следовать данным инструкциям не сложнее, чем набирать текст в редакторе. Так что не спешите нести ваш ноутбук в сервис, у вас и так всё получится!
























