Съемные USB-накопители в виде самых обычных флешек явно вытесняют с рынка оптические диски CD/DVD. Неудивительно, ведь последние подвержены слишком сильному физическому воздействию. Поэтому очень часто приходится инсталлировать или восстанавливать операционные системы Windows из дистрибутивов, записанных именно на USB-устройства. О том, как сделать загрузочную флешку для Windows 7 или любой другой модификации системы с использованием нескольких наиболее распространенных методов, далее будет рассказано максимально подробно. В завершение будут приведены некоторые практические рекомендации по использованию того или иного метода для разных ситуаций.
Загрузочная флешка. Что это и для чего нужно?
Рассмотрение основных вопросов по поводу того, как сделать загрузочную флешку, начнем с понимания того, для чего может понадобиться такой загрузочный носитель, и какая информация на нем может храниться. Как уже было нами сказано, основным предназначением загрузочной флешки можно назвать установку или восстановление системы, если с жесткого диска она не стартует. При этом на носитель и для инсталляции, и для отката может записываться именно установочный дистрибутив (средства восстановления в нем тоже есть). Только для восстановления могут использоваться специальные инструменты, оснащенные загрузчиками, в которых средства установки ОС отсутствуют.
Среди несведущих в этих вопросах пользователей иногда бытует ошибочное мнение по поводу того, что, мол, достаточно просто скопировать нужные файлы образа на носитель, и дело с концом. Увы, с простым перемещением файлов флешка, как ни крути, загрузочной не станет (кроме одного варианта, который будет описан отдельно). Иными словами, для получения возможности старта с создаваемого носителя необходимо, чтобы на нем присутствовали специальные файлы загрузки и загрузочные сектора.
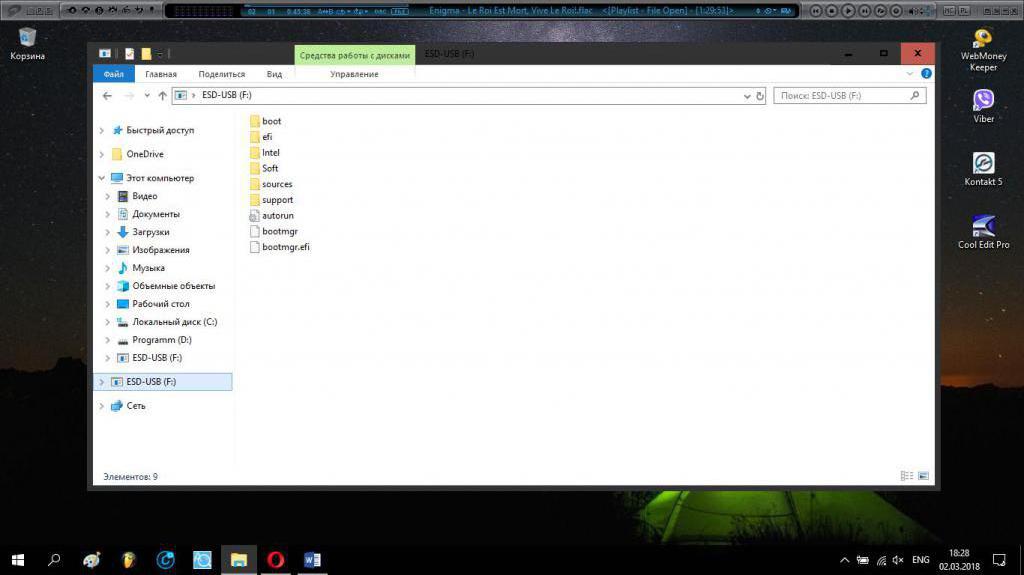
Обратите внимание, что при создании таких носителей (скажем, для установки Windows 10) на флешке обязательно будет присутствовать файл автозапуска (autorun.inf) и файлы загрузчиков (bootmgr и bootmgr.efi), предназначенные для выбора устройства загрузки в первичных системах BIOS/UEFI и установки модификаций с разной архитектурой (х86/х64).
Однако это далеко не все ситуации, когда может понадобиться загрузочный носитель такого типа. Так, например, если кто помнит, когда был анонсирован бесплатный апгрейд систем Windows седьмой и восьмой версии, на флешку можно было записать только файлы обновления системы с использованием программы МСТ, предназначенной для тех пользователей, которые не хотели ждать своей очереди для официального обновления онлайн.
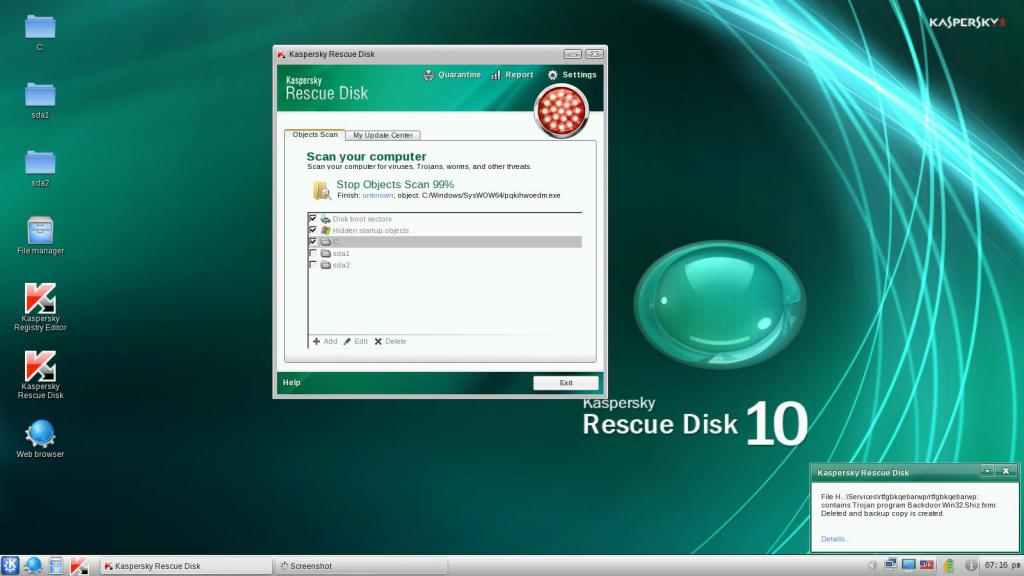
Не менее распространенными являются и ситуации с антивирусным программным обеспечением вроде Kaspersky Rescue Disk, которое за счет встроенного загрузчика позволяет произвести старт еще до начала загрузки Windows и проверить компьютер или ноутбук на предмет наличия всевозможных угроз, включая обнаружение и тех вирусных апплетов, которые могут глубоко обосноваться даже в оперативной памяти, а не только на жестком диске, в загрузочных или скрытых областях обычного винчестера или твердотельного накопителя SSD.
Как сделать загрузочную флешку Windows. Основные направления действий
Теперь несколько слов о том, какие методы можно применять для создания загрузочных носителей такого типа. Их немного, но использование любого из них, не считая действий с командной строкой, которую так недолюбливают рядовые пользователи, выглядит очень простым.
И эти методы таковы:
- загрузка дистрибутива с помощью утилиты МСТ;
- прямое копирование файлов установки и загрузчика;
- использование готовых образов ISO или других форматов;
- применение командной консоли с инструментарием встроенной в систему утилиты diskpart;
- создание загрузочной флешки с помощью сторонних программ.
Использование утилиты апгрейда для Windows 10 (Media creation Tool)
Итак, для начала рассмотрим один из самых простых методов и остановимся на том, как сделать загрузочную флешку для Windows 10. Как уже понятно, нам понадобится небольшая утилита, сокращенно обозначаемая МСТ. Скачать ее можно прямо с официального интернет-ресурса Microsoft или с сайта технической поддержки. Как сделать загрузочную флешку для 10-й версии системы? Проще простого! Программа представлена в виде одного исполняемого файла, после запуска которого (обязательно от имени администратора) появится начальное окно с выбором действия. Использовать следует не пункт апгрейда, а именно создание загрузочного носителя.
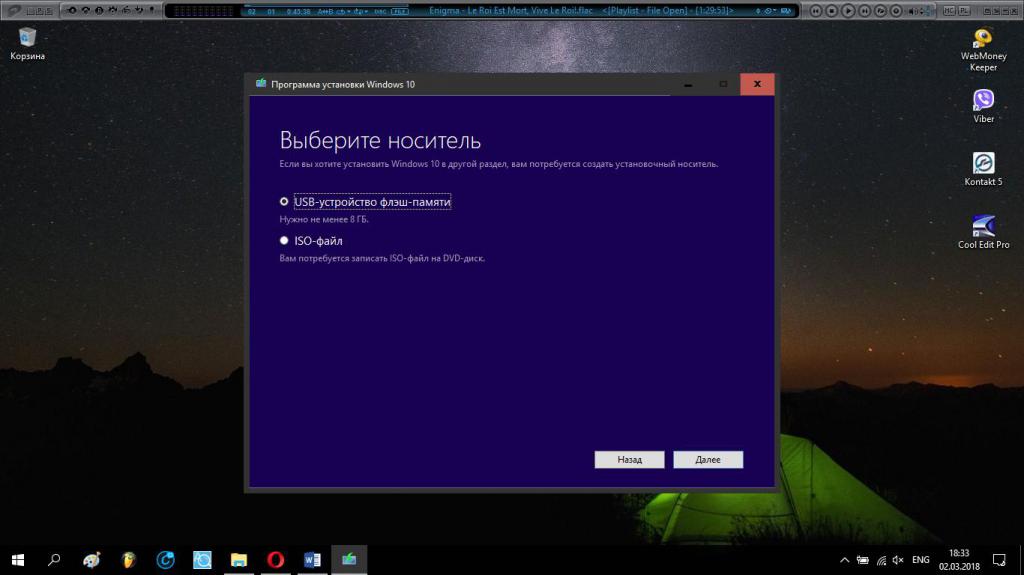
После этого окно рекомендуемых параметров можно не трогать и перейти к выбору типа носителя, где и отмечается USB-устройство. Далее нажимается кнопка продолжения, после чего стартует форматирование (если на устройстве было что-то записано) и копирование установочных файлов на выбранное устройство.
Примечание: для загрузки и сохранения файлов установки Windows необходимо иметь активное подключение к интернету. Время загрузки напрямую зависит от скорости соединения и параметров записи на выбранный накопитель.
Как сделать загрузочную флешку из образа ISO с прямым копированием файлов?
В некоторых случаях, если у вас есть готовый образ устанавливаемой версии системы, можно поступить намного проще. И совсем необязательно использовать какие-то сторонние программы для работы с файлами ISO или других форматов этого типа. Предлагаемое решение можно применять только в том случае, если в качестве первичной системы ввода/вывода на компьютере или ноутбуке используется UEFI, а не устаревший BIOS.
Как сделать загрузочную флешку для 7-й версии операционной системы? Для этого понадобится USB-накопитель объемом порядка 6 Гб, отформатированный в FAT32 (NTFS использовать нельзя, поскольку первичная система UEFI на загрузочных носителях эту файловую систему не распознает).
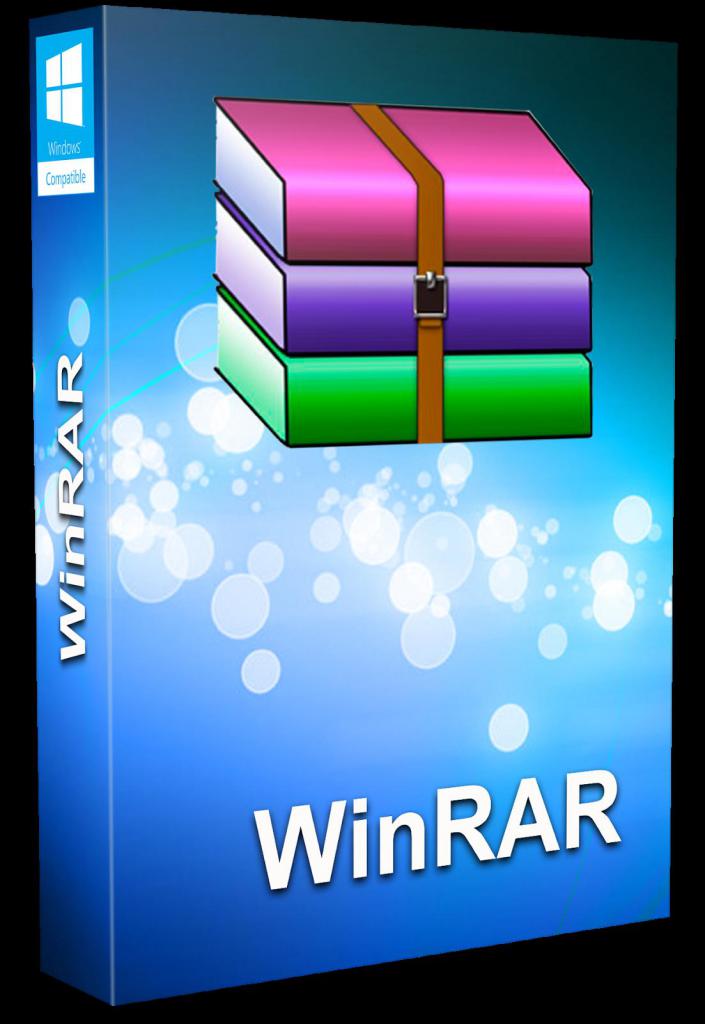
Имеющийся файл образа, даже если ему сопоставлена какая-то программа для автоматического запуска и обработки, через меню ПКМ нужно открыть с помощью любого имеющегося приложения для работы с архивами (например, WinRAR даже в виде портативной версии) и распаковать файлы в любое удобное место на диске, после чего скопировать их на USB-носитель. Распаковывать образ непосредственно на флешку не рекомендуется, поскольку в процессе прямого переноса данных могут возникнуть непредвиденные сбои, а информация может подвергнуться повреждению.
Инструментарий командной строки
Теперь посмотрим, как сделать загрузочную флешку с XP-версией системы и выше с использованием инструмента diskpart, который, так сказать, «вшит» в Windows и может использоваться исключительно из командной консоли. Сама же командная строка в обязательном порядке запускается с правами админа (для Windows 7 и выше).
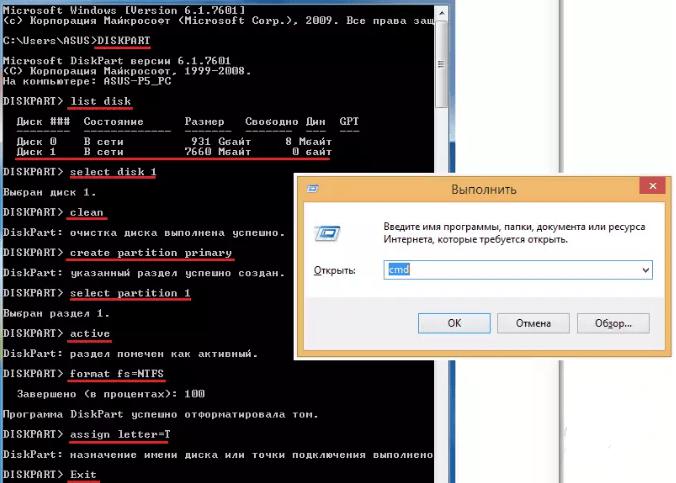
В консоли следует поочередно задать на исполнение вышеуказанные команды, после чего выбранный носитель станет загрузочным. Описание каждого действия рядовому пользователю, в принципе, не нужно. Достаточно просто ввести все строки в указанном порядке, но особое внимание обратить на выбор своего носителя, обозначенного соответствующей литерой или номером (в реальности эти значения могут отличаться от тех, которые приведены в примере выше). Если вы теряетесь в номерах дисков и разделов, определить свой накопитель можно по указанному правее его номера размеру.
Программа Rufus для начинающих пользователей
Одно из самых простых решений того, как сделать загрузочную флешку для любых модификаций Windows, состоит в том, чтобы использовать небольшую, но достаточно функциональную программу Rufus, которая прекрасно подойдет большинству начинающих пользователей, особо не знакомых с тонкостями выполняемых действий.
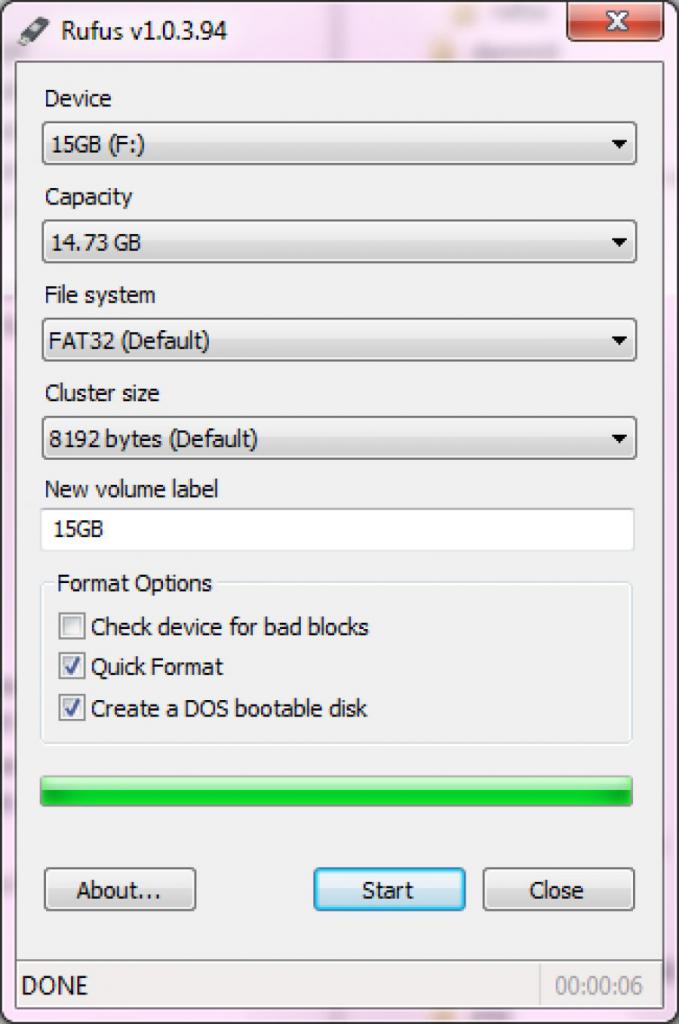
В самом приложении нужно всего-то выбрать свой накопитель, если их подключено несколько, тип загрузочного раздела (рекомендуется MBR для UEFI и BIOS), в типе метода записи установить создание диска из образа и указать путь к сохраненному на жестком диске файлу. Остальные параметры, включая даже форматирование, можно не изменять. Весь процесс записи файлов на флешку в среднем может занять от пяти до десяти минут.
Пакет UltraISO и ему подобные
Теперь попробуем разобраться, как сделать загрузочную флешку в UltraISO. Как уже можно понять из названия приложения, предназначено оно именно для работы с образами, а формат ISO является используемым в программе по умолчанию, хотя утилита может работать со всеми остальными распространенными типами образов.
Итак, как сделать загрузочную флешку из ISO-образа? Само собой разумеется, что нам нужен сам образ системы, который сначала нужно открыть через соответствующую команду файлового меню.
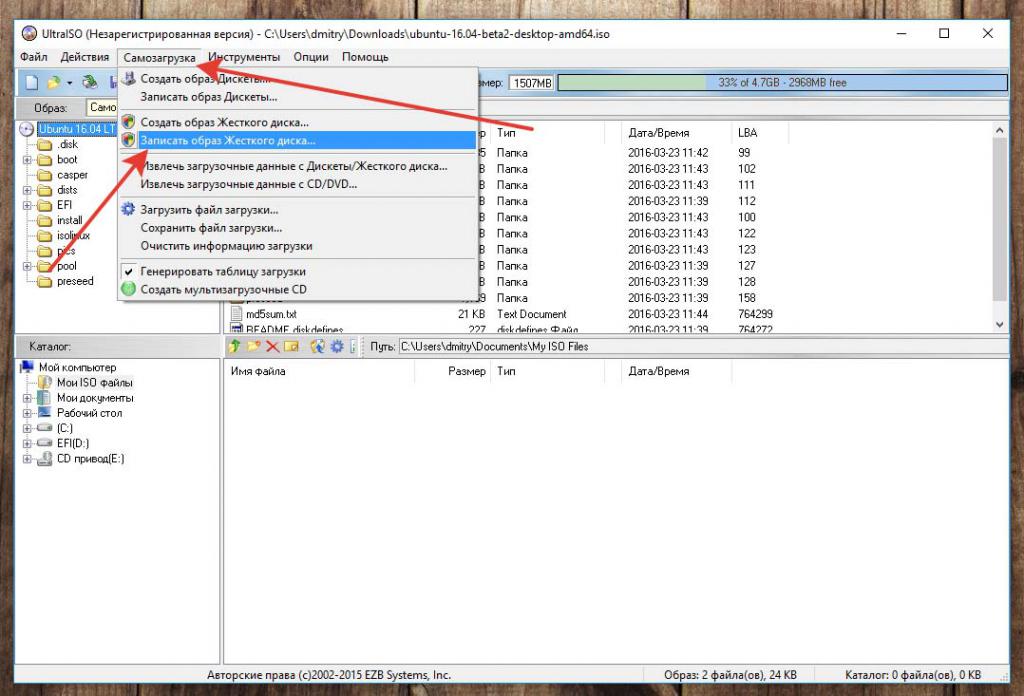
Затем следует перейти к меню самозагрузки, которое расположено на главной панели сверху, выбрать пункт записи образа жесткого диска, затем указать свой накопитель в поле Disk Drive и установить метод записи HDD+USB. После выставления всех параметров, остается подтвердить свои действия и дождаться окончания процесса создания загрузочного носителя.
Приложение USB/DVD Download Tool
Перед нами еще одна довольно интересная программа. Посмотрим, как сделать загрузочную флешку для Windows 7 или других версий системы с ее помощью. В общем, ничего особо сложного в приложении нет, поскольку принципы работы этого программного продукта мало чем отличаются от большинства подобных утилит.
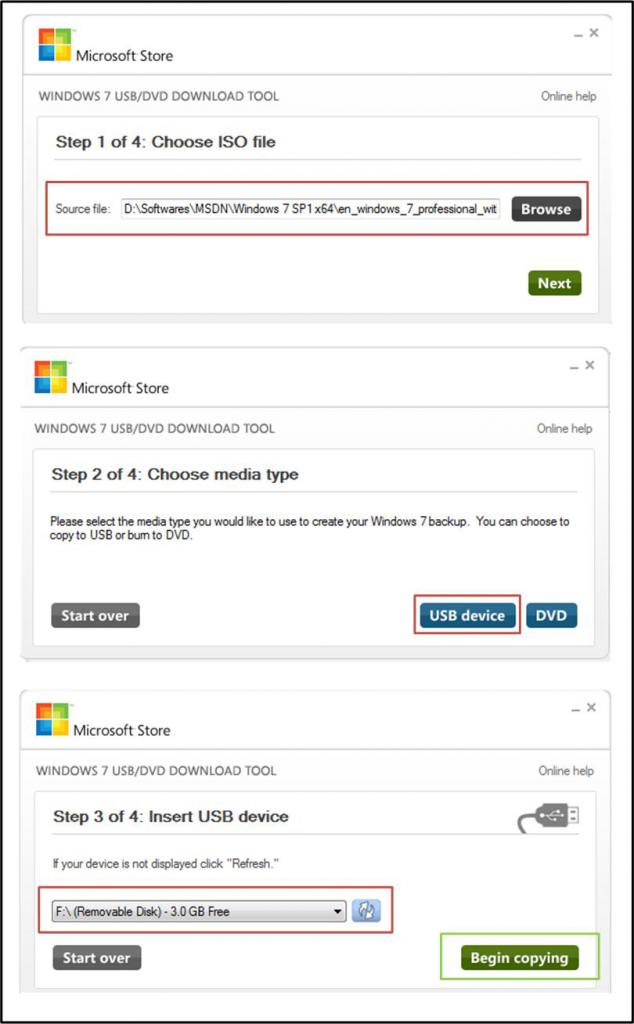
Все использование программы сводится к прохождению четырех этапов:
- выбор файла образа;
- выбор USB-устройства;
- очистка накопителя с удалением информации (с предупреждениями нужно будет согласиться дважды).
По завершении процесса программа выдаст соответствующее сообщение о том, что загрузочный носитель успешно создан.
Создание мультизагрузочной флешки с помощью апплета WinSetupFromUSB
Наконец, посмотрим, как сделать загрузочную флешку, используя для этого указанный апплет. Эта программа, по мнению многих специалистов, является одной из самых мощных, поскольку способна создавать мультизагрузочные носители, на которых могут быть записаны дистрибутивы разных систем, причем в списке поддерживаемых ОС присутствуют не только все модификации Windows, но и версии Linux. Сделать загрузочную флешку программа позволяет, что называется, в два счета.
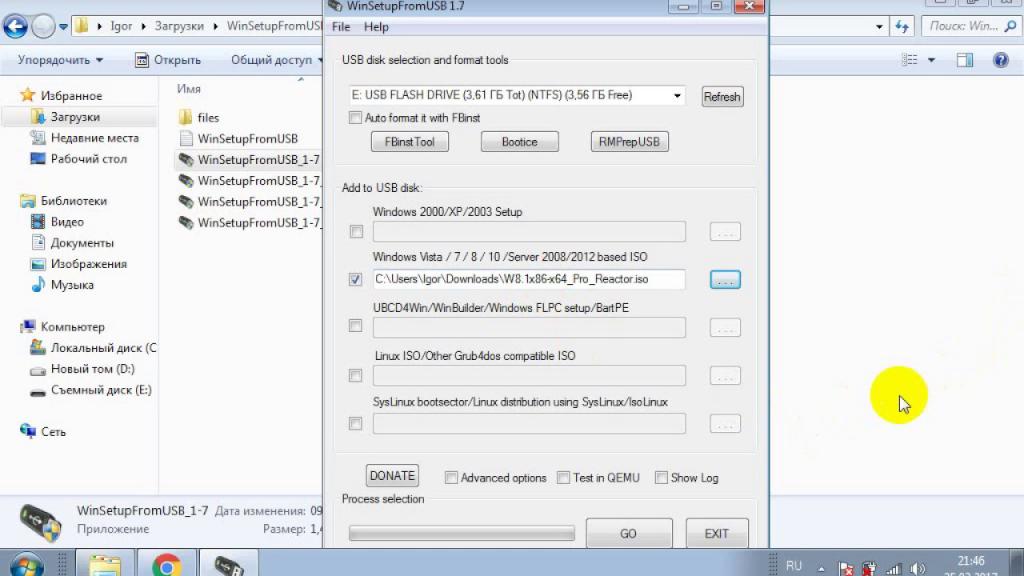
Пользователю, как обычно, нужно выбрать свое устройство, установить параметры записываемых дистрибутивов с указанием места расположения сохраненных образов, согласиться с форматированием и активировать старт запуска создания загрузочного устройства. Но в этом приложении, если воспользоваться дополнительными опциями, для контроля результата можно использовать специальный инструмент тестирования QEMU. Его активация приведет только к тому, что по окончании записи дистрибутивов на USB-носитель программа произведет автоматическую проверку на предмет их целостности и возможных ошибок, которые могли произойти в процессе создания загрузочной флешки.
Несколько советов напоследок
Как сделать загрузочную флешку через консоль Command Prompt (командная строка) или с использованием наиболее популярных утилит, по идее, уже понятно. Остается дать несколько практических советов, которые пригодятся начинающим пользователям.
Первое и самое главное – созданное загрузочное устройство перед использованием необходимо установить первым в приоритете загрузки в параметрах BIOS/UEFI. При этом при входе в настройки первичных систем, флешку нужно вставить в соответствующий порт еще до включения компьютера или ноутбука. В противном случае она может не определиться.
Если загрузка с USB-устройства при наличии на компьютере первичных систем ввода/вывода UEFI оказывается невозможной, посмотрите в параметры устройств. Обычно искомой флешке там может быть присвоено два атрибута. Одно устройство отображается как USB Flash MBR, а другое – USB Flash EFI. Для устранения проблемы просто смените в последовательности загрузки один девайс на другой, сохраните изменения и произведите рестарт.
Нерешенным остался только один вопрос, несомненно волнующий подавляющее большинство пользователей всех уровней подготовки, связанный с тем, какую из описанных методик использовать лучше всего, и как сделать загрузочную флешку максимально быстро и просто? Откровенно говоря, советовать что-то одно достаточно трудно. Но, если подойти к этому вопросу с практической точки зрения, использование узконаправленных программ, предназначенных именно для создания загрузочных USB-устройств, выглядит самым простым. Правда, иногда могут возникнуть проблемы с форматированием, поскольку некоторые приложения право выбора файловой системы пользователям не предоставляют, сразу используя NTFS. В случае с первичными системами UEFI такие устройства не определяются. Поэтому в такой ситуации лучше заранее произвести форматирование самостоятельно, выбрав в качестве файловой системы FAT32.
По завершении всех процессов, связанных с подготовкой носителя и последующей записью на него необходимой информации, в качестве, так сказать, контрольного выстрела, не поленитесь произвести проверку съемного устройства на предмет возможных ошибок, используя для этого хотя бы средства Windows, если в применяемых программах такая функция отсутствует. Особо обратите внимание и на тот момент, что при форматировании в FAT32 записываемые дистрибутивы не должны содержать файлы, размер которых превышает 4 Гб, поскольку объемы выше этого лимита данной файловой системой на съемных накопителях не распознаются. В итоге запустить дистрибутив при старте с устройства не получится, или установка системы на определенной стадии будет прервана по причине якобы отсутствия необходимых для ее продолжения компонентов.
Отдельно стоит сказать, что, несмотря на наличие огромного количества специализированных программ, позволяющих процессы создания загрузочных накопителей упростить максимально, использование инструментария diskpart все-таки выглядит наиболее приемлемым, поскольку именно в этом случае появление ошибок и сбоев исключено целиком и полностью. Как уже говорилось, многие рядовые пользователи командную строку недолюбливают, а между тем, если освоить основные азы работы с ней, впоследствии можно будет использовать консоль и для устранения даже критических проблем, когда Windows не работает (не загружается) или в процессе функционирования постоянно выдает ошибки и сбои, которые обычными методами (например, с помощью восстановления или старта в безопасном режиме) устранить бывает практически невозможно.


























