При работе с персональным компьютером необходимо следить за показателями нагрузки и температуры. Особенно это актуально для тех, кто использует ПК для игр и разгона. В таком случае температурные показатели крайне важны. Если вы хотите проверить температуру процессора при разгоне или из собственного интереса, то воспользуйтесь данной инструкцией.
Все способы
В случае с проверкой температуры, как и с любой операцией с компьютером на операционной системе Windows, есть несколько способов. Все они перечислены ниже:
- проверка без использования программ;
- отслеживание показателей через сторонние утилиты.
Разберемся, как проверить температуру процессора и видеокарты с помощью этих методов. Также вы можете отслеживать показатели другого "железа" вашего персонального компьютера.

Проверяем температуру без сторонних утилит
Первый способ - это считывание показателей через BIOS или UEFI. Обе программы запускаются при включении компьютера, поэтому вам необходимо выполнить следующие действия:
- Откройте данную инструкцию на другом ПК или телефоне, затем перезагрузите нужный компьютер.
- При включении на первом экране найдите подсказку с клавишей для входа в BIOS и нажмите ее.
- UEFI отличается от BIOS тем, что имеет графический пользовательский интерфейс и поддерживает управление мышкой. Запуск осуществляется точно так же.
- Далее найдите раздел H/W monitor или Health Status (в зависимости от производителя вашей материнской платы).
- В разделе отыщите строку CPU Temperature или подобную. Напротив нее будет указана текущая температура по Цельсию и Фаренгейту.
- В UEFI проверить температуру процессора еще проще. Большинство интерфейсов имеют даже графики с отображением изменения температуры в течение определенного периода времени.
Однако у данного способа есть один существенный минус, который вынуждает отказаться от него. Дело в том, что указанная температура в BIOS или UEFI актуальна на момент включения ПК. При нагрузке и длительной работе показатель может существенно меняться. Также вы не отследите температурные изменения во время стресс-тестов, поскольку необходимо выключать компьютер. В таких случаях лучше всего проверить температуру в Windows с помощью программ.
Проверяем температуру через утилиты
К сожалению, стандартных средств (кроме командной строки) для проверки температуры в операционной системе Windows нет. Поэтому вам придется устанавливать сторонний софт. Рассмотрим несколько популярных утилит из приведенного списка:
- Core Temp;
- HW Monitor;
- Speccy;
- SpeedFan;
- AIDA64.
Разберемся, как проверить температуру процессора и видеокарты в программах.
Core Temp
Простую утилиту можно скачать с официального сайта разработчиков. Откройте ссылку и нажмите кнопку Download. После простой процедуры установки запустите приложение. На главном экране вы увидите всю полезную информацию - температурные показатели по каждому ядру, напряжение, описание характеристик процессора. При сворачивании программы Core Temp в трей появляются иконки с температурой каждого ядра. При желании их можно отключить.
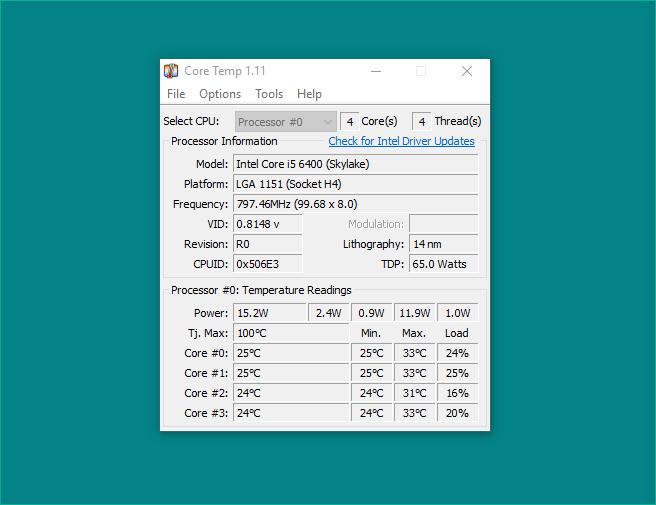
HW Monitor
Еще одно простое приложение, позволяющее отслеживать показатели "железа" в режиме реального времени. Помимо данных о процессоре, здесь вы найдете информацию об остальных компонентах персонального компьютера. Также софт отображает скорость каждого из кулеров и вольтаж.
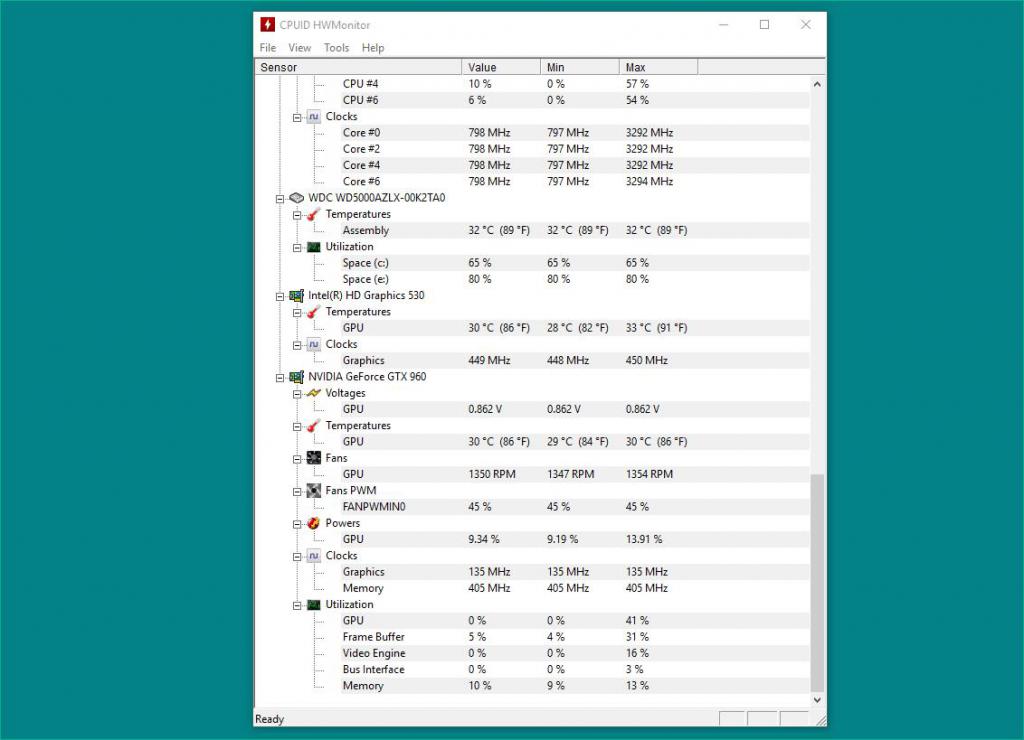
SpeedFan
Продолжаем ряд простых и понятных утилит. На очереди SpeedFan, которая скачивается с официального сайта. После установки и запуска утилита сканирует температуру и скорость всех вентиляторов в системном блоке. Главное отличие данной программы в том, что она позволяет не только проверить температуру процессора, но и изменить скорость кулеров. Однако эта возможность работает с одним условием - кулеры должны быть подключены через 4-pin разъем.
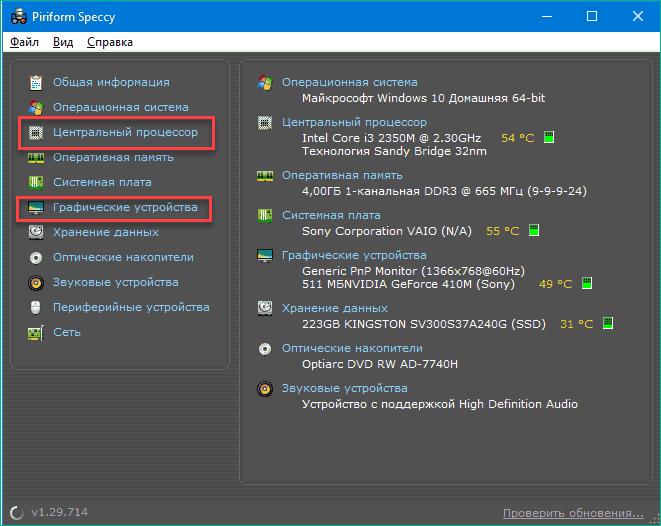
Speccy
Перейдем к более комплексному программному обеспечению. Вы можете скачать Speccy на русском языке и получить исчерпывающую информацию о своем компьютере. На главном экране находятся разделы по типу компонентов. Открывая каждый из разделов, вы получаете полное описание технических характеристик и текущее состояние железа. Нужные нам данные находятся во вкладках "Центральный процессор" и "Графические устройства".
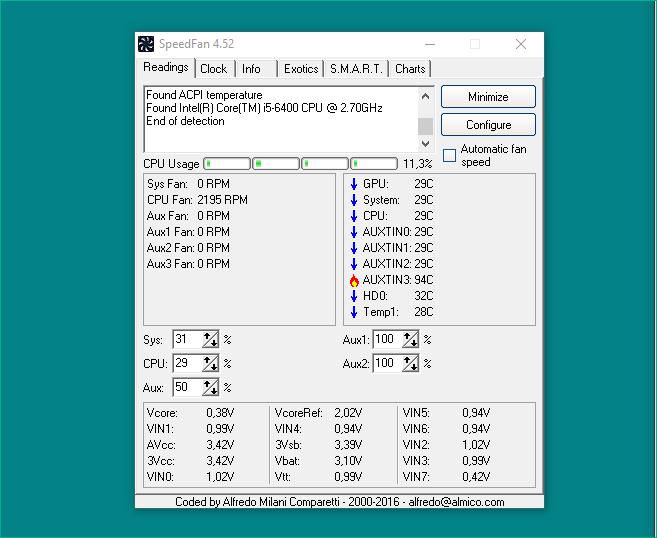
AIDA64
Данное приложение сильно похоже на Speccy, поскольку предоставляет полный спектр информации о компьютере. Основной минус программы на фоне вышеперечисленных утилит - это платная основа. Вы, конечно, можете воспользоваться 30-дневной пробной версией, но затем придется приобретать лицензию. В AIDA64 вы получите информацию о аппаратном и программном обеспечении. Русский язык интерфейса поможет вам проверить температуру процессора. Windows 7 и все более новые версии поддерживают данную программу, поэтому проблем с совместимостью у вас не возникнет.
Проверяем температуру через командную строку
Если вы не хотите скачивать и устанавливать сторонние программы, то проверить температуру процессора в Windows 10 можно посредством командной строки. Для этого необходимо выполнить следующие действия:
- Запустить командную строку от имени администратора. Для этого впишите в поисковой строке команду cmd, кликните правой кнопкой мыши по приложению и выберите пункт "Запустить от имени администратора".
- В командной строке необходимо ввести следующее: wmic /namespace:\\root\wmi PATH MSAcpi_ThermalZoneTemperature get CurrentTemperature.
- Нажмите Enter, чтобы увидеть информацию в окне командной строки.
- Найдите в списке пункт CurrnetTemperature и посмотрите на его значение. Это и будет являться температурой центрального процессора вашего компьютера.
- Чтобы перевести значение в градусы по Цельсию, необходимо данное число поделить на 10 и из получившегося результата отнять 273.15.
Если при выполнении данной команды cmd выдает одно и то же значение CurrentTemperature, то, значит, этот способ не подходит для вашего компьютера. Воспользуйтесь одной из программ, описанных выше.
Теперь вы знаете, какой программой проверить температуру процессора и остальных компонентов ПК.

Рекомендуемая температура для ЦП
Вы узнали температуру центрального процессора и не знаете, что с этими данными делать? Разберемся, какие показатели считаются нормальными для стабильной работы компьютера.
Режимы работы ЦП можно разделить на три ступени. Первая - это режим простоя. Под ним подразумевается включенный компьютер с минимальным набором запущенных программ или игр (только фоновые процессы, необходимые для работы компьютера). В таком режиме нормальная температура - это 30-40 градусов по Цельсию.
Режим нагрузки подразумевает рабочие показатели равные 40-60 градусов. При такой температуре достигается максимальный уровень производительности без угрозы перегрева.
Также у каждого из процессоров имеется максимально допустимый температурный порог, после которого не рекомендуется пользоваться компьютером. Как правильно, у процессоров от компании AMD этот порог немного выше, чем у "железа" Intel: 60 против 70 градусов по Цельсию.
При повышении показателя до 90 градусов и выше у большинства современных процессоров включается режим троттлинга. Устройство автоматически сбрасывает частоты, в результате чего резко понижается производительность. Это позволяет процессору быстрее охладиться до рабочей температуры. Если речь идет не о новом ЦП, то показатели могут немного отличаться от стандартных и рекомендуемых в большую сторону. Если вы будете постоянно следить за тем, чтобы система охлаждения компьютера находилась в чистоте, то проблем с производительностью и повышением температуры до опасного уровня не возникнет. Теперь вы знаете, как проверить температуру на персональном компьютере или ноутбуке. Описанные способы также подойдут для мониторинга видеокарты.


























