Смартфоны Samsung Galaxy полюбились многим за стильный дизайн, инновационные технологии и множество функций. Мощные процессоры, дисплеи с высоким разрешением и выдающиеся возможности камеры позволили им превзойти многих конкурентов в период исключительного внимания к пользовательскому опыту. Но поскольку они продолжают набирать популярность, у этой серии все еще остаются секреты. Раскройте весь потенциал линейки Samsung Galaxy со скрытыми функциями, о которых знают не все.
Функция беспроводной зарядки PowerShare
Если аккумулятор одного из устройств разряжается, вы можете подзарядить его от смартфона Samsung Galaxy благодаря встроенной реверсивной беспроводной зарядке. Заряжать можно часы, наушники и другие портативные устройства, поддерживающие функцию зарядки по стандарту Qi.
Режим работы одной рукой

С появлением безрамочного дизайна и дисплеев высокой четкости смартфоны Samsung Galaxy с каждым годом становятся все больше. Пользователям часто приходится одной рукой держать телефон, а другой прокручивать страницу. Одноручный режим направлен на оптимизацию вашего опыта прокрутки за счет уменьшения размера экрана, чтобы вы могли управлять одной рукой.
Как настроить:
- Откройте «Настройки».
- Выберите «Дополнительные функции».
- Перейдите к «Режиму управления одной рукой» и включите его.
При появлении запроса с параметром «Жест» или «Кнопка» выберите свой вариант. Опция «Жест» позволяет активировать режим, проведя пальцем внутрь от кнопки «Домой». Вариант «Кнопка» включает режим быстрым нажатием кнопки «Домой» три раза подряд.
Разделенный экран и многооконный режим

Split Screen, или Multi-Window — это функция, которая позволяет владельцам Samsung Galaxy запускать два приложения одновременно на одном экране. Это потенциально повысит производительность, поскольку вы можете легко ссылаться на информацию из одного приложения в другое без необходимости переключаться туда и обратно.
Как настроить:
- Перейдите на главный экран и выберите значок «Последние приложения», расположенный в левом нижнем углу экрана.
- Прокрутите влево или вправо и выберите приложение, которое хотите запустить.
- Коснитесь значка приложения и выберите «Открыть в режиме разделенного экрана».
- В нижней половине вы можете выбрать второе приложение.
Размер можно регулировать, перетаскивая разделительную линию вверх или вниз. Чтобы выйти из режима разделенного экрана, снова коснитесь значка «Последние приложения» и проведите пальцем вверх по окну разделенного экрана.
Безопасная папка

Когда мы используем Samsung Galaxy, мы со временем накапливаем много конфиденциальной информации. Безопасная папка — это мощная функция, позволяющая создать личное пространство для всех ваших фотографий, видео и приложений. Используя защищенную платформу безопасности Samsung Knox, пользователи могут защитить свои данные от несанкционированного доступа и злонамеренных атак.
Защищенная папка находится в полной изоляции, поэтому приложения и файлы вне ее не могут получить доступ друг к другу. Например, если вы хотите загрузить изображение из своей защищенной папки в общедоступное приложение Twitter, которое находится на главном экране, сделать это вы не сможете. Также убедитесь, что приложение, которое вы хотите переместить в защищенную папку, безопасно, поскольку вредоносное ПО может получить доступ к вашей конфиденциальной информации.
Как настроить:
- Перейдите в «Настройки» и нажмите «Биометрия и безопасность».
- Выберите «Защищенная папка» и нажмите «Продолжить».
- Войдите в свою учетную запись Samsung и нажмите «ОК».
- Теперь выберите, как вы хотите защитить ее. Следуйте инструкциям на экране о том, как настроить пароль, и нажмите «ОК».
Когда защищенная папка будет готова, вы можете добавить файлы, выбрав значок «+» в интерфейсе.
Проведите ладонью для создания скриншота

Самый распространенный способ сделать снимок экрана — это сочетание кнопок питания и громкости. Но есть еще один удобный способ — просто провести рукой по экрану.
Как настроить:
- Перейдите в «Настройки» и откройте «Дополнительные функции».
- Прокрутите вниз и нажмите «Движения и жесты».
- Снова прокрутите вниз и включите «Снимок ладонью».
Отключение звука жестами

Никто не любит неожиданный телефонный звонок, особенно если вы находитесь на совещании или спите. Samsung Mute With Gestures — это функция, которая позволяет владельцам Galaxy отключать звук на своем устройстве, просто переворачивая телефон лицевой стороной вниз или закрывая датчик приближения.
Как настроить:
- Откройте «Настройки» и нажмите «Дополнительные функции».
- Прокрутите вниз и выберите «Движения и жесты».
- Нажмите «Отключить звук жестами».
Безопасный Wi-Fi

Безопасный Wi-Fi — отличный способ защитить телефон от вредоносных сетей Wi-Fi и киберпреступников. Подобно виртуальной частной сети, Secure Wi-Fi шифрует ваше подключение к интернету, что затрудняет перехват или отслеживание ваших действий хакерами.
Как настроить:
- Перейдите в «Настройки» и нажмите «Безопасность и конфиденциальность».
- Прокрутите вниз до пункта «Безопасный Wi-Fi» и нажмите «Разрешить доступ к местоположению».
- Теперь нажмите «Защитить» в разделе «Готово к защите».
Безопасный Wi-Fi активирован. Если вы хотите обновить его, нажмите «План защиты» в том же окне и выберите один из вариантов. Имейте в виду, что функция безопасного Wi-Fi не заменяет выделенную службу VPN или антивирусное ПО.
DeX

Готовы ли вы превратить свой смартфон в компьютер? Если у вас есть совместимая модель Galaxy, мышь, клавиатура и монитор, вы можете преобразовать их в полноценный рабочий стол. Имея доступ ко всем файлам и приложениям, установленным на вашем устройстве, DeX позволяет пользователям повысить производительность с помощью функционирующей рабочей станции.
Как настроить:
- Подключите кабель USB-C к HDMI к устройству Samsung Galaxy и монитору HDMI.
- Проведите вниз от «Главного экрана», чтобы открыть «Панель быстрых настроек», и коснитесь «DeX». Если вы впервые используете его, может появиться всплывающее окно — выберите «Продолжить», а затем «Пуск».
- Ваш внешний монитор теперь должен отображать интерфейс рабочего стола.
DeX также можно настроить по беспроводной сети с телевизором:
- Проведите вниз по «Панели быстрых настроек».
- Нажмите «Dex» на телевизоре или мониторе.
- Выберите «Начать».
Теперь вы можете управлять своим новым рабочим столом, используя устройство Samsung Galaxy в качестве сенсорной панели, или добавить беспроводную клавиатуру и мышь через Bluetooth.
Всегда на дисплее

Always On Display (AOD) — это удобная функция, позволяющая проверять время или просматривать уведомления, не выводя из спящего режима телефон. В отличие от многих функций в этом списке, AOD имеет несколько вариантов. В качестве базового профиля по умолчанию используется «Нажмите, чтобы показать», который активирует AOD на 10 секунд при касании экрана.
Другие варианты включают:
- «Показывать по расписанию» — время активности AOD;
- «Показывать всегда» — постоянное отображение;
- «Показать для новых уведомлений» — когда вы получаете новое уведомление.
Как настроить:
- Откройте «Настройки» и перейдите к «Экран блокировки».
- В настройках экрана блокировки нажмите «Всегда отображать».
Не выключать при просмотре
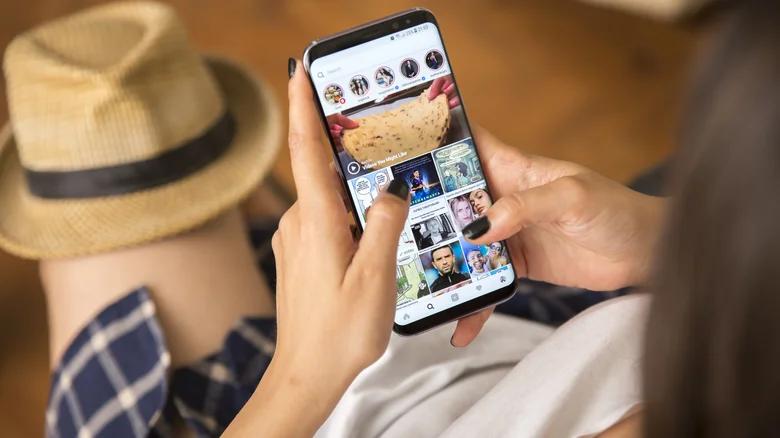
Тайм-ауты экрана могут раздражать, когда вы смотрите видео или читаете длинный фрагмент текста. Smart Stay от Samsung — это идеальное решение для сохранения экрана включенным. Используя переднюю камеру, Smart Stay может распознавать ваши глаза и лицо, когда вы смотрите прямо в телефон. Эта функция также переопределяет любой параметр тайм-аута, поэтому она остается включенной несмотря ни на что и выключается, когда вы закончите.
Как настроить:
- Откройте «Настройки» и выберите «Дополнительные функции».
- Прокрутите вниз и нажмите «Движения и жесты».
- Нажмите «Не выключать при просмотре».
Двойное аудио
Dual Audio — это инновационная функция, которая позволяет владельцам Samsung Galaxy передавать звук между двумя Bluetooth-колонками или наушниками (ресиверами) одновременно. Идеально подходит для развлекательных целей.
Как настроить:
- Откройте «Настройки» и выберите «Подключения».
- Включите «Bluetooth», а затем войдите в саму вкладку.
- Включите два Bluetooth-приемника и переведите их в режим сопряжения.
- Как только устройства Bluetooth появятся на вашем Samsung Galaxy, выберите первое и нажмите «Пара» при появлении запроса.
- Нажмите кнопку «Домой» и вернитесь в «Настройки > Подключения > Bluetooth».
- Выберите второе устройство Bluetooth и нажмите «Пара» при появлении запроса.
- Проведите вниз от верхней части экрана и выберите «Вывод мультимедиа».
- Отметьте два аудиоприемника Bluetooth, которые вы подключили.
- Отрегулируйте громкость по своему усмотрению.
Создавайте GIF из видео на YouTube
Samsung Galaxy позволяет создавать практически любые GIF-изображения в приложении Smart Select. Чтобы создать GIF, откройте видео в приложении YouTube, затем откройте Smart Select и проведите пальцем вправо, чтобы отобразить меню Air Command. Нажмите «Анимация GIF», расположите рамку так, чтобы захватить нужное поле изображения, и, начав воспроизведение видео, нажмите кнопку «Запись». В конце нажмите «Стоп», чтобы загрузить GIF в свою галерею.


























