Защита паролем или технологией цифровых ограничений (DRM) часто используется для PDF-файлов, чтобы не допустить несанкционированный доступ, копирование контента или внесение правок. Однако иногда возникает необходимость получить полный доступ к таким защищенным PDF. В этой статье мы рассмотрим различные варианты снятия защиты с PDF-файлов, чтобы можно было их открывать, редактировать, копировать и печатать без ограничений.
Рассмотрим основные способы защиты PDF-файлов и как можно удалить такую защиту в случае необходимости. Также узнаем, как извлечь текст из PDF, который представляет собой набор сканированных изображений.
Удаление пользовательского пароля PDF с помощью специальных утилит
Чтобы снять пользовательский пароль с PDF-файла, можно воспользоваться специальными утилитами. Они подбирают пароль методом брутфорса - перебором всех возможных комбинаций символов. Этот метод довольно медленный, но может дать результат, если пароль относительно простой.
На платформе Windows одним из лучших инструментов такого рода является Passcovery Suite. Эта программа использует мощности дискретной видеокарты для ускорения подбора пароля. В демо-версии Passcovery можно узнать первые два символа пароля и подбирать его в течение 30 минут. Полная версия стоит 199 долларов.
Для пользователей macOS подойдет утилита Cisdem PDF Password Remover. Она работает точно так же, перебирая все возможные комбинации. Бесплатная пробная версия позволяет снять ограничения только с первых 5 страниц PDF. Полная лицензия стоит 34,99 доллара.
Главный недостаток таких утилит в том, что подбор сложных паролей может занять очень много времени - от нескольких часов до нескольких дней. Поэтому перед покупкой лучше убедиться, что выбранная программа в принципе способна подобрать нужный вам пароль за приемлемое время.
В целом, метод брутфорса подходит только для простых цифровых или коротких паролей. Для более надежной защиты PDF рекомендуется использовать длинные и сложные пароли, состоящие из букв, цифр и специальных символов.
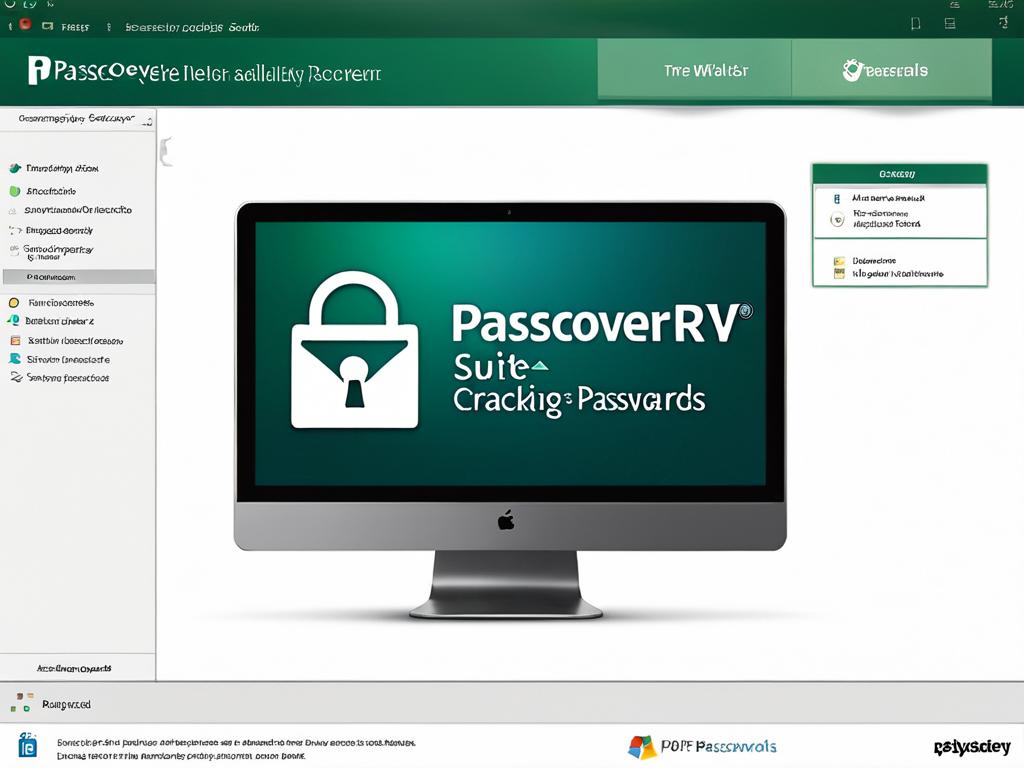
Использование онлайн сервисов для снятия авторского пароля в PDF
Авторский пароль в PDF используется для запрета печати, копирования текста или редактирования документа. В отличие от пользовательского пароля, авторский гораздо проще снять при помощи онлайн сервисов.
Один из самых популярных инструментов - Smallpdf.com. Чтобы удалить защиту, нужно загрузить PDF на сайт, нажать кнопку "Снять защиту" и скачать полученный файл. Теперь с ним можно делать все, что угодно, включая копирование текста, печать и редактирование.
Еще один удобный онлайн сервис - UnlockPDF.com. Процесс абсолютно идентичен: загрузка файла, нажатие кнопки для снятия ограничений и скачивание разблокированной версии. Этот сервис также позволяет удалять водяные знаки и поворачивать страницы в PDF.
Для любителей Google можно порекомендовать сервис от самой компании - Unlock PDF на Google Docs. Порядок действий стандартный: добавляем файл в Диск, открываем его в Документах, сохраняем без ограничений. Все просто и не требует регистрации.
Еще один бесплатный инструмент для этой цели - iLovePDF.com. Он также позволяет разблокировать PDF в два клика мышкой, без необходимости создавать учетную запись. Поддерживает работу через веб-интерфейс и мобильные приложения.
На онлайн сервисах процесс снятия авторского пароля занимает буквально несколько секунд. Главное преимущество в том, что не нужно скачивать и устанавливать дополнительные программы. Достаточно лишь интернет-браузера.
Однако стоит помнить, что использование таких сервисов для обхода защиты чужих PDF может нарушать авторские права. Поэтому рекомендуется применять эти инструменты только для удаления паролей со своих собственных документов, если они больше не нужны.
Применение программ распознавания текста для извлечения текста из отсканированных PDF
Иногда PDF-файлы представляют собой набор изображений или отсканированных страниц. В таких документах текст невозможно выделить или скопировать, так как это обычные картинки.
Чтобы извлечь текст из такого PDF, можно использовать специальные программы для оптического распознавания текста (OCR). Они анализируют изображения со страницами документа и конвертируют их в настоящий текстовый слой.
Одним из лучших решений для OCR является ПО ABBYY FineReader. Это мощный инструмент, позволяющий с высокой точностью распознавать тексты на русском и других языках. После обработки PDF в FineReader его текст можно будет без проблем скопировать и отредактировать.
Если не хочется покупать платную лицензию FineReader, можно воспользоваться его онлайн-версией FineReader Online. Этот сервис позволяет бесплатно конвертировать 10 страниц, что достаточно для небольших PDF.
Существуют и другие бесплатные онлайн инструменты для распознавания текста в PDF: NewOCR.com, FreeOCR.net и другие. Их функционал обычно ограничен, но для простых задач могут подойти.
Главное преимущество программ OCR в том, что они позволяют полноценно конвертировать отсканированные изображения в текстовый формат. Минус в том, что для достижения высокой точности распознавания требуется довольно мощный компьютер.
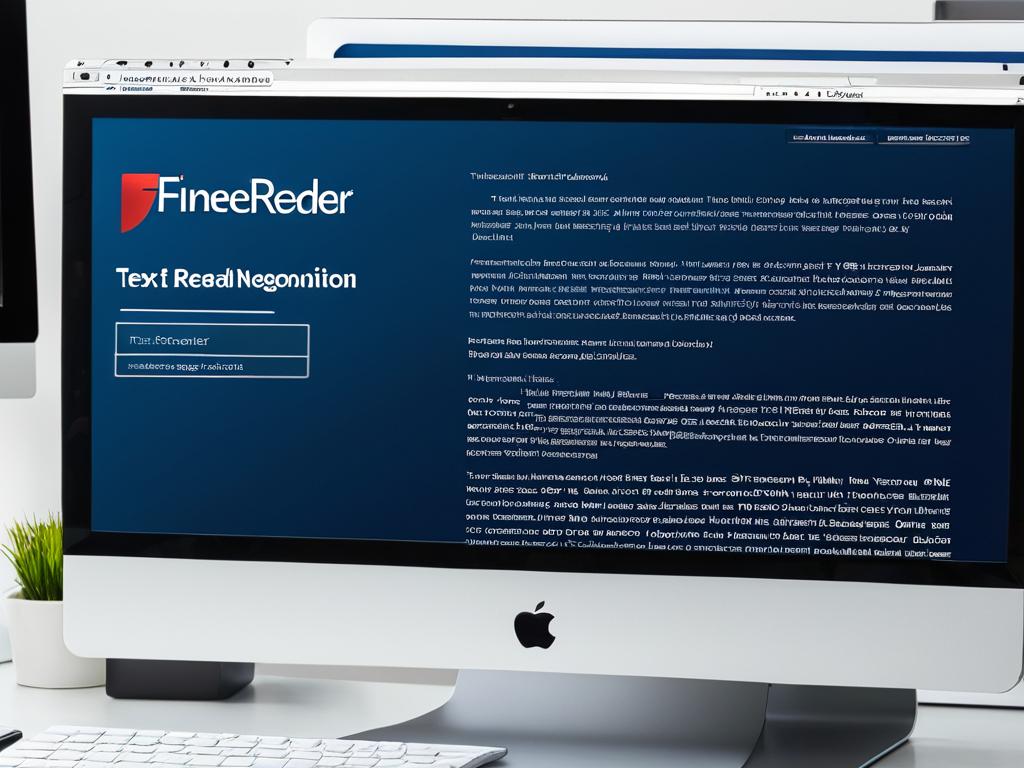
Удаление защиты DRM из электронных книг в формате PDF
Некоторые PDF-книги, приобретенные в онлайн магазинах, защищены технологией DRM (Digital Rights Management). Это означает, что такую книгу можно читать только в специально предназначенных для этого приложениях.
Например, книги из LitRes защищены DRM и открываются только в программе LitRes Reader на компьютере или в мобильном приложении. Попытка открыть такой PDF в других ридерах приведет к ошибке.
Чтобы удалить защиту DRM из PDF книги, можно воспользоваться специальными утилитами вроде All DRM Removal. Эта программа доступна для Windows, macOS и Linux и умеет убирать различные виды DRM ограничений.
Чтобы снять защиту, нужно открыть PDF с DRM в программе, выбрать опцию удаления DRM и сохранить полученный файл. После этого книгу можно будет открывать в любых PDF ридерах и редактировать как угодно.
Стоит отметить, что подобные инструменты предназначены исключительно для личного использования, например, для чтения легально купленной книги на неподдерживаемом устройстве.
Их применение в коммерческих целях или для распространения книг без разрешения авторов является незаконным. Поэтому нужно быть осторожными и использовать такие программы с умом.
Главное преимущество утилит для удаления DRM - это возможность конвертировать защищенные файлы в универсальный PDF формат без ограничений. Однако их использование требует осторожности в правовом поле.
Онлайн инструменты для быстрого снятия парольной защиты PDF
Существует множество онлайн инструментов, которые позволяют быстро и просто снять парольную защиту с PDF-файлов. Эти сервисы доступны прямо в браузере, не требуют установки дополнительных программ и идеально подходят для разового использования.
- Smallpdf - популярный онлайн инструмент для работы с PDF. Позволяет удалить как пользовательский, так и владельческий пароль.
- ILovePDF - еще один удобный сервис для быстрого снятия защиты PDF в браузере.
Для снятия пароля достаточно загрузить PDF файл на сайт и нажать соответствующую кнопку. Процесс занимает всего несколько секунд.
| Название сервиса | Возможности |
| Smallpdf | Снятие пользовательского и владельческого пароля |
| ILovePDF | Снятие пользовательского пароля |
Онлайн инструменты - удобный способ быстро снять защиту с PDF файлов прямо в браузере, не устанавливая дополнительное ПО.
Использование Adobe Acrobat для удаления собственных паролей
Adobe Acrobat - это программа для работы с файлами формата PDF. Она позволяет не только просматривать и печатать PDF-документы, но и редактировать их, добавлять комментарии, электронные подписи и многое другое. Если ранее вы установили на PDF-файл защиту при помощи пароля, то в Adobe Acrobat можно легко снять эту защиту.
- Откройте нужный PDF-файл в приложении Adobe Acrobat
- Перейдите в меню "Файл" и выберите пункт "Свойства"
В открывшемся окне "Свойства документа" перейдите на вкладку "Безопасность". Если ранее был установлен пароль, то здесь вы увидите сообщение о том, что документ защищен паролем. Нажмите кнопку "Изменить параметры безопасности".
Введите пароль в поле "Пароль владельца документа" и нажмите "OK". Теперь снимите все ранее установленные ограничения доступа, удалив пароли в соответствующих полях. После этого нажмите "OK", чтобы применить изменения. Теперь при открытии этого PDF-файла пароль запрашиваться не будет.
Таким образом, с помощью Adobe Acrobat можно легко снять ранее установленную парольную защиту с PDF-файла, если она больше не нужна. Это позволит открывать и использовать PDF без ограничений.




























Потом попробовал PDF Password Remower Tool. Защиту снимает, но на все страницы добавляет водяной знак «Копия» и превращает содержание документа (закладки) в нечитаемые кракозябры.