Для многих пользователей Windows 7 эта статья может стать своеобразным откровением. Быть может, первым или же очередным открытием новых возможностей популярной ОС. Наверное, вам будет интересно узнать, как поменять картинку приветствия в Windows 7 и что для этого необходимо сделать. Так как индивидуальность присуща большинству из нас, почему бы не обозначить, что используемая операционная система именно ваша?
Выбираем способ
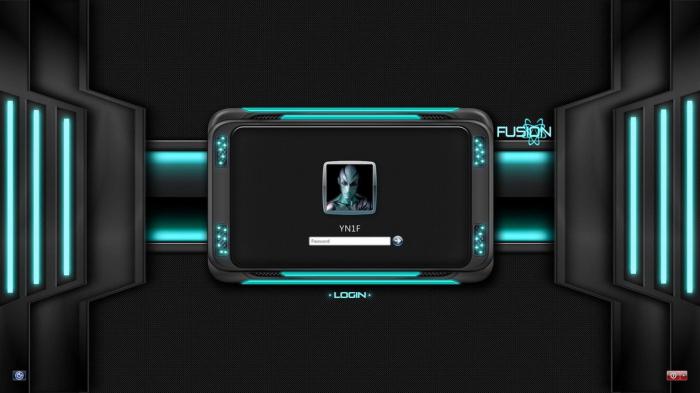
Для того чтобы изменить фон, сопровождающий вхождение в рабочую зону операционки, можно прибегнуть к двум принципиально отличным методам. Первый из них наиболее ценный, так как подразумевает использование системных команд (приобретение навыков), а также непосредственное взаимодействие и осмысленное внесение изменений в программный реестр (практическое ознакомление). Наиболее простым является второй способ: установленное приложение самостоятельно облагородит загрузочный экран индивидуальным отличием, которым станет выбранная вами фотография либо иная графическая оболочка, что в конечном итоге станет практическим решением задачи "как поменять картинку приветствия в Windows 7".
Итак, вариант №1
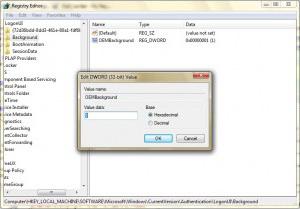
Прежде чем вы приступите к реализации проекта “Уникальное оформление входа в ОС”, стоит вам напомнить о том, что система - это в первую очередь отлаженный механизм исполняемых команд. Поэтому внесение изменений в реестр на свое усмотрение критически опасно и чревато плачевными последствиями. Будьте предельно внимательны в процессе работы, и все у вас получится. Итак:
- Зайдите в меню «Пуск», в поисковой строке введите regedit.
- В открывшемся редакторе реестра в пункте HKEY_LOCAL_MACHINE нажмите правой кнопкой мыши «Найти» и вводите OEMBackground. По истечении нескольких секунд в правой колонке на отображенном файле также вызовите всплывающее окошко и кликните «Изменить».
- Вводите значение (1), где единица является своеобразным включателем, позволяющим пользователю реализовать возможность решения вопроса "как поменять картинку приветствия в Windows 7".
- Следующий шаг: открываете «Мой компьютер», затем «Системный диск С:\» , где входите в Windows, потом в system32 и наконец в oobe.
- Именно в этой директории - «C:\Windows\system32\oobe», то есть в последней папке следует создать еще две подпапки, структурой построения напоминающие матрешку.
- Первую называете info, а содержащуюся в ней (вами созданную) backgrounds. Именно в нее следует вложить ваш графический файл. Внимание, недопустим объем изображения свыше 256 Кбайт, а формат должен соответствовать jpg стандарту.
- Вашу картинку переименовываете в backgroundDefault. Именно так и никак иначе!

Вопрос “как поменять картинку приветствия в Windows 7” решен методом ручного редактирования. С чем вас можно поздравить, если вы после перезагрузки или, нажав комбинацию клавиш Win+L, обнаружили приятную метаморфозу в виде изменившегося фона окна входа.
Программа Win7LogonBackgroundChanger или вариант №2
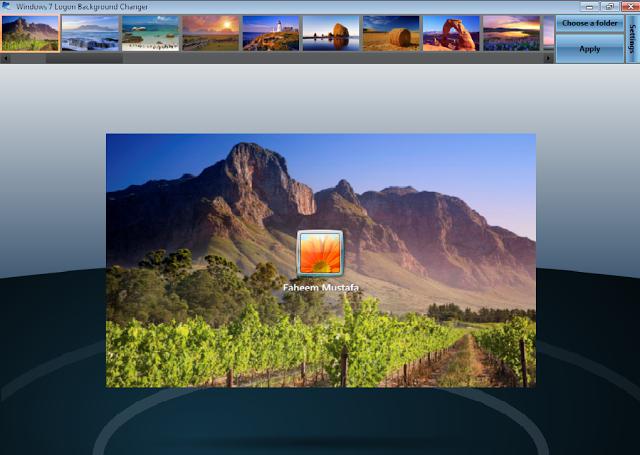
Приложение, название которого вы узнали из заглавия абзаца, распространяется на бесплатной основе и не имеет никаких ограничений в использовании. Единственным минусом можно считать англоязычный интерфейс, впрочем, это особо не затрудняет работу с программой, так как интуитивно понятная оболочка софта позволяет с легкостью разобраться во всех нюансах и возможностях управления. Однако представленные фоновые решения могут быть заменены, только если задействовать вкладку Choose a folder и указать директорию, в которой находятся ваши картинки. Используя данное приложение, пользователь может рассчитывать на то, что ему удастся изменить экран приветствия Windows 7 без каких-либо затруднений. Опять же, для корректного отображения выбранного вами графического файла следует строго придерживаться параметров разрешения вашего экрана, что должно быть отражено в соотношении сторон внедряемой картинки. Иначе изображение может выглядеть растянутым или искаженным.
Некоторые хитрости: подготавливаем “обложку”

Чтобы поменять картинку приветствия Windows 7 и позволить себе насладиться новым оформлением начального окна входа в систему, необходимо задать правильные параметры изображению, чтобы эффект восприятия выражал качество и солидность представления. Для этого необходимо прибегнуть к помощи любого графического редактора и внести некоторые коррективы в файл, который будет выводиться на экран приветствия, заменяя стандартный фон. Соотношения сторон картинки должны соответствовать оптимальным параметрам воспроизводимого монитором формата. Объем jpg-изображения не должен превышать 256 Кбайт. Стоит отметить, что из интернета можно скачать уже готовые шаблоны-картинки приветствия на Windows 7, которых сегодня в Сети несметное количество. Готовые заменители стандартного оформления практически всегда отличаются безупречным качеством и завершенностью исполнения.
Непредвиденные моменты или как бороться с “непонятками”
Иногда восприятие замещенного фона может быть испорчено отбрасываемой тенью кнопки входа, расположенной по центру экрана. Для того чтобы избавиться от неблагоприятного эффекта, вам вновь придется прибегнуть к ручному способу внесения изменений в системном реестре. Итак, в директории HKEY_LOCAL_MACHINE\SOFTWARE\Microsoft\Windows\CurrentVersion\Authentication\LogonUI, требуется сделать следующее. Используя уже знакомый вам системный редактор и вышеуказанный путь, найдите ключ ButtonSet и пропишите в нем требуемое значение для отображаемой тени, где:
- 0 - прозрачность;
- 1 - плотность;
- 2 - отсутствие.
Если вам не удается изменить картинку приветствия Windows 7 ввиду отсутствия в реестре папки OEMBackground, вам придется создать ее собственноручно. Воспользуйтесь стандартными средствами “семерки”, в частности "Блокнотом", и самостоятельно пропишите в нем с каждой новой строки:
REGEDIT4 [HKEY_LOCAL_MACHINE\SOFTWARE\Microsoft\Windows\CurrentVersion\Authentication\LogonUI\Background]
«OEMBackground»=dword:00000001
Сохраните полученный файл с разрешением REG. Запустив его на исполнение, вы тем самым внесете соответствующее изменение в реестр своей машины.
В заключение
В случае, когда у вас что-либо не получается, и компьютер отказывается выполнять ваши команды, не стоит преждевременно выносить вердикт некомпетентности вышеописанных способов. Стоит еще раз проверить, все ли правильно вы сделали и не допустили ли банальную опечатку. Причиной может оказаться всего один пропущенный знак, из-за которого все ваши попытки изменить экран приветствия будут тщетны и безрезультатны. Вспомните пословицу: “Семь раз отмерь...” И все у вас получится!



























