В рамках данной статьи описана ключевая особенность программы UltraIso. Загрузочная флешка при помощи нее создается без проблем. Именно алгоритм выполнения данной операции и будет рассмотрен далее.

В каких случаях без такой флешки не обойтись?
Для начала определимся с теми случаями, когда не обойтись без этой важной особенности UltraIso. Загрузочная флешка позволяет установить операционную систему на том компьютере, на котором нет привода для чтения и записи компакт-дисков. В первую очередь, это некоторые модели ультрабуков и все нетбуки. Но, опять-таки, это не означает, что этот способ нельзя применить к стационарному персональному компьютеру (не на каждом системном блоке сейчас можно встретить устройство для чтения компакт-дисков) или ноутбуку. В общем, это универсальное решение для всех случаев. Все современные ЭВМ без исключения оснащены разъемом ЮСБ. Так что с подключением флешки проблем не будет. При этом скорость инсталляции операционной системы будет в разы выше. Данные с флеш-накопителя быстрее передаются, чем с компакт-диска. Поэтому за этим способом установки системного программного обеспечения - будущее.

Выбираем образ
Перед тем как сделать загрузочную флешку UltraIso, нужно подобрать правильно установочную версию операционной системы. Ее демонстрационную версию можно скачать из Интернета. При этом рекомендуется использовать формат *.iso (то есть у файла должно быть такое расширение). Если необходимо, его можно сделать из компакт-диска. Для этого его устанавливаем в привод, запускаем UltraIso, нажимаем «F8» и, следуя указаниям, создаем копию на жестком диске установочной версии операционной системы. Важно чтобы источник инсталлянта был с автозагрузкой. Хоть и редко, но бывают случаи, когда эта важная опция отсутствует в установочной версии. Поэтому на это нужно обязательно обращать внимание.
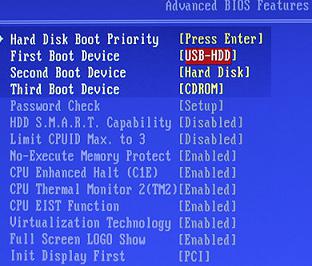
Какая версия программы лучше?
UltraIso может быть в двух модификациях. Первая из них демонстрационная и бесплатная. В ней недоступны некоторые функции, но возможность создавать загрузочные флеш-накопители присутствует. Вторая же версия – платная. У нее больше опций, но для создания такой флешки ее покупка не оправдана. Поэтому большинству пользователей рекомендуется брать именно первую модификацию UltraIso.

Установка UltraIso
Для начала нужно скачать и проинсталлировать UltraIso. Создание загрузочной флешки без этого этапа невозможно. Для начала нужно скачать данную программу с официального сайта. Остальные версии не рекомендуется использовать, поскольку их работоспособность оставляет желать лучшего. Затем запускаем скачанный инсталлянт. Выполняя указания мастера, устанавливаем данную программу на свой локальный компьютер. Какую-то дополнительную настройку для создания загрузочного накопителя нет нужды выполнять. После этого UltraIso готова к работе.

Создание загрузочного флеш-накопителя с помощью программы UltraIso
Как создать загрузочную флешку? После завершения инсталляции порядок выполнения данной операции будет следующим.
- Запускаем программу при помощи двойного клика на соответствующем ярлыке на рабочем столе.
- При помощи комбинации «Ctrl» и «О» и окна открытия файлов открываем образ системы, который заранее был заготовлен.
- Далее выбираем пункт «Самозагрузка» и в нем находим «Записать образ жесткого диска».
- Затем в списке нужно выбрать флешку для установки, отформатировать ее, задать файловую систему и записать образ. Также не забываем задать метку тома. Это позволит проще ее идентифицировать в БИОСе на следующем этапе.

По окончании манипуляций можно считать процесс завершенным, и теперь с флешки можно с легкостью установить операционную систему. Не забываем о том, что размер флешки должен быть больше, чем инсталлянт операционной системы. То есть если образ занимает 4,4 Гб, то накопитель в данном случае должен быть минимум 8 Гб. Этот нюанс нужно учитывать в обязательном порядке. В противном случае не получится создать загрузочный накопитель, и операционная система выдаст соответствующее сообщение.
Подготовка к установке операционной системы

На следующем этапе уже не придется пользоваться программой UltraIso. Загрузочная флешка уже готова. Но для того чтобы запустить процесс инсталляции операционной системы, нужно правильно настроить БИОС персонального компьютера. Устанавливаем подготовленный накопитель в любой из прямоугольных разъемов персонального компьютера. Далее при его включении нужно обратить внимание на надпись: Press X to setup. В данном случае «Х» и будет той клавишей, которую нужно нажать для входа в базовые настройки персонального компьютера. Если на этапе тестирования оборудования выводится логотип производителя материнской платы, то нужно нажать «Esc». Не всегда с первого раза получается выяснить клавишу для входа и успеть зайти в БИОС. Поэтому если вы не успели нажать, и началась загрузка операционной системы, то нужно перезапустить персональный компьютер и повторить операцию входа в базовые настройки, уже зная нужную информацию. Затем, используя клавиши навигации (на них изображены стрелочки) переходим в пункт меню Boot (загрузка). В нем находим пункт First Boot. Наводим маркер на него при помощи стрелочки вниз. На следующем этапе, используя PgUp и PgDn, указываем ПК то, что первым источником загрузки является, например, загрузочная флешка Windows 7. UltraIso уже разместила на ней образ, и она готова к процессу инсталляции. Метка тома будет такой, как было задано ранее. Как только эту манипуляцию выполнили, нажимаем F10. Потом должен появиться запрос о сохранении изменений. Отвечаем на него положительно. После этого произойдет перезапуск персонального компьютера и начнется загрузка с флеш-накопителя.
Установка
Процесс инсталляции с такого накопителя операционной системы идентичен точно такой же процедуре с компакт-диска, сделанного во все той же программе UltraIso. Загрузочная флешка Windows является его точной копией. При старте загрузки ПК нажимаем любую клавишу при появлении соответствующего сообщения. Затем задаем язык, страну, денежные единицы и формат даты. Жмем «Далее». На следующем этапе кликаем на «Установить». В списке операционных систем выбираем ту, на которую у нас есть ключ. Потом соглашаемся с условиями лицензионного соглашения. Для этого внизу окна устанавливаем флажок и нажимаем кнопку «Далее». На следующем этапе выбираем тип установки: полная или обновление. Затем выбираем логический раздел, на который будет проинсталлирована ОС. При необходимости форматируем его при помощи соответствующей команды. Далее все операции выполняются автоматически до тех пор, пока не потребуется задать имя ПК. Вводим его и жмем «Далее». Если нужно, задаем пароль для защиты. Затем необходимо ввести регистрационный ключ. Можно этот этап пропустить, но тогда у вас будет пробная версия на 31 день. Потом выбираем настройки безопасности, время и системную дату. После чего настраиваем локальную вычислительную сеть. На завершающем этапе устанавливаются драйверы и прикладные программы.
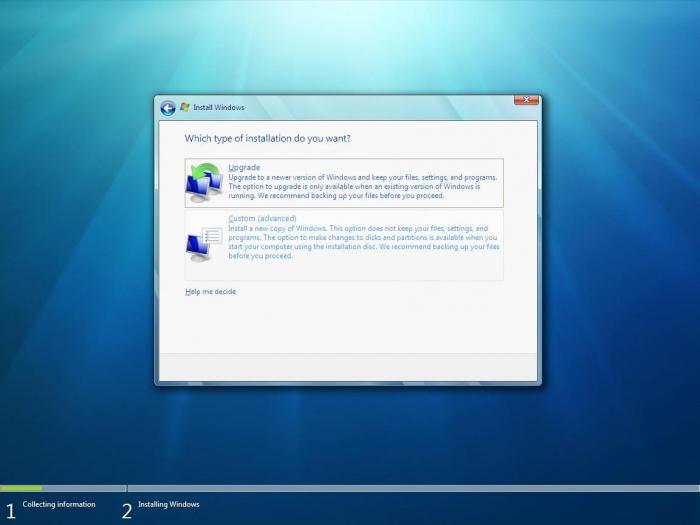
Резюме
В этой статье описана одна из наиболее важных особенностей программы UltraIso. Загрузочная флешка при помощи нее делается без проблем, причем эту задачу может решить даже начинающий пользователь. Для этого достаточно выполнить ранее описанные действия, и с этой процедурой у вас не должно возникнуть проблем. Так что смело берем и делаем.



























