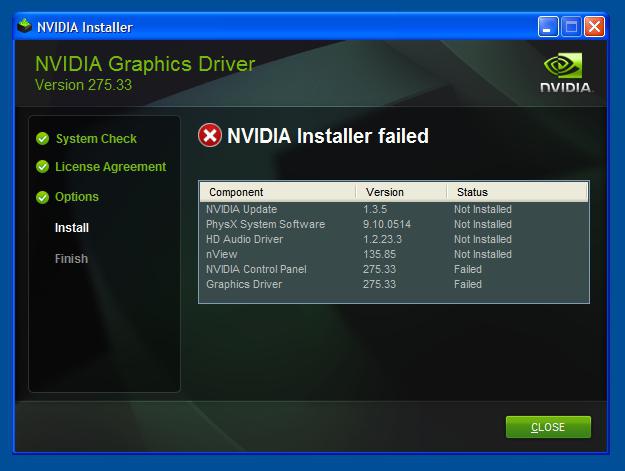Многие пользователи знают, что графический драйвер Nvidia – незаменимый помощник видеокарты. Однако с работой и процедурой установки данного программного решения связано множество вопросов, на которые мы сейчас постараемся ответить
Что представляет собой графический драйвер
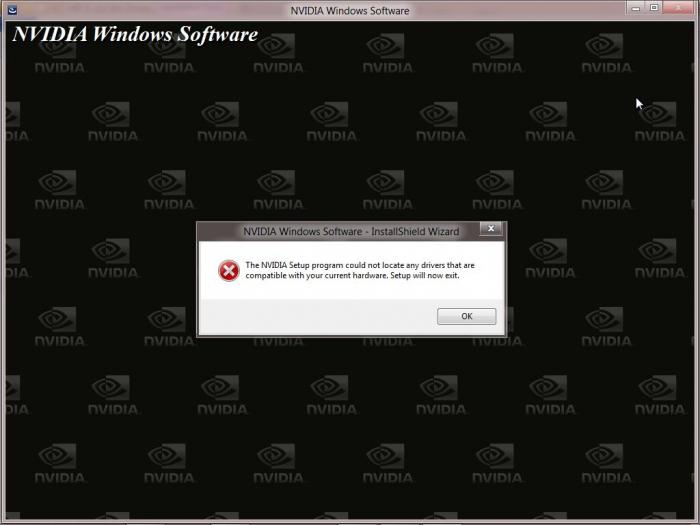
Появилась прикольная игрушка? Классная графика, захватывающий сюжет, ну все устраивает. Так и хочется скорее ее установить. Огромное желание влиться в мир игры, прочувствовать всю атмосферу и энергетику развивающихся событий. Но вот незадача. При установке или загрузке игры у вас возникают проблемы. Возможно, потому, что версия вашего драйвера крайне устарела. Необходимо обновить или переустановить его. Nvidia-drivers - графический драйвер NVidia. Он содержит в себе двоичную компоновку объекта, выполняющего главную работу – взаимодействие с платой. Драйвер включает в себя два компонента: драйвер Х11 и модуль ядра. Они, в свою очередь, заключены в один пакет. Из-за такой особенности, прежде чем начинать устанавливать драйвер, вам необходимо выбрать некоторые параметры. Драйверы такой модели могут с легкостью взаимодействовать с любой платой, не зависящей от того, насколько ее версия является старой.
Невозможна установка драйвера для видеокарты NVidia
Если все-таки у вас не устанавливается графический драйвер Nvidia, то не унывайте. Есть несколько вариантов это исправить. Во-первых, убедитесь, удалили ли вы все компоненты установленного прежде драйвера. Если нет, то вот ряд действий, как это можно сделать:
- Открываем «Пуск», выбираем «Панель управления» и «Удаление программ».
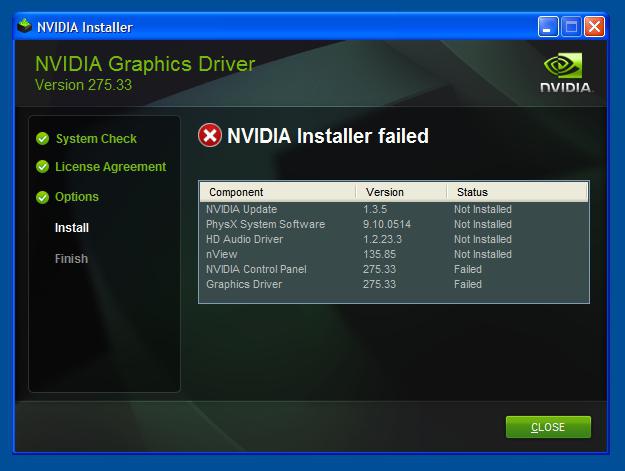
- В списке находим графический драйвер Nvidia и выбираем его, нажав на кнопку «Удалить».
- Появилось окно деинсталляции.
- Подтверждаем удаление кнопкой «Удалить».
- Перезагружаем компьютер.
- Удаление прошло успешно.
Теперь вам необходимо установить свежую версию. Как это сделать?
- Для начала надо загрузить новую версию (выбираем из списка модель вашего ноутбука, тип видеокарты и вид вашей операционной системы).
- Открываем скачанный драйвер.
- Для более корректного установления лучше отключить все антивирусные программы и блокирующие системой окна.
- Устанавливаем новенький драйвер – кнопка «Установить».
Если опять возникли проблемы с установкой, предлагаем еще один вариант инсталляции графического драйвера:
- Открываем «Пуск», выбор – «Панель управления» и кнопка «Диспетчер устройств».
- Появляется окно установленных драйверов с раскрывающимися списками. Выбираем «Видеоадаптеры».
- Нажимаем правой кнопкой мыши и выбираем «Удалить графический драйвер Nvidia».
- Вверху окошка выбираем «Обновить конфигурацию» и нажимаем на кнопку.
- Опять выбираем «Видеоадаптеры». Правой кнопкой мыши нажимаем «Обновить».
- После проделанных действий устанавливаем драйверы - так, как это сказано выше.
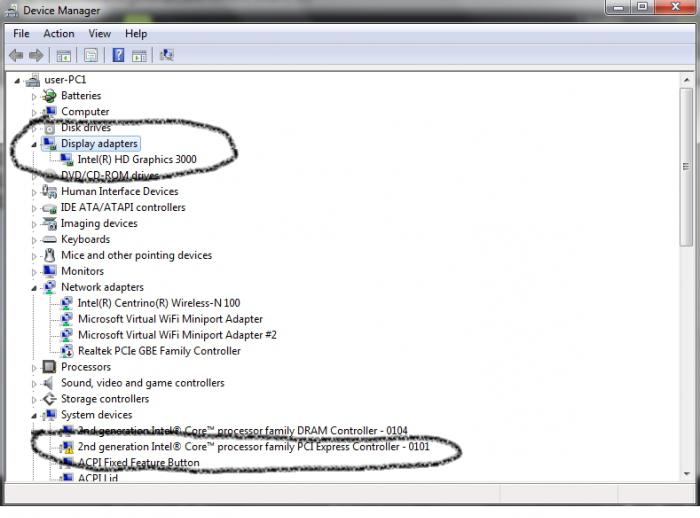
Что делать: графический драйвер Nvidia - сбой установки
Вроде бы, кажется - все, но вдруг что-то пошло не так, как мы думали. В процессе установки драйвера на ваш ПК появилось окно с информацией, что произошел сбой. Не волнуйтесь, ведь такая нелегкая задача, как сбой графического драйвера Nvidia, постигающая многих, имеет решение:
- Возможно, вы выбрали плохую версию драйвера, попробуйте скачать другую и установить ее. Если помогло, то поздравляем – все прошло успешно. Если же нет, то приступите к выполнению следующего пункта.
- Полностью деинсталлируйте программное обеспечение вашей видеокарты.
- Сделайте перезагрузку компьютера.
- Вам необходимо почистить всю систему от временных данных, а также папку системы «TEMP» на диске С:\.
- Вам снова надо сделать перезагрузку ПК.
- Найдите новые драйверы, совместимые с операционной системой вашего ПК.
- Скачайте выбранный вами файл и начните установку от имени администратора.
- При начальной установке драйвера установите галочку напротив «Выполнить чистую установку».
- Подождите окончания этой установки и повторите перезагрузку ПК.
- Графический драйвер Nvidia успешно установлен на ваш ПК.
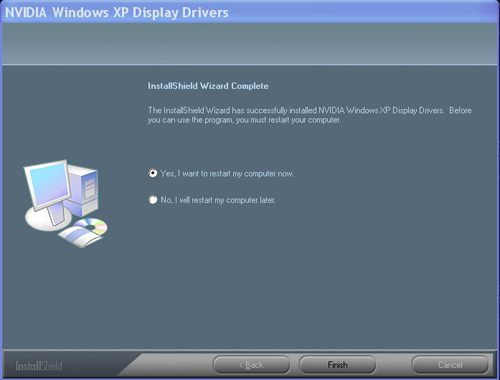
Обновление драйвера Nvidia
Скачать и обновлять версии драйвера для данной видеокарты можно на официальном сайте. Это является лучшим источником получения исходного файла, так как будет возникать малое количество проблем с установкой. Чаще всего информация об обновлениях Nvidia появляется автоматически, без запроса. Возникает окно с предложением об установке качественной и свежей версии, с чем вы можете согласиться или отказаться. Если такое окошко не появляется, то есть простое решение. Открываем данный видеодрайвер. Мы видим кнопку «Обновить» и нажимаем на нее. При наличии Интернета все пройдет хорошо.
3D-технологии драйвера видеокарты Nvidia

Если вы хотите, чтоб ваш монитор не только воспроизводил и показывал картинку фильма, но и оживлял его, то 3D Nvidia вам в этом поможет. При условии, если ваш монитор или экран ноутбука поддерживает такие функции, и наличии специального атрибута – очков 3D.
Как же все-таки этого добиться? А вот как:
- Запускаете плеер, через который вы будете просматривать фильм, и выбираете сверху кнопку «Файл».
- В зависимости от того, какие у вас очки, в выпавшем окошке выбираете нужную вам атмосферу.
- Формат изображения лучше оставлять по умолчанию. Приятного вам просмотра.
Заключение
За качество вашего изображения, за воспроизведение фильма и за четкую графику игры отвечают ваша видеокарта и графический драйвер. А за работу вашей видеокарты отвечает драйвер, который был на нее установлен. Всегда скачивайте качественные продукты, не засоряйте ваш компьютер всякой "требухой". Берегите свой компьютер - и он долго вам прослужит.