Рано или поздно каждый пользователь, осваивающий работу в графическом редакторе, начинает интересоваться, как вырезать волосы в "Фотошопе". Разберемся с наиболее эффективными способами вырезания объектов со сложными контурами.

Уточняем край
Вообще, если быть точными, проблема состоит не в том, как в "Фотошопе" вырезать волосы (это элементарно), а в том, как их выделить с максимальной детальностью и точностью. Первенство здесь, пожалуй, принадлежит инструменту "Уточнить край".
Эта незаурядная функция (Refine Edge) пополнила арсенал инструментов "Фотошопа" начиная с версии CS5 и пристроилась справа вверху на панели настройки инструментов.
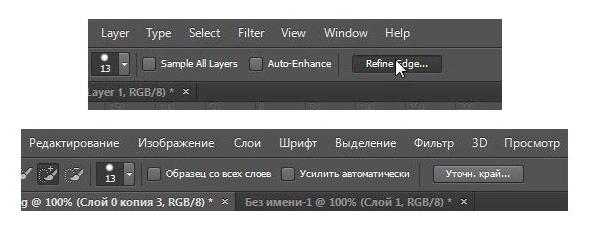
С помощью функции "Уточнить край" можно это сделать с любым выделением, независимо от его происхождения. Следуя общепринятому убеждению, что популярный графический редактор с каждой новой версией становится совершеннее, продемонстрируем умение этого инструмента вырезать волосы в "Фотошопе CS6".
Для начала выделим объект любым подходящим для конкретного изображения способом, например, с помощью функции "Быстрое выделение". Затем, нажав кнопку "Уточнить край", перейдем в одноименное диалоговое окно с настройками параметров контура выделения.
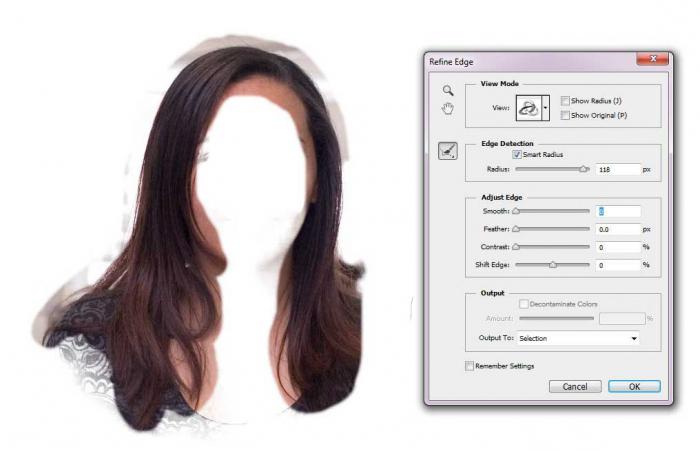
Прежде всего, нужно выбрать "Режим просмотра" (View mode), указав предпочтительный для вас вариант отображения границы между объектом и фоном. Здесь нам предлагаются "Марширующие муравьи" (Marching Ants), "Перекрытие" (Overlay), "На черном" (On Black), "На белом" (On White), "Черно-белое" (Black & White), "На слоях" (On Layers) и "Показать слой" (Reveal Layer). Выбор режима просмотра - сугубо личное дело пользователя, но, поскольку нас интересует, как в "Фотошопе" вырезать волосы, удобнее работать в режиме "Черно-белое".
Для обнаружения краев (Edge Detection) предусмотрены две настройки. Если поставить галочку в чекбоксе "Умный радиус" (Smart Radius), программа определит характер выделения (резкое или мягкое) и сразу подкорректирует его. В нашем случае с волосами рекомендуют использовать эту функцию.
Настройка "Радиус" (Radius) определяет размер области уточнения, то есть ширину (в пикселях) зоны влияния инструмента. Радиус будет зависеть от детальности контура и разрешения изображения.
Далее следует группа настроек края (Adjust Edge). Функция "Сгладить" (Smooth) вряд ли нуждается в комментариях, тем более что в нашем случае она неуместна. Растушевка (Feather) смягчает контур, но это нам тоже ни к чему, а вот настройки "Контрастность" (Contrast) и "Сместить край" (Shift Edge) могут быть очень кстати.
Собственно, уточняющие край функции поручены двум инструментам, спрятанным за иконкой с кисточкой в диалоговом окне и показанным слева вверху в главном окне нашего документа. Эти инструменты расширяют область обнаружения краев.
Если надо детализировать какой-нибудь участок выделения (а для волос это потребуется), берем кисточку "Уточнить край" (Refine radius tool) и, задав необходимый радиус в главном окне слева вверху, проводим вдоль проблемного отрезка контура. Особой точности здесь не требуется, программа сама разберется, что к чему. Если же нужно упростить излишне детализированные фрагменты, используют инструмент "Стереть уточнение" (ластик).
В выпадающем списке окошка "Вывод в" (Output To) предлагается несколько вариантов представления результата, где можно выбрать "Выделение" (Selection), "Слой-маска" (Layer Mask), "Новый слой" (New Layer), "Новый слой со слоем-маской" (New Layer with Layer Mask), "Новый документ" (New Document) и "Новый документ со слоем-маской" (New Document with Layer Mask). Если, увлекшись уточнением краев, вы не забыли, что нас интересует, как в "Фотошопе" вырезать волосы, то, конечно, выберите вариант вывода "Выделение", прежде чем нажать OK.
Вот теперь, когда остается только нажать кнопку Delete, чтобы навсегда разлучить объект с родным фоном, самое время обратить внимание на функцию "Очистить цвета" (Decontaminate Color). Этот инструмент применяется (выбирается), если, положив вырезанный объект на новый фон, вы обнаружите бахрому из остатков цветных пикселей вокруг краев выделения. В этом случае "Фотошоп" изо всех сил постарается заменить цвет выделенных пикселей цветом соседних точек, независимо от того, были ли они выделены. Ползунком "Эффект" (Amount) регулируется количество краевых пикселей, которые надлежит "перекрасить".
Используем цветовые каналы
Возможно, кому-нибудь будет полезно узнать, как в "Фотошопе" вырезать волосы, не прибегая к помощи штатных инструментов выделения. Есть такой способ, и зачастую он как раз предпочтителен для использования по отношению к таким сложным объектам, как волосы. Речь идет о цветовых каналах изображения, которые можно увидеть на вкладке "Каналы" (Channels) панели слоев.
Суть метода выделения заключается в определении, обработке и выделении наиболее контрастного по отношению к выделяемому объекту канала, которым чаще всего оказывается синий канал, тем более если объектами являются волосы, мех, шерсть и проч.
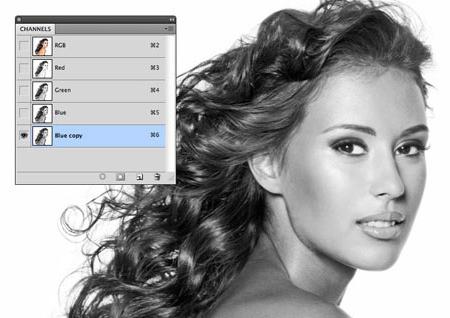
Выбрав канал, создают его копию, затем, используя одну из функций коррекции яркости и контрастности, добиваются максимального зачернения объекта на осветленном в свою очередь фоне, чтобы проявить как можно больше деталей (волос) в контуре выделяемого объекта. Для этого в зависимости от характера конкретного изображения можно использовать коррекцию яркости/контраста, настройки "Уровень" или "Кривые", но во многих случаях очень хорошие результаты получаются с корректирующим слоем "Микширование каналов" (Channel Mixer).
Понятно, что в диалоговом окне свойств коррекции Channel Mixer предельное затемнение объекта на осветленном фоне достигается регулировкой ползунков красного, зеленого и синего цветов, но для этого нужно не забыть поставить галочку в чекбоксе "Монохромный".
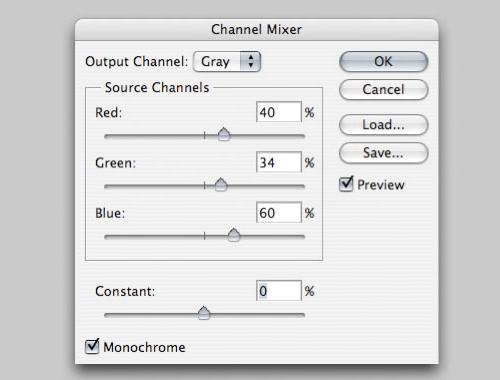
Получив желаемый результат, выделяем (Ctrl + A) изображение и в меню "Редактирование" выбираем команду "Скопировать совмещенные данные" (Shift + Ctrl + C). Далее возвращаемся на вкладку "Каналы" и создаем новый альфа-канал (сохраняем выделенную область в новом канале).
Теперь выделяем (Ctrl + A) сохраненное выделение, вставляем (Ctrl + V) содержимое буфера обмена (у нас с собою было), снимаем выделение (Ctrl + D) и, перейдя в "Изображение > Коррекция", выбираем команду "Уровни". Здесь мы снова трудимся над усилением контраста, затем, если понадобится, подчищаем рисунок, убирая лишнее с помощью черной и белой кистей.
Затем, нажав клавишу Ctrl, щелкаем по миниатюре альфа-канала (выделится все белое), переходим на вкладку "Слои", отправляем в корзину корректирующий слой "Микширование каналов" и, наконец, жмем беспощадную клавишу Delete, удаляя таким образом фон.
Под изолированный объект при необходимости можно подкладывать различные фоны, чтобы откорректировать контур, используя функции команды "Обработка слоев" в меню "Слои".
Извлекаем объект
В случае если вам все равно, как в "Фотошопе" вырезать волосы, когда нужно выделять быстро, много и с приемлемым качеством, программой предусмотрена команда "Извлечь" (Extract) в меню "Фильтр" (Filter). По этой команде открывается большое диалоговое окно (почти мини-редактор) с инструментами создания контура и настройками его параметров.
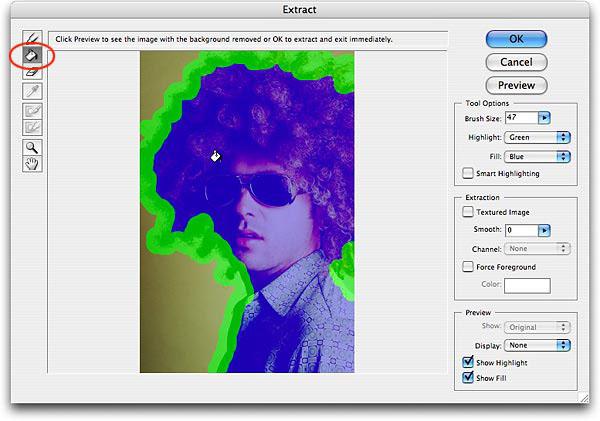
Главный инструмент здесь (потому и расположен слева сверху), напоминающий фломастер, называется Edge Highlighter (выделитель краев). Задав в зависимости от конкретных условий толщину мазка (Brush Size), этим "фломастером" обводят объект, обязательно замкнув контур. Обвести нужно так, чтобы интересующая нас граница со всеми своими кудрями, локонами или прядями оказалась внутри этой жирной каймы. Можно подправить линию ластиком (Eraser Tool), придвинуть/отодвинуть ее поближе/подальше (Ctrl +/-) и даже отменить команду (Ctrl + Z).
Если выбрать режим Smart Highlighting (хитрое и умное выделение), программа поведет себя более интеллектуально, определив границу значительно точнее, что проявится в тонкости линии при обводке "фломастером".
Теперь "Фотошопу" нужно указать, что подлежит удалению, а что должно остаться. Для этого берем ведро с краской (Fill Tool) и "выливаем" ее на объект, щелкнув внутри контура, а если промажем, удалим в итоге сам объект. Подтверждая свою решимость завершить процедуру, нажимаем OK и любуемся результатом.
Используем маску
Для оперативного выделения и вырезания объектов (в том числе и волос) из фоновой основы часто используют Quick selection tool (быстрая маска), иконка которой расположена в самом низу панели инструментов. Выделяемую область на изображении в режиме быстрой маски рисуют черной кистью, регулируя ее размер, жесткость, непрозрачность и силу нажима. При желании можно обрисовать прическу вплоть до волоска, но для этого нужно невероятное терпение, поэтому обычно здесь создают приблизительное выделение, перейдя в обычный режим повторным нажатием кнопки "Быстрая маска", а затем детализируют его с помощью инструмента "Уточнить край".
Орудуем пером и пальцем
Мы узнали, как вырезать в "Фотошопе" волосы. Теперь не помешает научиться их наращивать, потому что обе эти задачи, несмотря на противоположность, могут быть взаимосвязаны.
Некоторые "фотошоперы", работая с прическами, предпочитают оконтуривать объекты, не вдаваясь в детали профиля, с помощью инструмента "Перо" (Pen Tool), а затем "Пальцем" (Smudge Tool) восстанавливают исходный контур вплоть до волоска (если в этом есть смысл). Желательно, чтобы в волосах, включенных в контур выделения, не просвечивался фон.
Оконтурив и создав выделение (щелчок правой кнопкой по контуру > команда "Образовать выделенную область"), копируют его на новый слой (Ctrl + J), уменьшают непрозрачность исходного изображения, чтобы использовать его в качестве трафарета, и, выбрав "Палец", восстанавливают на дубликате оригинальный профиль, манипулируя размером и жесткостью кистей.
Набив руку в использовании "Пальца", можно справиться с такой лохматой головой, при работе с которой и специальным программам-экстракторам "мало не покажется".


























