Среднестатистический пользователь ПК редко когда имеет дело с тонкой настройкой устройства при помощи интерфейса БИОС. Вместе с тем очень полезно знать, для чего данная опция предназначена.
Очень многие владельцы современных ПК, невзирая на «раскрученность» и высокую производительность девайсов, все же интересуются принципами их работы. Хотят научиться тому, как в БИОС выходить и настраивать те или иные аппаратно-программные компоненты.

BIOS: что это такое
BIOS (можно писать по-русски: БИОС) — это аббревиатура. Она означает basic in-out system, то есть это базовая система, управляющая вводом-выводом. В ней прописываются ключевые алгоритмы работы аппаратных компонентов ПК, а также задаются основные настройки, обеспечивающие функционирование программ.
Установка BIOS осуществляется, как правило, на мощностях завода-изготовителя материнских плат. Продвинутые IT-специалисты обладают навыками инсталляции системы ввода-вывода в домашних условиях. В их арсенале могут быть программно-аппаратные средства для перепрошивки и даже перепрограммирования BIOS. Простому пользователю они, конечно, ни к чему. Но, быть может, сегодняшний простой пользователь захочет когда-то стать продвинутым? Исключено ли, что система БИОС заинтересует его настолько, что захочется научиться переустанавливать ее своими силами? Наверное, нет. Поэтому продолжаем наш экскурс в функциональную специфику системы ввода-вывода.
БИОС существует практически независимо от установленного на ПК оборудования и софта. Алгоритмы системы ввода-вывода прописываются в небольшой микросхеме, которая встроена в материнскую плату. Данный компонент дополняется другим модулем, предназначенным для хранения данных. Он называется CMOS и также представляет собой микросхему. То есть пользователь может вносить изменения в алгоритмы БИОСа, и они запомнятся системой. Поддержание работоспособности микросхемы осуществляется при помощи небольшого источника питания («батарейки»), то есть автономно от электроснабжения ПК.
Как долго работает «батарейка» BIOS?
Средний срок службы источника питания БИОС — 5-6 лет. Как только этот компонент выйдет из строя, на экране компьютера появится надписть вида CMOS-checksum error. Дальнейшая загрузка ПК, как правило, при этом возможна, но критически важные для оптимальной работы компьютера и операционной системы настройки не будут зафиксированы. То есть ПК будет работать, но, скорее всего, медленно и с «зависаниями».
Никаких проблем с тем, чтобы заменить «батарейку» БИОСа, нет. Она стоит недорого и продается в большинстве компьютерных центров. Процедуру замены компонента вполне можно производить в домашних условиях. А если все же довериться мастеру, то он, скорее всего, возьмет за свою работу совсем немного, так как «батарейка» меняется очень просто, буквально за минуту.
Виды BIOS
Как правило, производители ПК пишут модули управления БИОС не самостоятельно, а покупают готовые программные алгоритмы. Основные IT-компании, которые поставляют эти решения на рынок, — AWARD, AMI, а также Phoenix. Принципиальных отличий между разными версиями БИОС очень немного. Как правило, они заключаются в дизайне программного интерфейса системы и некоторых ее функциях. Разные версии БИОСа обладают практически одинаковыми возможностями в плане управления аппаратными компонентами ПК и тонкой их настройки.
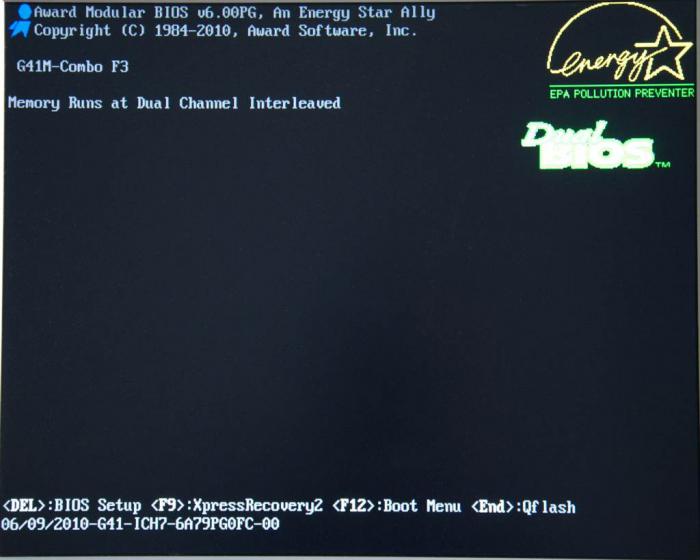
Как попасть в интерфейс BIOS?
Переходим от теории к практике. Очень многие пользователи попросту не знают, как в БИОС выходить. Хотя в теории неплохо представляют себе работу системы ввода-вывода.
Каким образом пользователи ПК могут читать настройки БИОСа, а также вносить в них изменения? Очень просто. Нужно войти в интерфейс системы. Алгоритм входа определяет, как правило, производитель ПК или материнской платы.
В большинстве случаев для входа в интерфейс БИОСа нужно сразу после включения компьютера нажать клавишу DELETE.
Возможны варианты, при которых аналогичную функцию выполняют клавиши F2, Esc или сочетания (такие как, например, одновременное нажатие CTRL, ALT и INS).
Практически во всех случаях на экран выводится подсказка — что именно нужно нажать, чтобы войти в БИОС. Обычно по-английски (например, так: press INS to enter BIOS). Иногда, правда, подсказки появляются на очень короткий промежуток времени, буквально секунду-две. В некоторых случаях слово BIOS в экранном тексте заменяется термином SETUP.
Как войти в веб-интерфейс BIOS, мы посмотрели. Но какова практическая значимость подобных действий? Как попасть в БИОС с тем, чтобы произвести оптимизацию работы ПК?
Какие настройки можно менять в BIOS
Степень подверженности настроек компьютера изменениям определяет производитель. Бывает, что бренд открывает минимум настроек БИОСа. Или, наоборот — позволяет при помощи интерфейса системы вносить самые разные изменения в конфигурацию аппаратных и программных компонентов ПК.
Чаще всего BIOS нужен для решения следующих задач.
- Задание старта ПК с различных носителей. Компьютер почти всегда загружает операционную систему с жесткого диска. Соответственно, по умолчанию в БИОСе запрограммирован старт ПК именно с винчестера. Но в некоторых случаях пользователю может понадобиться запустить компьютер не с жесткого диска, а, скажем, с DVD. Или же, например, с флешки. Тогда можно задать следующий параметр, зайдя в интерфейс БИОС: загрузка с диска DVD. На практике такая функция чаще всего задействуется, если компьютер заражен вирусом, и загрузка с винчестера невозможна. Еще вариант — надо установить операционную систему, отличную от Windows (например, Unix) с загрузочного диска.
- Решение неполадок с аппаратными компонентами ПК. В некоторых случаях «железо», установленное на компьютере, начинает работать со сбоями. Очень часто это связано с недостаточно оптимальными настройками БИОСа. IT-специалист или сам пользователь, действуя согласно руководству, может, используя интерфейс BIOS, установить нужные параметры.
- Установление пароля на загрузку ПК. Это одна из самых популярных функций. Задействовав ее, пользователь может защитить вход на свой компьютер паролем. Взломать его очень непросто. Надежность защиты получается очень высокой: без ввода верного пароля загрузить ОС или хотя бы получить доступ к дискам компьютера не получится.
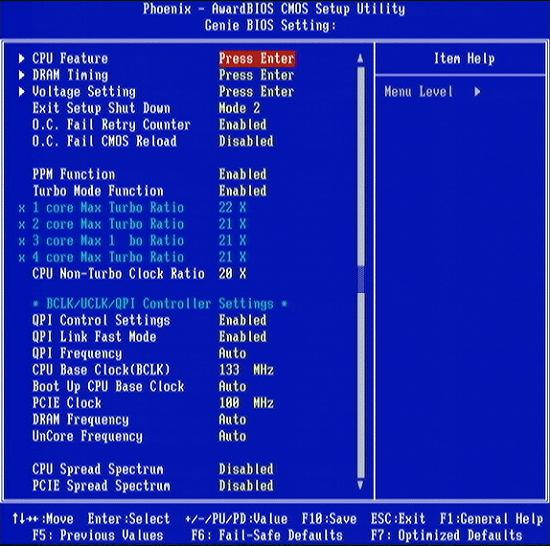
Одинаковый ли BIOS на ПК и ноутбуке?
Как уже было сказано выше, существует три самые распространенные в мире версии BIOS. Несмотря на широкий спектр моделей и технических исполнений компьютеров, на каждом из них будет, так или иначе, только одна из трех возможных модификаций БИОСа. Таким образом, если мы купим ПК, а в соседнем магазине ноутбук, то с высокой долей вероятности на них будет установлена одна и та же версия BIOS. Последовательность действий пользователя, позволяющая выйти в БИОС на ноутбуке, будет аналогична той, что применима к стационарным ПК.
Вместе с тем, многие IT-специалисты отмечают, что для БИОС-интерфейсов, установленных на ноутбуках, как правило, открыто меньшее количество настроек, чем для аналогичных систем, программируемых в микросхемах на ПК. Хотя, как считают эксперты, все определяется политикой конкретного производителя.
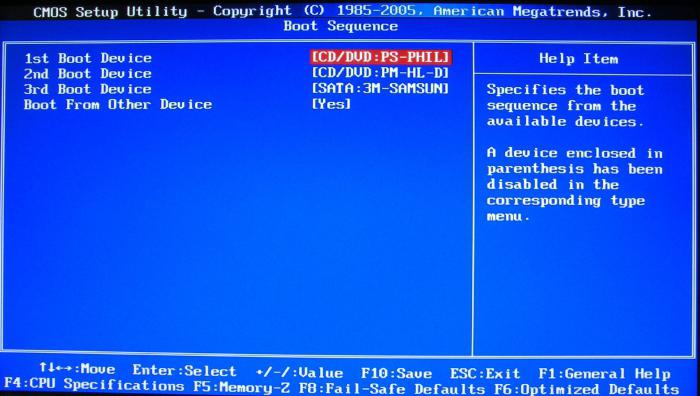
Работаем с БИОС: практика
Многих пользователей волнует вопрос: как настроить БИОС, не затронув критически важные для системы параметры? Как найти нужную область интерфейса системы? Сейчас мы попробуем на эти вопросы ответить.
Освоиться в интерфейсе БИОСа несложно. Рассмотрим базовые возможности системы на примере работы с Award BIOS на стационарном компьютере.
Итак, включив ПК и нажав клавишу DEL (или иные, что запрограммированы производителем компьютера), мы попадаем в интерфейс BIOS. Как попасть в БИОС, мы поняли. Далее будем изучать расположение элементов управления интерфейса системы ввода-вывода.
Перед нашими глазами откроется экран настроек BIOS. Выбирать нужные очень просто: для этого используются стрелки на клавиатуре (как правило, можно задействовать все четыре). Для того чтобы открыть ту или иную опцию, нужно нажать ENTER.
В том случае, если пользователь нечаянно внес изменения в настройки, в которых он не разбирается, то можно отменить все действия, нажав F9 (работает в большинстве интерфейсов).
Для того чтобы, в свою очередь, сохранить внесенные в настройки изменения, нужно нажать F10 (а затем ENTER для подтверждения действия).
Теперь посмотрим, как можно задействовать функции из числа тех, которые мы выше отметили как самые популярные. Как настроить БИОС с акцентом на практическую значимость производимых действий?
Для того чтобы задать источник, с которого компьютер будет загружаться, нам следует выбрать в интерфейсе БИОСа опцию BOOT. Когда мы ее выберем, то на экране появится столбик, в котором сверху вниз будут отображены различные носители данных: жесткий диск (HDD), DVD, Flash и т. д. Компьютер начинает загрузку с того компонента, который отображен в самой верхней строчке.
По умолчанию это HDD. Если мы хотим, чтобы загрузка шла с DVD, то, используя вспомогательные клавиши (как правило, это «+», реже page up), перемещаем название носителя на верхнюю строчку.
Чтобы установить пароль на загрузку ПК, выбираем опцию Set Supervisor Password.
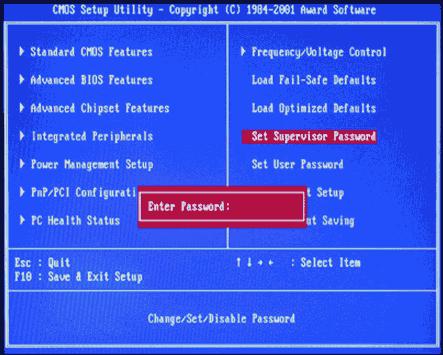
Задаем пароль (желательно, на английском языке, регистр значения не имеет) и подтверждаем его.
Закончив работу с интерфейсом BIOS, мы можем либо записать все внесенные нами изменения при помощи клавиши F10, либо отменить их, нажав F9. Аналогичную функцию выполняют опции Exit Saving Changes и Discard Changes соответственно.
Работать с BIOS легко и просто. Но важно не только то, как в БИОС выходить и при помощи каких сочетаний клавиш менять и сохранять настройки. Главное — не перестараться с экспериментами по внесению изменений в критически важные для компьютера параметры.
«Преемник» BIOS: UEFI
Система БИОС используется на компьютерах различных конфигураций уже более двух десятков лет. На смену ей приходят новые технологии. В числе тех, которые, по мнению экспертов, имеют наибольшие шансы на успех — система UEFI.
Одна из самых высокотехнологичных компаний мира — ASUS. В материнских платах, производимых этим брендом, стандартный BIOS заменен инновационным интерфейсом. Посмотрим, какие возможности находятся в платформе, ставшей альтернативой BIOS, ASUS. Настройка ПК — насколько в UEFI она сложнее? Или, наоборот, проще? Труднее ли запускать UEFI в сравнении с тем, как в БИОС выходить?
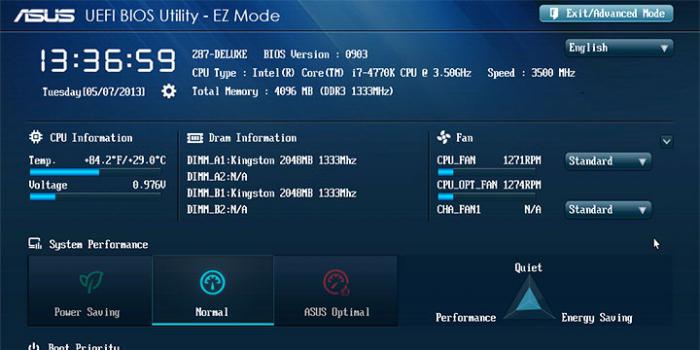
Возможности UEFI
Базовый функционал инновационной системы управления ПК не сильно отличается от того, каким обладает БИОС. Главный акцент разработчики ставят на удобстве пользования интерфейсом, чтобы даже новички могли без проблем разобраться в тонкостях настройки алгоритмов.
В частности в интерфейсе UEFI для материнских плат ASUS присутствуют режимы, после включения которых можно очень быстро произвести оптимизацию работы ПК. Они называются: Power Saving (то есть работа с экономией электроэнергии), Normal (нормальный режим) и Optimal (оптимизация производительности).
В интерфейсе UEFI для ASUS есть закладка, которая называется Ai Tweaker. В ней пользователь может обнаружить большое количество опций, позволяющих очень тонко настраивать аппаратные компоненты компьютера. В частности можно задавать частоты для процессора, менять уровни напряжений и т. д.
Интересен также раздел Power Management, в котором можно конфигурировать параметры энергосбережения ПК.
Итак, пример компании, активно использующей альтернативу BIOS — ASUS. Настройка инновационного программного интерфейса UEFI не намного сложнее, чем в БИОС (а по признанию ряда экспертов — и вовсе проще). То, в какой мере позитивно новую систему управления компонентами ПК воспримет рынок, IT-сообщество поймет, вероятнее всего, в ближайшие годы. Маловероятно, что единственная фирма, которая решила отказаться от использования традиционного БИОС, — ASUS. Наверняка в среде производителей компьютерной техники есть и другие бренды, стремящиеся задействовать в своей работе самые современные технологии. В то же самое время не исключено, что такую фирму, как, например, HP BIOS, предпочтут видеть в качестве ведущей платформы для управления программно-аппаратными компонентами компьютеров.
Рекомендации по работе с БИОС
Поскольку БИОС - это система, позволяющая управлять компьютером в рамках низкоуровневых настроек, IT-специалисты не рекомендуют новичкам вносить в соответствующие параметры BIOS существенных изменений. Известны случаи, когда пользователи по незнанию выставляли в настройках ПК значения, которые оказывались совершенно несовместимыми с аппаратными возможностями устройства. Экспериментировать с частотами, с уровнями напряжения и иными параметрами, влияющими на производительность «железа», специалистами не рекомендуется.
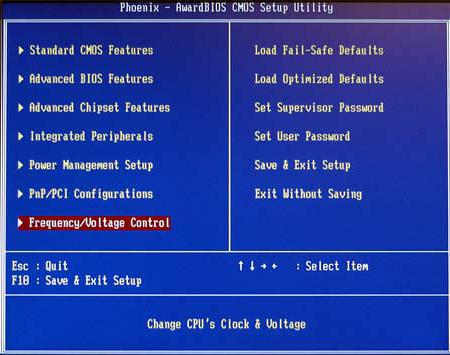
Основные типы задач, для решения которых имеет смысл открывать интерфейс BIOS, мы перечислили. Крайне редко возникает ситуация (при домашнем пользовании ПК), когда есть необходимость выходить за рамки изложенных инструкций. И если это происходит, то предпочтительнее обратиться к мастерам, которые обладают достаточной профессиональной квалификацией и опытом.
Вместе с тем, изучать интерфейсы БИОСа в ознакомительных целях можно и даже нужно. Открыв иную настройку, пользователь может, открыв подробную инструкцию, изучить то, за что та или иная опция отвечает, повышая тем самым свой уровень знаний относительно принципов работы ПК.


























