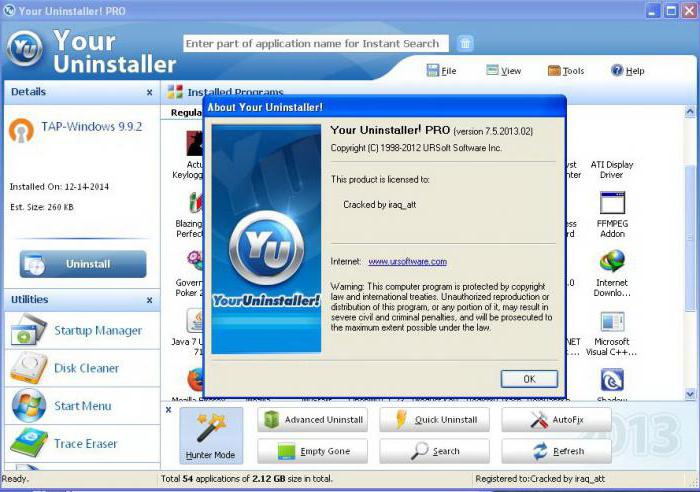Несколько трудно представить себе операционную систему, которая лишена возможности устанавливать дополнительное ПО? Однако иногда имеют место обратного характера прецеденты — не удаляются программы через панель управления. В таких ситуациях пользователь может прийти в легкое недоумение: дескать, как так? Дело в том, что причин, вызвавших такое непонятное «поведение» ОС, может быть множество, начиная от банальной невнимательности самого пользователя и заканчивая разрушительным воздействием вредоносного кода (вирус). Смеем вас заверить, уважаемый читатель, что все довольно просто разрешается. В этом вы убедитесь сами, после того как посвятите несколько минут своего бесценного времени главам нашего повествования. Итак…
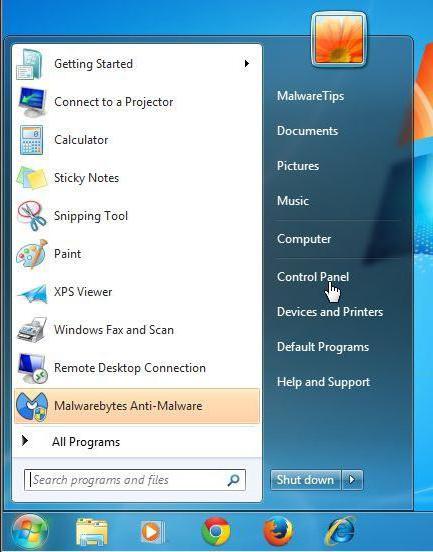
А может, ну его.., или А как это сделать?
Нередко бывает так, что после того, как пользователь сталкивается с ситуацией, когда не удаляются программы через панель управления, он обращается к спасительной службе «Восстановление системы». Однако стоит заметить, что не всегда столь простой способ уйти от проблемы на сто процентов действенен. Иногда вирус остается на жестком диске, и даже переустановка ОС может стать бесполезной затеей. Тем не менее в большинстве случаев откат системы в точку «работоспособности» срабатывает, и проблема, которую можно охарактеризовать как «не удаляются программы через панель управления», уходит сама по себе.
Возможно, вам пригодятся наши рекомендации:
- Для того чтобы запустить службу восстановления системы, необходимо зайти в пусковое меню ОС и в поисковой строке прописать: «восстановление».
- После того как вы окажетесь в специальном окне, кликните по одноименной ссылке с припиской «…системы».
- В одном из следующих пунктов выберите точку восстановления и активируйте процесс соответствующей клавишей.
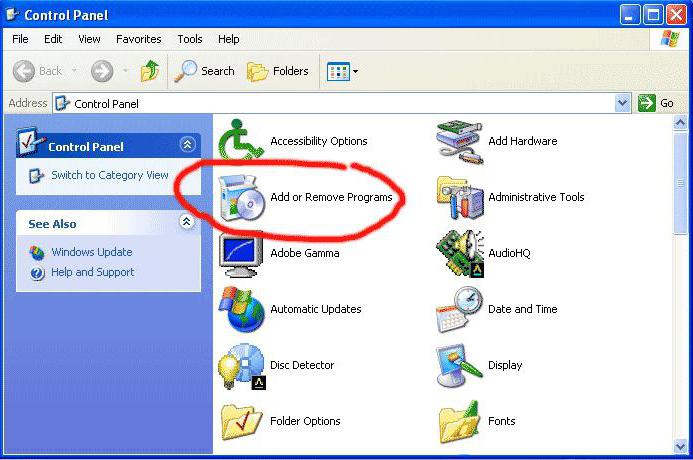
Если не удаляются программы через панель управления: Windows XP
Наверное, не будет лишней подробная инструкция, как попасть в служебное окно «Установка и удаление…». Однако напомним, что не всегда список инсталлированных на компьютер программ актуален и соответствует действительности. Некоторый софт причудливо скрывается в недрах ОС. Впрочем, несколько позже мы обязательно вернемся к этому немаловажному моменту. Ну а пока давайте вернемся к алгоритму корректной деинсталляции. Итак, как удалить программы через панель управления?
- В пусковоеменю ОС можно и не заходить. Нажмите сочетание клавиш «Win+R» и введите команду «appwiz.cpl».
- После того как вы нажмете «Enter», откроется служебное окно «Установка и …программ».
- Из представленного списка выбираем «претендента» на выбывание и жмем кнопку «Удалить».
Безусловно, в завершение и подтверждение своих действий необходимо нажать на кнопку «ОК». В случае если все выполнено безукоризненно, а софт все так же продолжает занимать лишнее место на диске, попробуйте вновь запустить установочный процесс данного приложения. Вполне может так статься, что деинсталлятор программы поврежден. Поэтому можно попытаться восстановить его путем банального наложения файлов из дистрибутива.
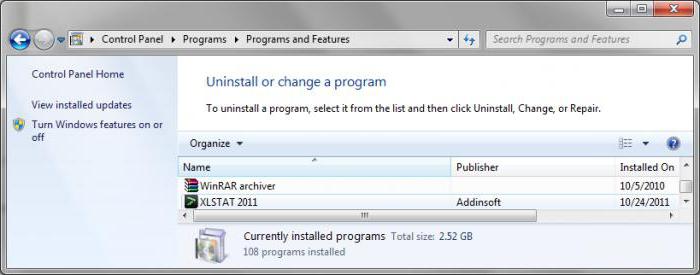
Седьмая версия Windows: деинсталляционные фишки
Теперь уж точно нет никакого смысла рассказывать о том, как удалить программы через панель управления в «Виндовс 7». Поскольку вход в соответствующее меню осуществляется так же, как и в случае с ХР-версией. Процесс деинсталляции ничем не отличается от варианта, рассмотренного выше. Однако существует еще один, так сказать стандартный способ удаления «сопротивляющегося» деинсталляционному процессу софта — войти в систему посредством безопасного режима.
- После того как вы перезагрузите ПК, непрерывно нажимайте клавишу F8.
- После того как выскочит меню с предлагаемыми методами загрузки — выберите пункт «Безопасный режим».
- Находясь в операционной среде Windows, вновь зайдите в меню «Панель управления».
- Повторите вход в «Программы и компоненты» и попробуйте удалить ПО.
Если все вышеописанное не помогает, и система все так же неспособна провести полноценный процесс деинсталляции, воспользуйтесь рекомендациями из нижеследующих разделов статьи.
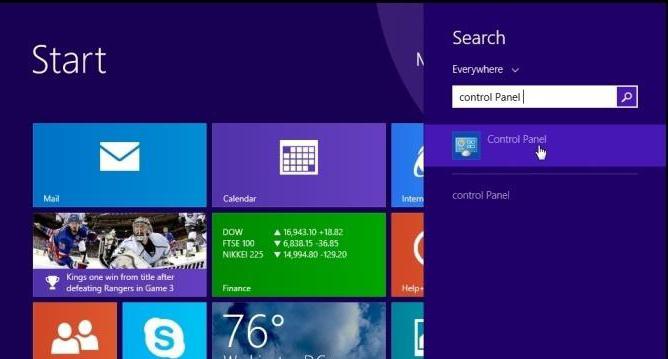
Не удаляются программы через панель управления: Windows 8
Несмотря на непревзойденность в быстродействии и возросшую функциональность, в восьмой версии также может наблюдаться своеобразный артефакт в момент деинсталляции. Вместе с тем операционная среда, так сказать, «обросла» всевозможными сервисными приложениями, которые по понятным причинам не выводятся в главном окне «Программы и компоненты», а значит, их нельзя удалить традиционным методом. Впрочем, все же существует стандартный метод их деинсталляции.
- Скачайте скрипт «RemoveWindowsStoreApp».
- Наведите маркер на файл и правой кнопкой мышки вызовите контекстное меню, выберите «Выполнить с помощью PowerShell».
- В служебном окне будет выведен список установленных приложений — введите порядковый номер удаляемого объекта и нажмите «Ввод».
Однако существуют и нестандартные методы разрешения проблематичной ситуации: «Не удаляются программы через панель управления», которые, в свою очередь, применимы буквально ко всем (последующим после ХР) операционным системам семейства Windows.
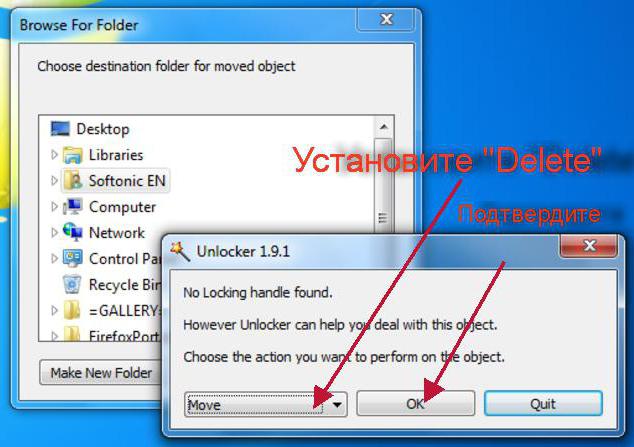
Универсальные «стиратели» софта
Вашему вниманию будут представлены несколько специализированных программ, которые обладают потрясающим функционалом. Ну а начнем мы наш обзор с самой простой из них.
- Unlocker — маленькая, но очень эффективная утилита. После установки интегрируется в контекстное меню проводника. В том случае, когда не удаляются программы через панель управления и вручную из диска С, этот софт просто незаменим. Как им воспользоваться? Все элементарно: наведите маркер на папку или исполнительный файл и правой кнопкой мышки вызовите контекстное меню. Кликните по отображенной иконке в виде волшебной палочки и в крайнем слева чек-боксе установите значение «удалить». Активируйте кнопку «ОК», и программа исчезнет!
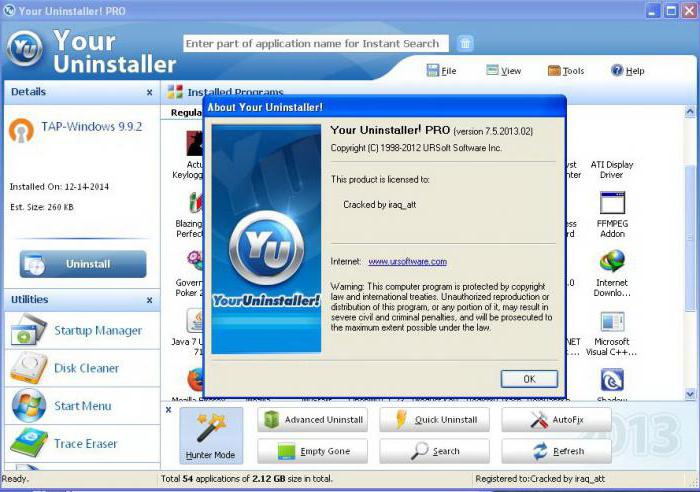
- Your Uninstaller — небольшое приложение, способное достаточно быстро и наиболее корректно провести процесс деинсталляции практически любого софта. Стоит отметить, что данная программа не просто удаляет, но и затирает все записи о стираемом объекте из системного журнала (реестра). Разобраться в настройках Your Uninstaller не представляется затруднительным, так как интерфейс русифицирован и будет понятен в плане управления даже неискушенному пользователю.
В качестве дополнения к вышесказанному
Что ж, надеемся, вам стало понятно, как удалить программы, которые не удаляются через панель управления. И все же в случае какого-либо затруднения в процессе деинсталляции стандартным методом не поленитесь зайти в служебное окно «Монитор ресурсов». Вероятнее всего, не желающая уходить в «цифровое небытие» программа задействована в каком-то важном процессе. При таких обстоятельствах необходимо деактивировать софт, а уж после проводить удаление такого ПО.
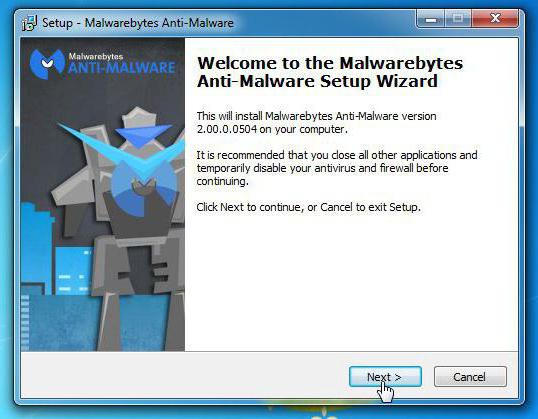
Подводя итоги
Вас можно поздравить! Теперь вы знаете ответ на вопрос: «Не удаляются программы через панель управления, что делать?» Впрочем, не факт, что вышеописанные методы сработают, если пользовательская машина заражена вредоносным приложением. Опять же, решение есть и для такого случая: просканируйте систему несколькими антивирусными средствами – и «враг неизбежно будет повержен». Поменьше проблем вам и побольше эффективных программ!